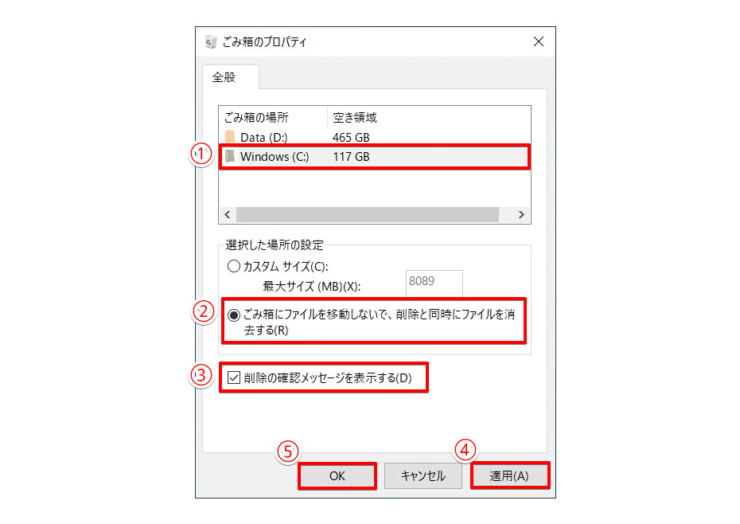windows初心者
不要ファイルをゴミ箱に入れずに、その場で完全に削除する方法はないのかな?
そうだね、本当に不要なファイルは、すぐに完全削除しておきたいよね。これから、ゴミ箱に移動せずに完全に削除する方法について解説するね。

Dr.オフィス
今回は、Windows10のゴミ箱に移動せずに、ファイルやフォルダーを完全に削除する方法について、解説します。
通常、ファイルやフォルダーを削除すると、一旦ゴミ箱に移動します。
さらに『ごみ箱を空にする』の処理をすると、ゴミ箱の保存データが完全に削除されましたね。
『ごみ箱を空にする』方法については、『山盛りになったゴミ箱を空にする方法』で詳しく解説しています。
誤ってファイルを削除した場合は、一時的に保存される処理は便利ですが、その場で完全に削除したい場合には、少し手間を感じませんか。
この記事を読むと、ゴミ箱に保存せずに完全に削除する方法を理解することができます。
【ショートカットキーの場合】
- 削除対象のファイルを選択
- ショートカットキーShift+Deleteを押す
【エクスプローラーの場合】
- 削除するファイルが保存されているフォルダーを開く
- 削除対象のファイルを選択
- [ホーム]タブ-『削除』右側の[▼]を選択
- [完全に削除]を選択
PCサポート歴10年以上の私が、Windows10のゴミ箱に移動せずに、ファイルを完全削除する方法について、わかりやすく解説するよ!

Dr.オフィス
ファイルやフォルダーをゴミ箱に移動せずに、完全に削除する方法は3つあります。
3つの削除方法はどれも簡単ですが、『完全削除』をしてしまうとファイルを元に戻すことはできないので、十分に確認してから操作しましょう。
Windows10のゴミ箱の概要については、こちら≫【Windows10】ゴミ箱を表示する方法!基本操作から意外と知らない設定も紹介で詳しく解説しているので、ぜひ参考にしてみてください。
※本記事の画像は『OS:Windows10』を使用しています。
目次
【Windows10の】ゴミ箱に移動せずに完全削除する3つの方法
例えば、一昔前に作成したファイルで、『これは絶対にいらない』と判断できるものは、ゴミ箱に入れずに完全に削除しておきたいですよね。
本当に不要なファイルやデータサイズが大きなファイルを削除する場合には、ディスク容量の節約になるため、その場で完全に削除する方が効率的です。
それでは、ゴミ箱に移動せずにファイルを完全に削除する、3つの方法を見ていきましょう。
1.ショートカットキーで完全削除
ゴミ箱に移動せずにファイルを完全に削除するショートカットキーは、Shift+Deleteです。
削除するファイルを選択し、ショートカットキーShift+Deleteを押しましょう。
『ファイルの削除』が表示されたら、[はい]を選択します。
『ゴミ箱』を開き、削除したファイルが移動していないかを確認しましょう。
このように、ショートカットキーを使って、ファイルを完全に削除することができます。
また、削除したいファイルを選択して、Ctrl+Dまたは、Deleteのみを押すと、完全削除ではなく、ゴミ箱に削除ファイルを移動させることができます。
キーボードの操作で、完全削除と削除を使い分けてみましょう。
2.エクスプローラーで完全削除
エクスプローラーを開き、①削除するファイルを選択します。
②[ホーム]タブ-『削除』ボタン右側の③[▼]を選択して、④[完全に削除]を選択しましょう。
『ファイルの削除』が表示されたら、[はい]を選択します。
削除後は、『ゴミ箱』を開き、ファイルが移動していないかを確認しましょう。
このように、エクスプローラーからファイルを完全に削除することができます。
3.『ごみ箱』のプロパティから完全削除を設定
『ごみ箱』を右クリックし、[プロパティ]を選択します。
『ごみ箱のプロパティ』のダイアログボックスが表示されたら、下記の通りに設定しましょう。
- 対象のドライブを選択
(Cドライブのみの場合はそのままでOK) - 『ごみ箱に移動しないで、削除と同時にファイルを消去する』にチェックを入れる
- 『削除の確認メッセージを表示する』にチェックを入れる
- [適用]を選択
- [OK]を選択
設定後は、Deleteでファイルを削除してもShift+Deleteでファイルを削除しても、ゴミ箱に移動せずに完全に削除することができます。
このように、『ごみ箱』のプロパティから完全削除を設定することができます。
誤操作防止のためにも『削除の確認メッセージを表示する』には、チェックを入れておこうね。

Dr.オフィス
本当に不要なファイルだけ『完全削除』しよう!
今回は、Windows10のゴミ箱に移動せずに、ファイルやフォルダーを完全に削除する方法について、解説しました。
ファイルを『完全削除』することで、ゴミ箱に一時保存する過程を省くことができましたね。
データサイズが大きなファイルを削除する場合には、ディスク容量の節約にもなり効率的です。
また、完全削除を行った場合には、ファイルやフォルダーは元に戻せないので注意が必要です
誤操作防止のためにも『削除の確認メッセージを表示する』は有効にしておきましょう。
最後に、ファイルを(ゴミ箱に移動せずに)完全削除する簡単ステップについて、おさらいします。
【ショートカットキーの場合】
- 削除対象のファイルを選択
- ショートカットキーShift+Deleteを押す
【エクスプローラーの場合】
- 削除するファイルが保存されているフォルダーを開く
- 削除対象のファイルを選択
- [ホーム]タブ-『削除』右側の[▼]を選択
- [完全に削除]を選択
不要ファイルやフォルダーを削除する場合には、必要に応じて完全削除ができることを覚えておきましょう。
Windows10のゴミ箱の概要については、こちら≫【Windows10】ゴミ箱を表示する方法!基本操作から意外と知らない設定も紹介で詳しく解説しているので、ぜひ参考にしてみてください。


![ショートカットキー[Shift]+[Delete]](https://office-doctor.jp/windows/wp-content/uploads/2021/10/recyclebin-permenantlydelete1-740x206.png)
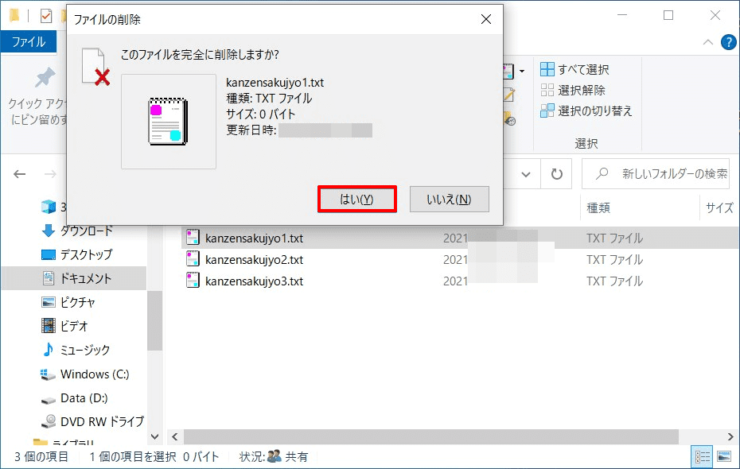
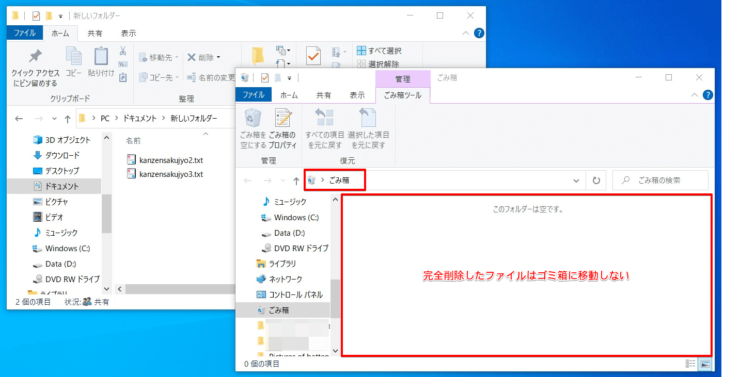
![リボンから[完全に削除]を選択](https://office-doctor.jp/windows/wp-content/uploads/2021/10/recyclebin-permenantlydelete4-740x469.png)
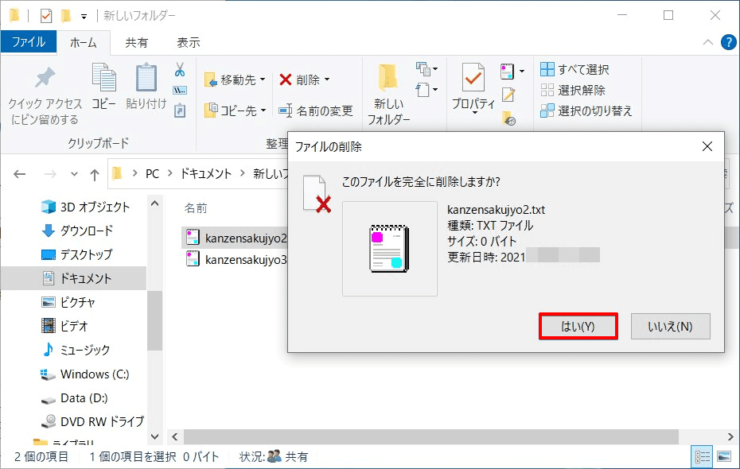
![『ごみ箱』を右クリック-[プロパティ]を選択](https://office-doctor.jp/windows/wp-content/uploads/2021/10/recyclebin-permenantlydelete6-740x469.png)