
windows初心者
Windows10のSnipping Toolでスクリーンショットを撮る方法が知りたいな。切り取りモードがあるみたいだけど、色々な撮り方ができるってこと?
そうだね、Snipping Toolは切り取りモードを選択して、スクリーンショットを撮ることができるよ。Snipping Toolを使用することで、スクリーンショットの撮り方や保存など便利になるから、これから詳しく解説するね。

Dr.オフィス
今回は、Windows10のSnipping Toolでスクリーンショットを撮る方法を解説します。
素早くアクティブウインドウのスクリーンショットを撮りたい場合は、 ショートカットキー[Windowsキー]+[PrintScreenキー] でしたね。
アクティブウインドウのスクリーンショットを撮ることが目的なら問題ありませんが、より自由に範囲を指定し、スクリーンショットを撮りたいというときはありませんか。
この記事を読むと、Snipping Toolで自由にスクリーンショットを撮る方法を理解できますよ。
- 『Snipping Tool』を起動する
- 任意の[モード]を選択し、[新規作成]を選択
- 切り取りたい領域を指定する ※全画面の場合はなし
- クリップボードに自動保存、または、任意のフォルダーに保存
PCサポート歴10年以上の私が、Snipping Toolでスクリーンショットを撮る方法について、詳しく解説するよ!

Dr.オフィス
Snipping Toolは、Windows10に標準搭載されているので、インストールすることなくそのまま使用できます。
また、スクリーンショットの撮り方にもウインドウ全体、アクティブウインドウの他に、自由形式や四角形などを指定することができるので便利です。
Snipping Toolを使って、スクリーンショット活用の幅を広げてみましょう。
Windows10のスクリーンショットの概要については、こちら≫【【Windows10】スクリーンショットの定番!厳選5つを紹介!範囲指定で撮る方法も解説で詳しく解説しているので、ぜひ参考にしてみてください。
※本記事の画像は『OS:Windows10』を使用しています。
目次
【Windows10】Snipping Toolの使い方
Snipping Toolは、Windows10に標準搭載されているアプリとなり、ダウンロードすることなく、そのまま使用できます。
また、Snipping Toolは、スクリーンショット画像を保存する前に、ペンや蛍光ペン機能が使えて、さらには、『ペイント』に連携ができるので、文字入力や図形を追加して画像を編集する場合などに便利ですよ。
Snipping Toolの起動
①[スタート]を選択し、②[Windowsアクセサリ]-③[Snipping Tool]の順に選択しましょう。
または、④検索ボックスに『Snipping Tool 』と入力し、⑤Snipping Toolアプリが表示されたら選択します。
メニューウィンドウが表示されたら、Snipping Toolの起動は完了です。
4種類の形式で切り取る
メニューウィンドウの①[モード]を選択すると、②4種類の切り取り形式が表示されます。
4種類の切り取り形式から、『自由形式の領域切り取り』、『四角形の領域切り取り』、『ウィンドウの領域切り取り』、『全画面の切り取り』のいずれかを選択してスクリーンショットを撮ることができます。
4種類の切り取り形式について、一覧にまとめました。
| モード(形式) | 説明 |
|---|---|
| 自由形式の領域切り取り | 全体画像から切り取りたい形で切り取る |
| 四角形の領域切り取り | 全体画像からカーソルをドラッグして四角形を切り取る |
| ウィンドウの領域切り取り | ダイアログボックスなど、キャプチャするウィンドウを切り取る |
| 全画面の切り取り | 画面全体を切り取る |
それでは、Snipping Toolでスクリーンショットを撮ってみましょう。
①[新規作成]を選択し、画面全体が白くなったら、切り取りの準備ができたことになります。
②[モード]から③任意のモード(ここでは『四角形』)を選択し、マウスで範囲を指定しましょう。
マウスでドラッグするだけなので簡単ですね。
それぞれの方法で切り取った、スクリーンショットを確認しておきましょう。
切り取り直後には別ウィンドウが開き、スクリーンショットの保存、編集、切り取りのやり直しを選択することができます。
通常は、クリップボードに自動保存されますが、任意の保存先フォルダーに保存する場合は、①[切り取り領域の保存]を選択しましょう。
クリップボードについては、『クリップボードに保存』で解説しているので、参考にしてみてください。
切り取った部分を編集する場合は、②[ペン]、③[蛍光ペン]を選択すると、描き込みができます。
切り取り部分をやり直したい場合は、④[新規作成]を選択します。
開いていたウィンドウは閉じられるので、画面全体が白くなったら、 [モード]から任意のモードを選択し、再度マウスで範囲を指定しましょう。
また、①[ペイント3Dで編集する]を選択すると、②『ペイント3D』アプリが起動し、Snipping Toolと連携して画像の編集が可能になります。
Snipping Toolよりもツールが豊富なので、続けて画像の編集をしたい場合には、参考にしてみてください。
また、[遅延]を選択すると、[新規作成]選択から、画面全体が白くなるまでの時間を1~5秒の間で設定できます。
例えば、一瞬で表示が消えてしまうサブメニューのスクリーンショットを撮りたい場合などに便利ですね。
Snipping Toolを起動し[新規作成]を選択すると、前回使った[モード]でスクリーンショットが撮れるよ。

Dr.オフィス
Snipping Toolでショートカットキーは使える?
Snipping Toolを起動するショートカットキーは、ありません。
ただし、Snipping Toolを起動後に、メニューの選択は、マウス操作の他に、下記のようなショートカットキーを使うことができます。
キーボードで操作したい時に活用できますね。
| ショートカットキー | 説明 |
|---|---|
| [Alt]+[M]と上下の方向キー | 切り取り[モード]の選択 |
| [Alt]+[N] | 前回使った[モード]で新しいスクリーンショットを撮る |
| [Ctrl]+[S] | スクリーンショットの保存 |
| [Ctrl]+[C] | クリップボードにコピー |
SnippingToolで自由なスクリーンショットを撮ろう!
今回は、Windows10のSnipping Toolでスクリーンショットを撮る方法を解説しました。
Snipping ToolはWindows10標準搭載のため、すぐに使い始めることができます。
ショートカットキーだけでスクリーンショットを撮る方法と比べると、Snipping Toolは、切り取り形式を4種類から選ぶことができ、より自由な範囲での画像を取得できるので、使い勝手が良くなりますね。
Snipping Toolを使って目的に合ったサイズ、形式のスクリーンショットを簡単に撮ってみましょう。
また、Snipping Toolの後継については、こちら≫【Windows10】切り取り&スケッチの使い方!進化したスクリーンショットで詳しく解説しているので、ぜひ参考にしてみてください。
最後に、Windows10のSnipping Toolでスクリーンショットを撮る簡単ステップについて、おさらいします。
- 『Snipping Tool』を起動する
- 任意の[モード]を選択し、[新規作成]を選択
- 切り取りたい領域を指定する ※全画面の場合はなし
- クリップボードに自動保存、または、任意のフォルダーに保存
範囲を指定してスクリーンショットを撮りたい場合には、Snipping Toolを参考にしてみてくださいね。
Windows10のスクリーンショットの概要については、こちら≫【【Windows10】スクリーンショットの定番!厳選5つを紹介!範囲指定で撮る方法も解説で詳しく解説しているので、ぜひ参考にしてみてください。


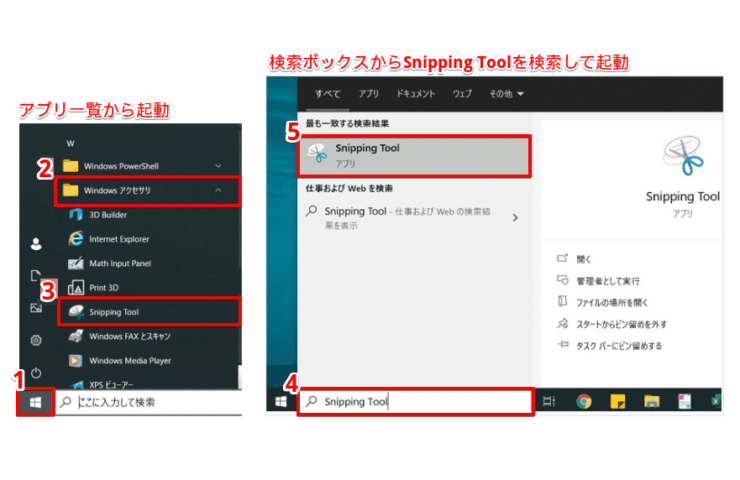
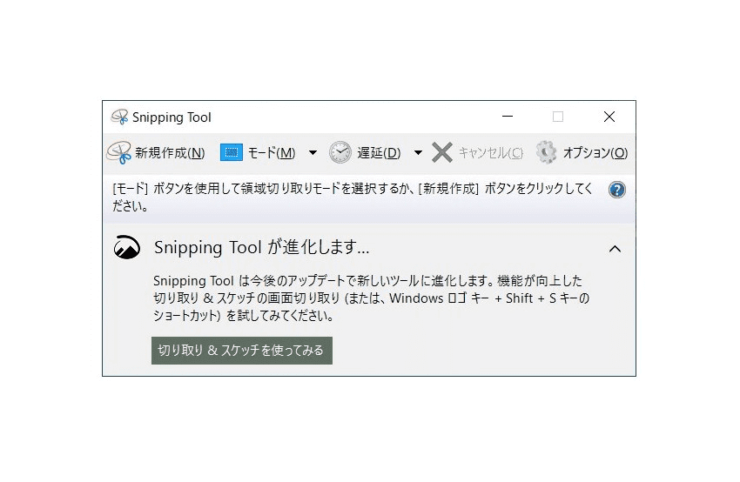
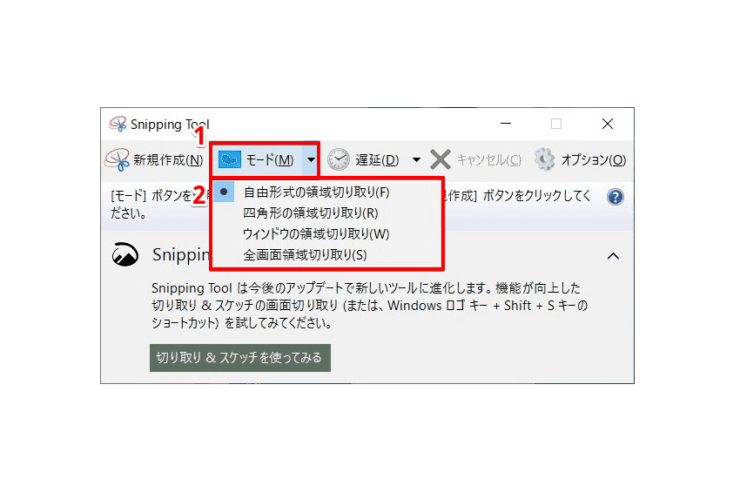
![[新規作成]-[モード]を選択](https://office-doctor.jp/windows/wp-content/uploads/2021/08/screenshots-snippingtool4-740x475.png)

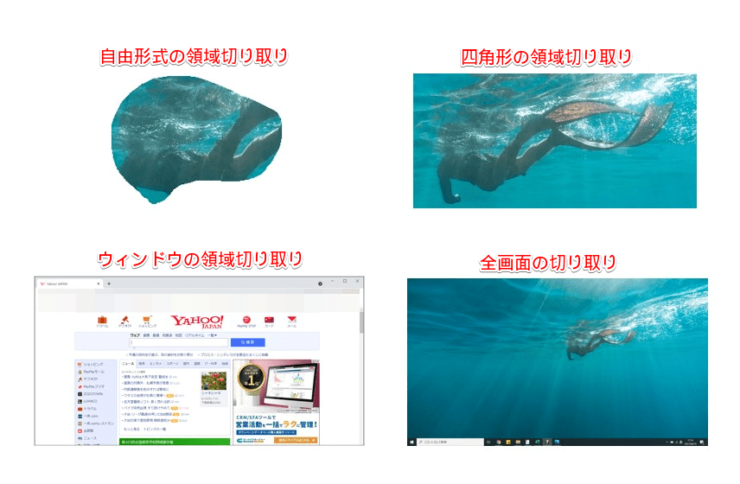
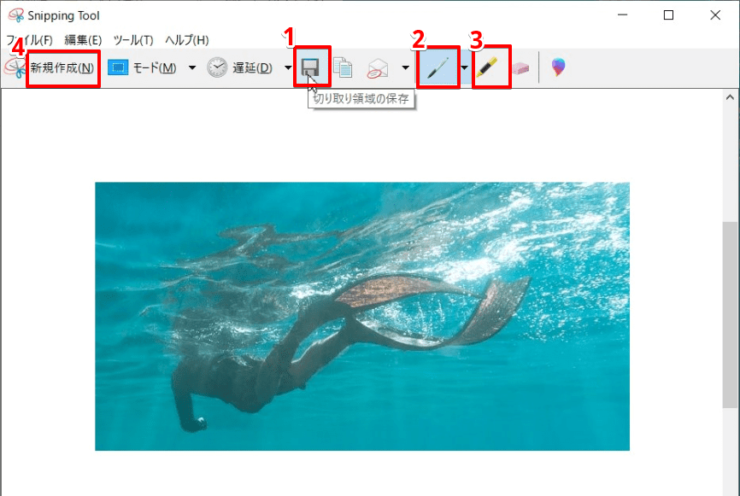
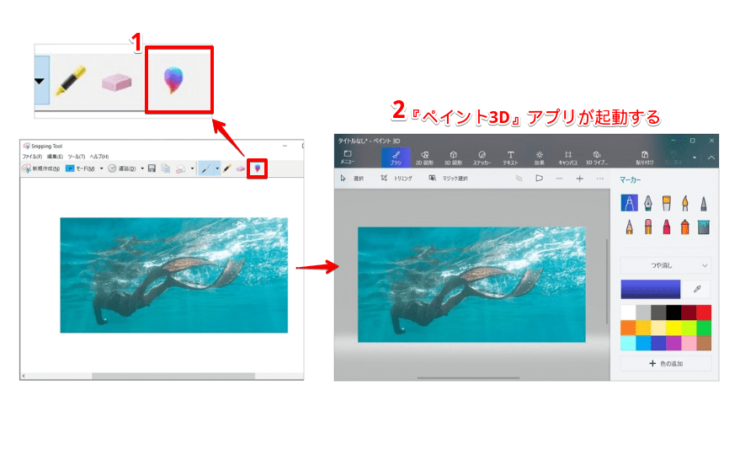
![[遅延]の設定](https://office-doctor.jp/windows/wp-content/uploads/2021/08/screenshots-snippingtool9-740x472.png)
