 Outlook初心者
Outlook初心者Outlookの署名はどうやって移行するの?
新しいパソコンを買ったけど、やり方がわからないなぁ。
 Dr.オフィス
Dr.オフィスOutlookの署名を移行するには、メールデータとは別に作業が必要だよ!
手順を解説するね!
Outlookの署名データは、PC上のフォルダに保存されており、移行(エクスポート)する場合はフォルダにアクセスし、新しいPCにコピーするといった作業が必要です。
署名をいくつも作っていて、過去のメールからコピーするのが大変だという人には役立つかと思います。
- エクスプローラーの表示タブから、「隠しファイル」にチェックを入れる
- フォルダ名「C:\Users\ユーザー名\AppData\Roaming\Microsoft\Signatures」にアクセスする
- 必要なファイルをコピーする
- 新PCに貼り付けて完了
以上の4ステップだけですが、記事を読み進めてもらえば「何の事だか分からない」という人でも簡単にできます。
移行できた人は署名の内容や、振り分けの設定も見直してみるのがおすすめです。
変更についてはこちら「≫Outlookで署名を「変更」しよう!初心者にも分かりやすい解説!」を読んでください。
※本記事は『OS:Windows10』画像は『Outlookのバージョン:Microsoft365』を使用しています。
Outlookの署名を移行する方法
これから解説する手順はOutlook上での操作ではありません。
WindowsのOSは10から10、8から10などの場合も同じ手順です。
署名の移行step1「隠しファイル」にチェックを入れる
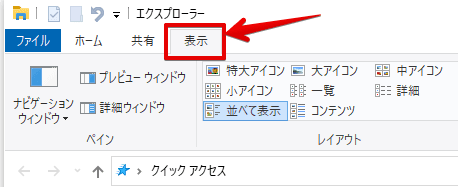
まずは旧PCでエクスプローラーを開き、表示タブをクリックします。
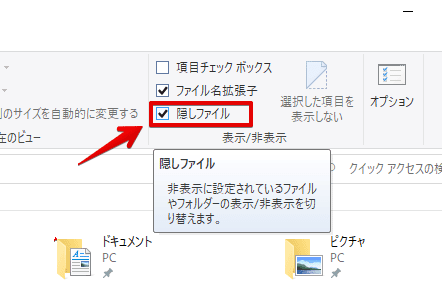
「隠しファイル」にチェックを入れましょう。
チェックを入れることで通常、非表示になっている署名のデータファイルを表示できます。
署名の移行step2 フォルダにアクセスしてコピー
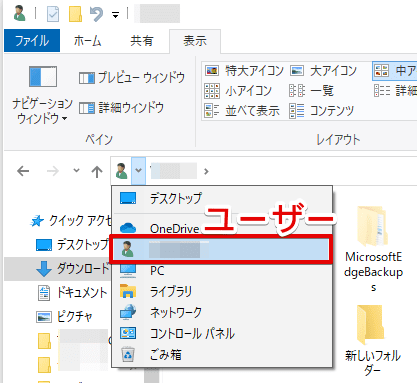
PCユーザーのフォルダを開き、次の順にファイルを開いていきます。
- 「AppData」
- 「Roaming」
- 「Microsoft」
- 「Signatures」
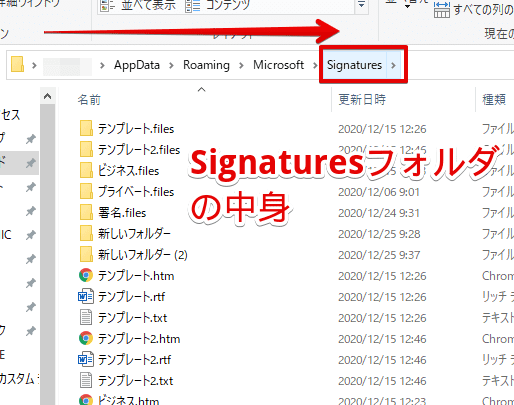
Signaturesの中に入っているのが署名のデータとなります。
この中から必要なファイルを、新しいPCにコピーすれば署名の移行は完了ですが、念のためフォルダごとコピーするのがオススメです。
 Dr.オフィス
Dr.オフィス1つの署名に対して4つのファイル(.files .htm .rft .txt)が存在するよ!
新PCに貼り付けたら同じ手順で確認しましょう。
署名のフォルダに素早くアクセスするには
Outlookの署名はフォルダにアクセスすれば、簡単に移行できることが分かりましたが、以下の手順ではさらに時間を短縮できるのでやってみましょう。
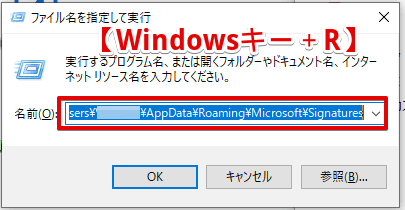
Windowsキー+Rを押すと、「ファイル名を指定して実行」というダイアログが表示されるので、以下のアドレスを入力します。
C:\Users\PCのユーザー名\AppData\Roaming\Microsoft\Signatures
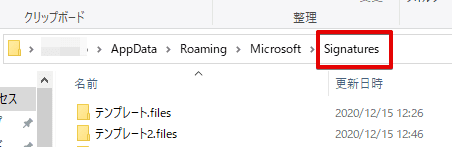
Signaturesのフォルダに直接アクセスできました。フォルダを新PCへコピーすれば移行(エクスポート)完了です。
「隠しファイル」の設定も不要なので、PCのユーザー名がすぐに分かる人はこっちの方がオススメです。
Outlookの署名についてはこちら「≫Outlookで署名を設定しよう!初心者でも簡単にマスターできる!」で基本から使いこなし方法を総合的に解説しています。













