 Outlook初心者
Outlook初心者web版のOutlookで署名を入れたいんだけど、どうやるの?
 Dr.オフィス
Dr.オフィスweb版はインストール版と、見た目が違うから分かりにくいよね!
すぐにできるから早速やってみよう!
web版のOutlookで署名を設定する方法を解説します。
インストール版との大きな違いは、web版では1アカウントあたり1つしか署名を作れない、という点です。
本文では画像付きで解説していますが、web版では次の手順で署名を設定します。
- 「Outlook.com」にログインする
- 画面右上の設定マークをクリック
- 「Outlookのすべての設定を表示」をクリックする
- 「メール」タブ→「作成と返信」を選択する
- 「電子メールの署名」に署名を入力し、チェック項目で挿入ルールを設定する
という5ステップで簡単に署名を作成できます。
Microsoft365(旧office365)のサインインページからもログインできます。
インストール版の署名についてはこちら「≫Outlookで署名を設定しよう!初心者でも簡単にマスターできる!」で使い方を詳しく解説しています。
※本記事は『OS:Windows10』画像は『Outlookのバージョン:Microsoft365』を使用しています。
Outlook(web版)で署名を設定する方法
web版のOutlookでは、複数の署名を作成できないので注意しましょう。
まずは「Outlook.com」にログインしましょう。「Microsoft365」のサインインページからもアクセスできます。
ログインはこちら「≫Outlook.com」
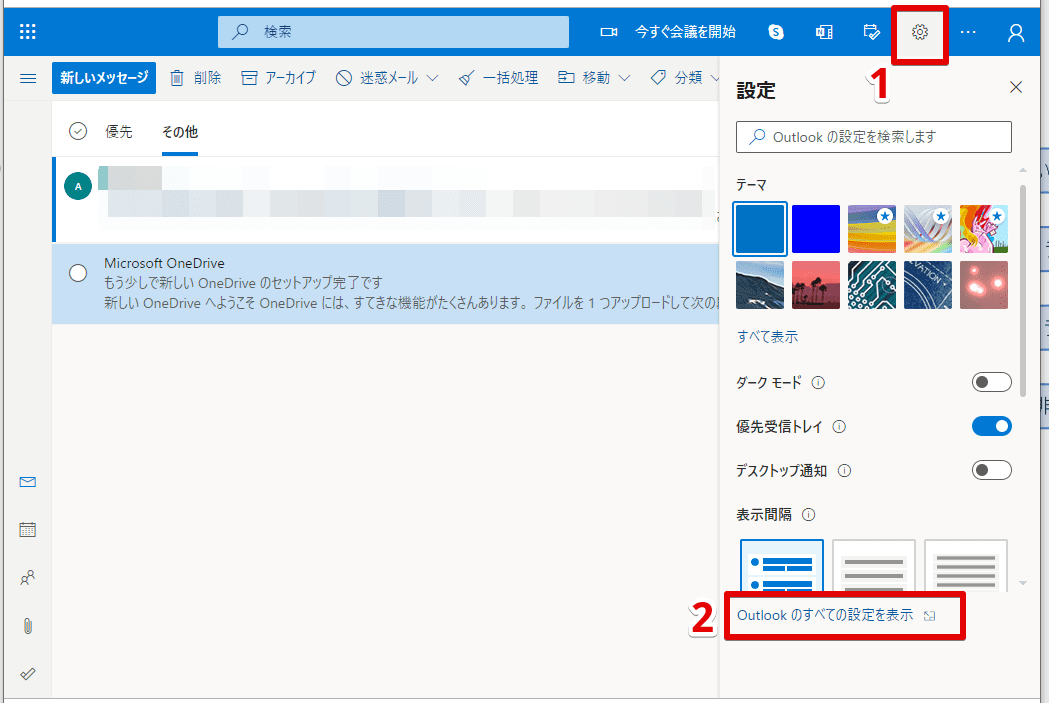
画面右上の設定マーク→「Outlookのすべての設定を表示」の順にクリックしましょう。
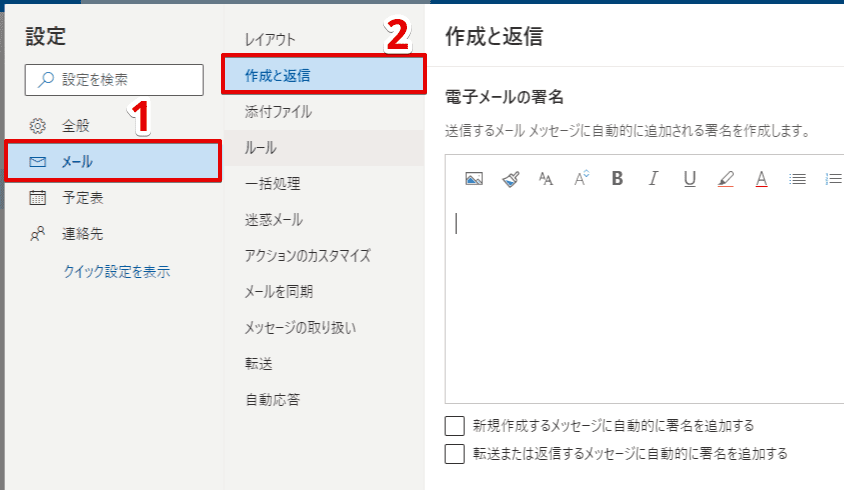
「メール」タブから「作成と返信」をクリックします。
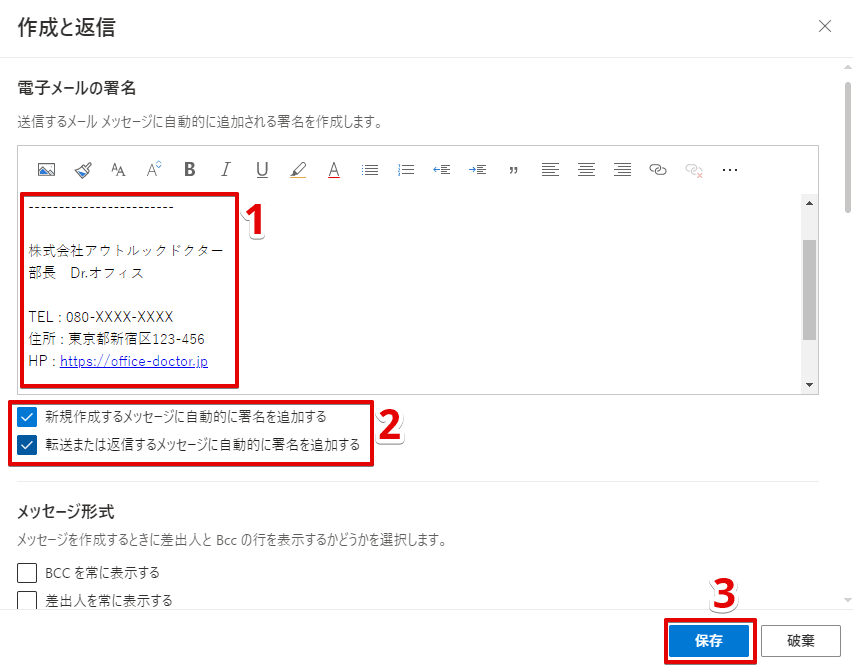
署名を入力し、「新規作成するメッセージに自動的に~」「転送または返信するメッセージに自動的に~」の項目に、必要に応じてチェックを入れて「保存」します。
新規作成のメールや返信・転送など、すべてのメールに署名を自動で挿入したい人は両方チェックを入れましょう。
毎回手動で挿入したい人は、両方チェックを外します。
 Dr.オフィス
Dr.オフィスweb版で署名を変更するときは、このチェック項目で設定してね!
以上がweb版Outlookで署名を設定する流れです。
web版Outlookの署名を手動で挿入する方法
新規メールや返信メールで、自動と手動を分けている人はつぎの手順で署名を挿入します。
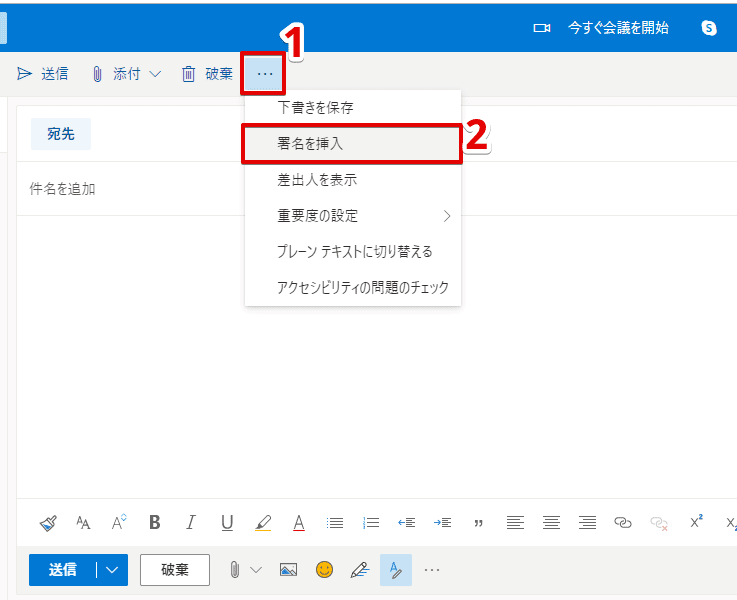
メール作成画面のメニューから「署名を挿入」します。
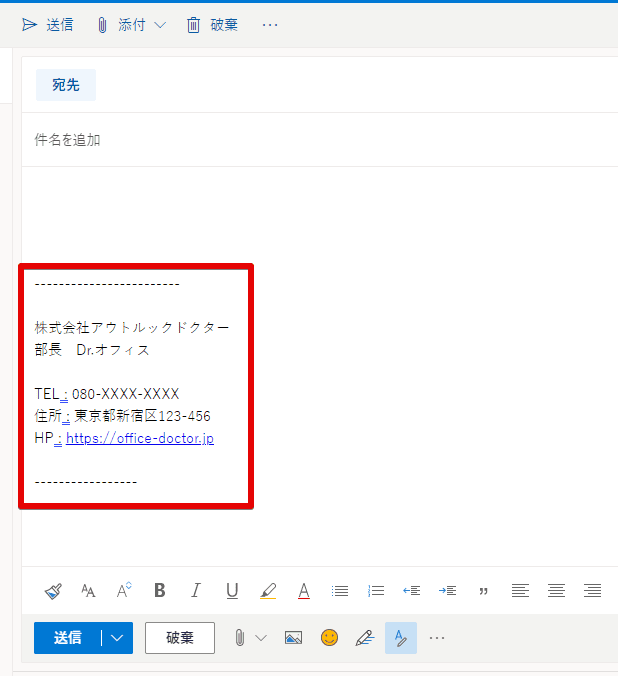
メールの末尾に署名が挿入されました。とっても簡単ですね。
web版とインストール版で署名を共有できる?
片方で作成した署名は、Outlookの仕様の都合で共有することはできません。
しかしシンプルにコピーペーストが可能なので、レイアウトやリンク、書式を設定し直す手間もなく反映できます。
対象をコピーするキーボード操作と貼り付けをセットで覚えましょう。
web版Outlookで署名の内容を編集する方法
web版Outlookでは、簡単に署名を設定できることが分かりました。
特に忘れやすい、大事なステップは「Outlookのすべての設定を表示」させる段階だと思うので、ここさえ覚えていれば問題ないでしょう。
文字の装飾なども簡単なので最後に紹介します。
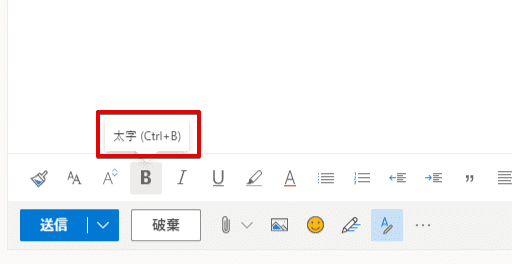
インストール版と見た目が違いますが、web版でも書式やレイアウトを簡単に設定できます。
アイコンにカーソルを合わせると、説明文が表示されるので分かりやすいです。
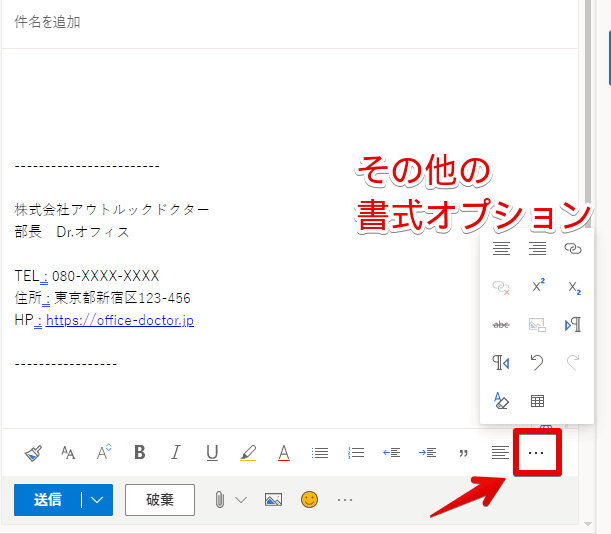
さらに「その他の書式オプション」では、インストール版の「署名とひな形」オプションで設定できなかった書式も使えるので一度試してみてください。
インストール版のOutlookで、署名の設定や内容を変更する方法も解説しています。両方使う人はぜひこの機会に読んでみてください。













