 Outlook初心者
Outlook初心者Outlookで、BCCにメールアドレスを自動的に追加する方法はあるのかな?メールを送る時に、自分と特定のメールアドレスを自動的に追加できたら便利なんだけど。。。
 Dr.オフィス
Dr.オフィスもちろんできるよ!BCCに自分のメールアドレスを入れておくと、送信したメールを受信トレイで確認できるから便利だよね。これから詳しく解説するね。
今回は、OutlookでBCCに特定のメールアドレスを自動的に追加する方法について、解説します。
メールの新規作成時や返信時に、BCCに自動で自分のメールアドレスを追加できたらいいなと感じたことはありませんか。
BCCのフィールドを表示して、自分のメールアドレスを毎回入力するのは面倒ですよね。
この記事を読むと、OutlookでBCCに自分のメールアドレスや特定のメールアドレスを自動的に追加する方法について、理解することができますよ。
- [ホーム]タブ-『クイック操作』の[新規作成]を選択し、任意の名前を入力
- [アクションの選択]から『メッセージの作成』を選択
- [オプションの表示]-『[BCC]の追加』の順に選択して、BCCに自動追加したいメールアドレスを入力
- 割当てたいショートカットキーを選択し、[完了]を選択
- 登録した『クイック操作』の名前を選択し、BCCにメールアドレスを自動で追加
 Dr.オフィス
Dr.オフィスPCサポート歴10年以上の私が、OutlookでBCCに特定のメールアドレスを自動的に追加する方法について、詳しく解説するよ。
OutlookでBCCに自分のメールアドレスや特定のメールアドレスを自動的に追加するには、『クイック操作』を利用します。
『クイック操作』は、よく行う作業や繰り返し行う作業を自動化する便利な機能なので、この機会に覚えておきましょう。
また、OutlookでBCCを表示する方法については、【Outlook】BCCを表示する方法と送り方を解説!初心者必見!で詳しく解説しています。

※本記事は『OS:Windows11』画像は『Outlookのバージョン:Microsoft365』を使用しています。
【Outlook】BCCにメールアドレスを自動で追加する方法
Outlookで、BCCに特定のメールアドレスを自動で追加するには、『クイック操作』に設定を登録する必要があります。
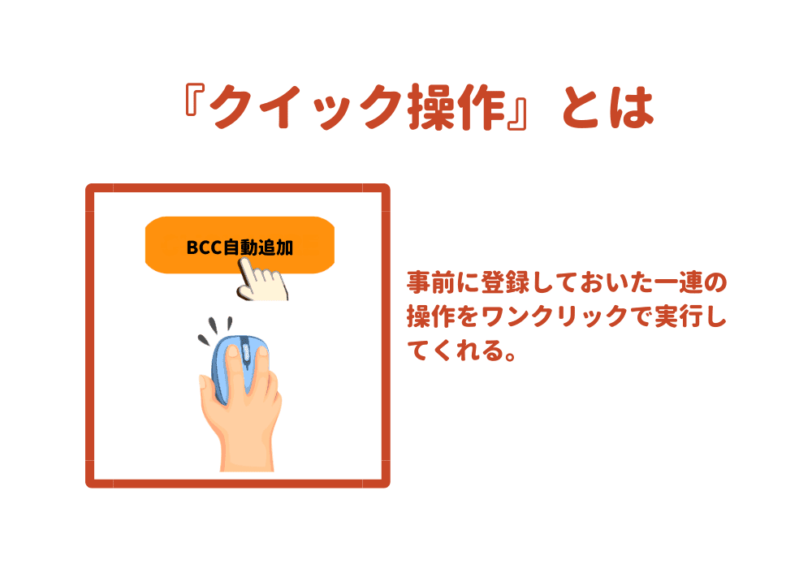
『クイック操作』とは、事前に登録しておいた一連の操作をワンクリックで実行してくれる、とても便利な機能です。
今回は、その『クイック操作』に、BCCに特定のメールアドレスをワンクリックで自動追加できるように設定してみましょう。
新規と返信に分けてメールアドレスを設定
ここでは、BCCにメールアドレスを自動追加する設定方法について、「メールの新規作成時」と「メールの返信時」との2つに分けて、解説します。
メールの新規作成用に設定
それでは、『メールの新規作成時』に、BCCに特定のメールアドレスを自動追加する設定を行ってみましょう。
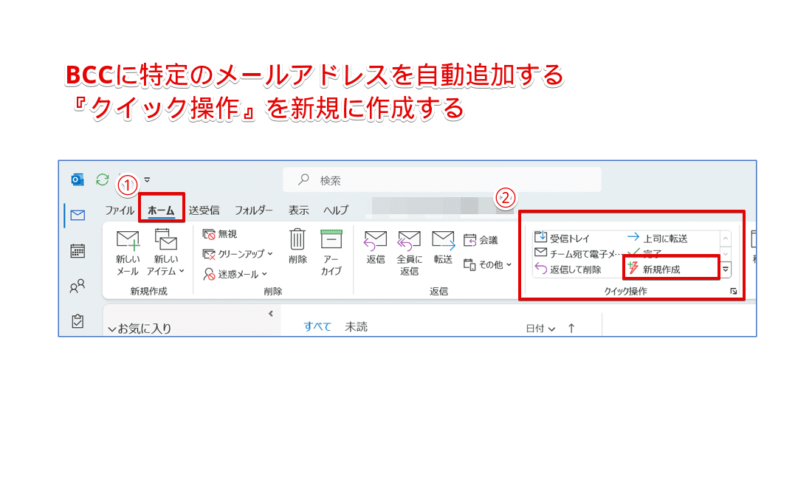
- [ホーム]タブを選択
- 『クイック操作』の[新規作成]を選択
『クイック操作の編集』ダイアログボックスが表示されたら、任意の名前を付けます。
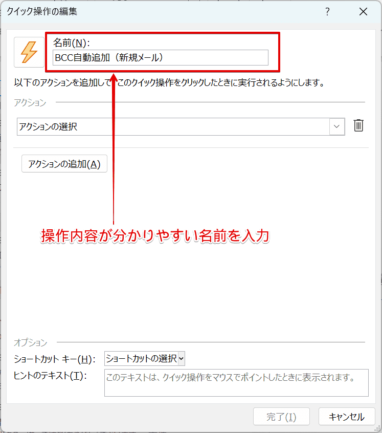
どのような操作が実行されるのか分かりやすい名前にしましょう。
![[メッセージの作成]を選択](https://office-doctor.jp/outlook/wp-content/uploads/2024/02/bcc-add4-382x433.png)
- [アクションの選択]を選択
- 『返信』項目の[メッセージの作成]を選択
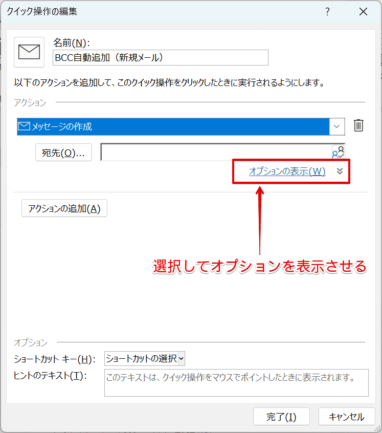
[メッセージの作成]を選択すると、[オプションの表示]が表示されるので、続けて選択します。
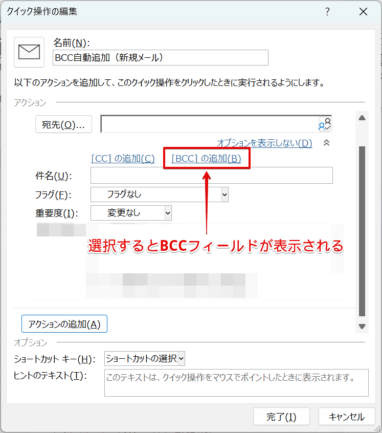
オプションが表示されたら、『[BCC]の追加』を選択しましょう。
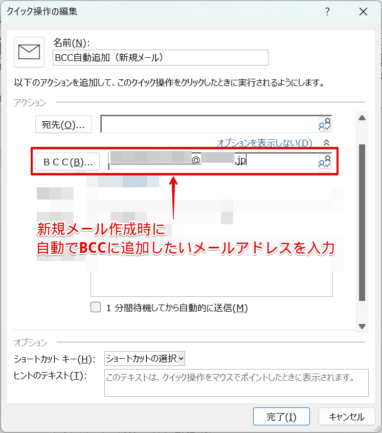
BCCのフィールドが表示されるので、自動で追加したいメールアドレスを入力します。
ここでは、自分のメールアドレスを入力してみましょう。
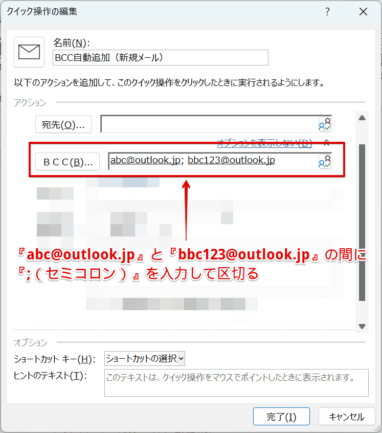
また、複数のメールアドレスも入力することができます。
手動で複数のメールアドレスを入力する場合は、宛先を『;(セミコロン)』で区切って、次のメールアドレスを入力しましょう。
登録した『クイック操作』は、ワンクリック以外に、ショートカットキーでも実行することができます。
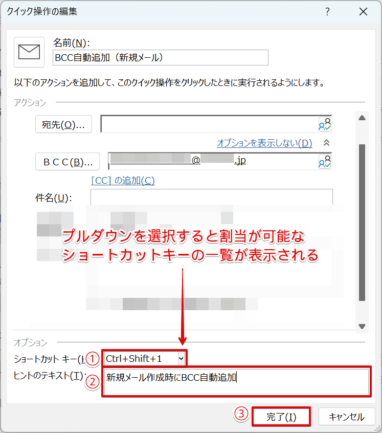
- [ショートカットの選択]を選択して、割当てたいショートカットキーを選択
- [ヒントのテキスト]に説明を入力(任意)
- [完了]を選択
[ヒントのテキスト]については、下記の通りです。
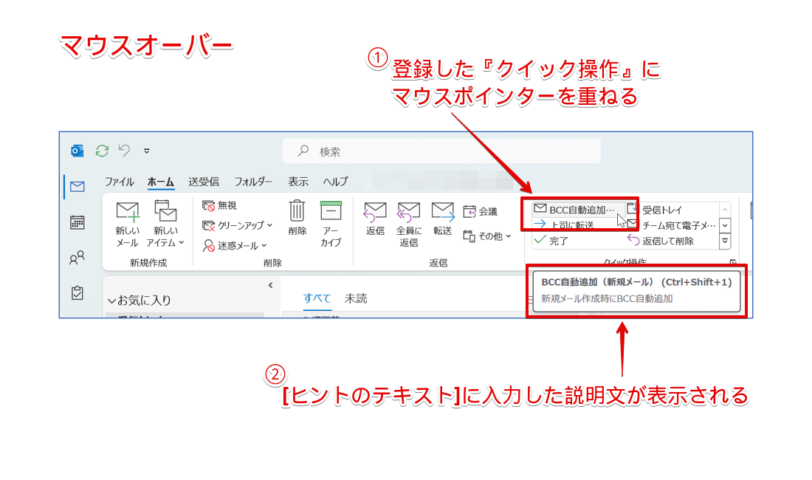
メール返信用に設定
次に、受信した『メールの返信時』に、特定のメールアドレスをBCCに自動追加する設定を解説します。
![[返信]、[全員返信]のいずれかを選択](https://office-doctor.jp/outlook/wp-content/uploads/2024/02/bcc-add11-382x433.png)
操作手順は『メールの新規作成用に設定』と一部を除いて同じですが、『アクションの選択』から、以下のいずれかを選択します。
- [返信]
- [全員返信]
ここでは、差出人のみに返信する際の設定を行うため[返信]を選択しますが、CCも含めて返信の設定をする際は、[全員返信]を選択します。
[返信]と[全員返信]を同時に設定できないため、それぞれ『クイック操作』を登録する必要があります。
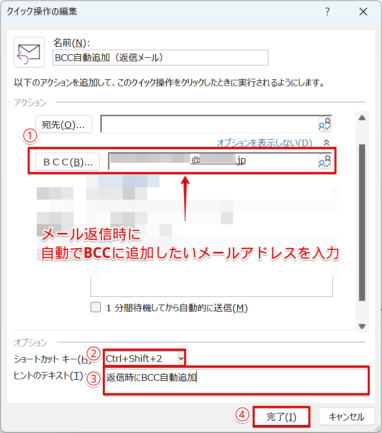
オプションを表示し、BCCのフィールドが表示されたら下記の通りに設定しましょう。
- メール返信時に自動追加するメールアドレスを入力
(ここでは、自分のメールアドレスを入力) - 割当てたいショートカットキーを選択
- [ヒントのテキスト]に説明を入力(任意)
- [完了]を選択
以上で、受信メールを返信する際の『クイック操作』の設定は完了です。
 Dr.オフィス
Dr.オフィスBCCに特定のメールアドレスを自動追加する設定は、『クイック操作』を利用すると、とても簡単だったね!
『クイック操作』でBCC自動追加の確認
それでは、設定した『クイック操作』を実行して、BCCに特定のメールアドレスを自動で追加してみましょう。
まずは、『BCC自動追加(新規メール)』から実行します。
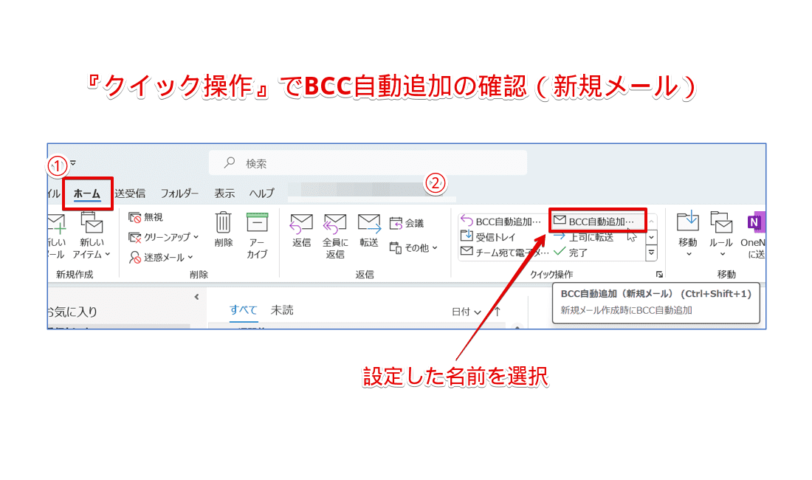
- [ホーム]タブを選択
- 『クイック操作』の[BCC自動追加(新規メール)]を選択
(任意で入力した名前が表示される)
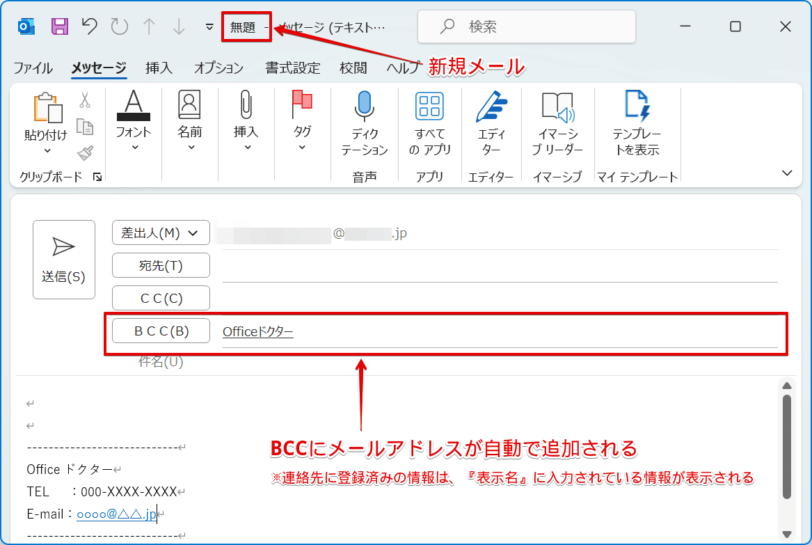
新規のメッセージ作成ウィンドウが表示され、BCCのフィールドに指定したメールアドレスが自動で追加されましたね。
次に、『BCC自動追加(返信メール)』を同じように実行してみましょう。
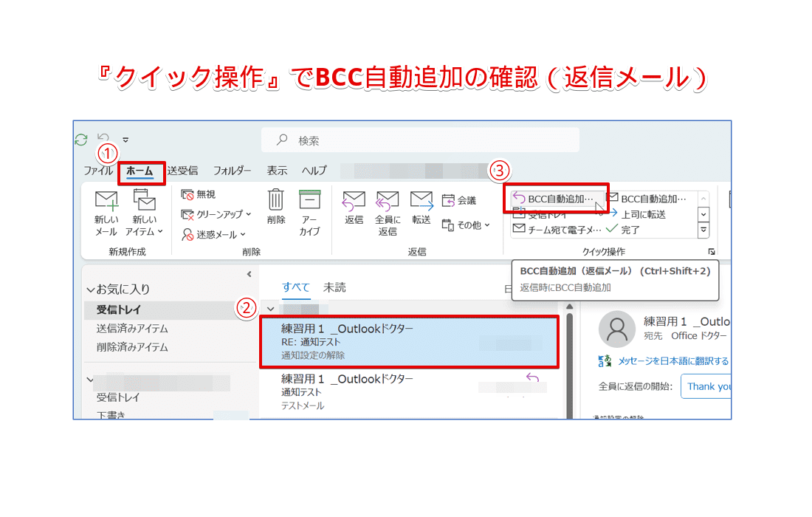
- [ホーム]タブを選択
- メール一覧から対象のメール(返信したいメール)を選択
- 『クイック操作』の[BCC自動追加(返信メール)]を選択
(任意で入力した名前が表示される)
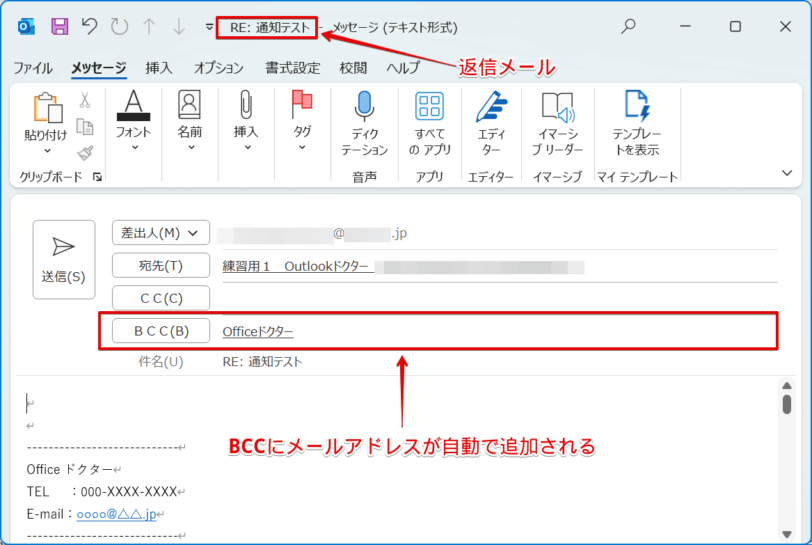
返信のメッセージ作成ウィンドウが表示され、BCCのフィールドに指定したメールアドレスが自動で追加されましたね。
このように、『クイック操作』を利用して、BCCに指定したメールアドレスを自動追加することができます。
OutlookでBCCを自動で追加する方法に関するQ&A
- OutlookのBCCに常に自分のメールアドレスを追加できますか?
-
BCCに自分のメールアドレスを常に自動追加するには、Outlookの『クイック操作』に一連の作業を登録する必要があります。詳細については、『BCCに自動で追加するメールアドレスを設定』で解説しています。
- BCCに自動追加の設定後は、どのように確認したらよいですか?
-
[ホーム]タブの『クイック操作』に名前(設定時に任意で入力した名前)が表示されます。該当する名前を選択すると、設定した作業が実行されます。詳細については、『クイック操作』でBCC自動追加の確認で解説しています。
BCCの自動追加には『クイック操作』がおすすめ!
今回は、OutlookでBCCに指定したメールアドレスを自動的に追加する方法について、解説しました。
BCCに指定したメールアドレスを自動的に追加するには、『クイック操作』の新規登録にて、簡単に設定することができましたね。
『クイック操作』に登録後は、ワンクリックでBCCにメールアドレスを自動追加できるので、とても便利です。
また、BCCに指定したメールアドレスを自動的に追加することで、入力ミスや送信漏れを防ぐことができます。
その他におすすめの使い方として、送信したメールを受信トレイで確認したい場合は、BCCに自分のメールアドレスを入れておきましょう。
最後にOutlookでBCCにメールアドレスを自動で追加する簡単ステップについて、おさらいします。
- [ホーム]タブ-『クイック操作』の[新規作成]を選択し、任意の名前を入力
- [アクションの選択]から『メッセージの作成』を選択
- [オプションの表示]-『[BCC]の追加』の順に選択して、BCCに自動追加したいメールアドレスを入力
- 割当てたいショートカットキーを選択し、[完了]を選択
- 登録した『クイック操作』の名前を選択し、BCCにメールアドレスを自動で追加
BCCに指定したメールアドレスを自動追加する際は、是非『クイック操作』を利用してみてくださいね。
また、OutlookでBCCを表示する方法については、【Outlook】BCCを表示する方法と送り方を解説!初心者必見!で詳しく解説しています。














