 Outlook初心者
Outlook初心者OutlookでBCCを表示するにはどうしたらいいのかな?複数の人に一斉送信するときには、BCC送信がいいのよね?
 Dr.オフィス
Dr.オフィスそうだね。プライバシー保護の観点から同じ内容のメールを複数人に一斉送信するときは、BCCの設定が適しているね。これから詳しく解説するね。
今回は、Outlookの『BCC(ブラインドカーボンコピー)』について、解説します。
同じ内容のメールを複数人に送信する場合、個別に送信することもできますが、BCC設定の方が効率的です。
BCCを正しく設定するために、基本的な使い方やマナーを理解しておきましょう。
この記事を読むと、OutlookのBCCの表示方法や送り方について、理解することができますよ。
- [ホーム]タブを選択して『新しいメール』を選択
- [オプション]タブ-『BCC』の順に選択
- 『BCC』のフィールドが表示される
 Dr.オフィス
Dr.オフィスPCサポート歴10年以上の私が、OutlookのBCCの表示方法や送り方について、詳しく解説するよ。
OutlookのBCCは、簡単に表示することができます。
BCCの設定は、同じ内容のメールを複数人に送りたい場合に大変便利です。
例えば取引先へのメールで、上司や同僚のメールアドレスを『BCC』に設定しておけば、情報共有することが可能になります。
また、Outlookで差出人を表示する方法については、こちら≫【Outlook】差出人を表示する方法!メールアドレスから名前に変更しようで詳しく解説しています。

※本記事は『OS:Windows11』画像は『Outlookのバージョン:Microsoft365』を使用しています。
OutlookでBCCを表示しよう!
Outlookでメールを送信する先の指定として、『TO』『CC』『BCC』を設定することができます。
『TO』と『CC』については初期設定で表示されますが、『BCC』については表示されません。
ここでは、BCCの概要と表示する方法について、順番に解説します。
BCC(ブラインドカーボンコピー)とは
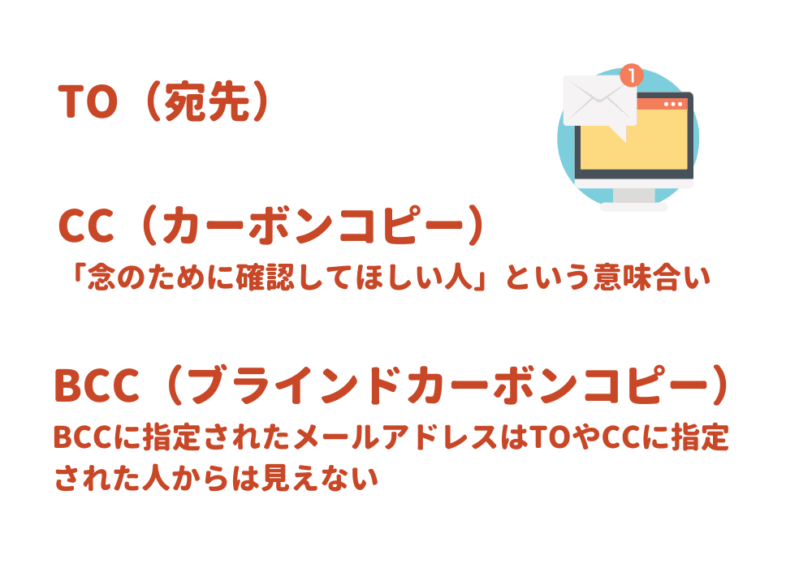
BCCとはブラインドカーボンコピーの略で、基本的な機能は『CC(カーボンコピー)』と同様の複写送信です。
『BCC』に入力されたメールアドレスは、『CC』と違って、『TO』『CC』に指定されたメールアドレスの人のメッセージには表示されません。
誰にメールを送っているかを他の受信者に知らせたくない場合や、複数の人に同じ内容のメールを送る場合に、『BCC』を利用します。
BCCを常に表示する方法
それでは、OutlookでBCC表示を設定してみましょう。
BCCを表示するには、メッセージ(メール)の新規作成ウィンドウを開きます。
![[ホーム]タブ-『新しいメール』の順に選択](https://office-doctor.jp/outlook/wp-content/uploads/2024/01/bcc2-1-812x517.png)
- [ホーム]タブを選択
- 『新しいメール』を選択
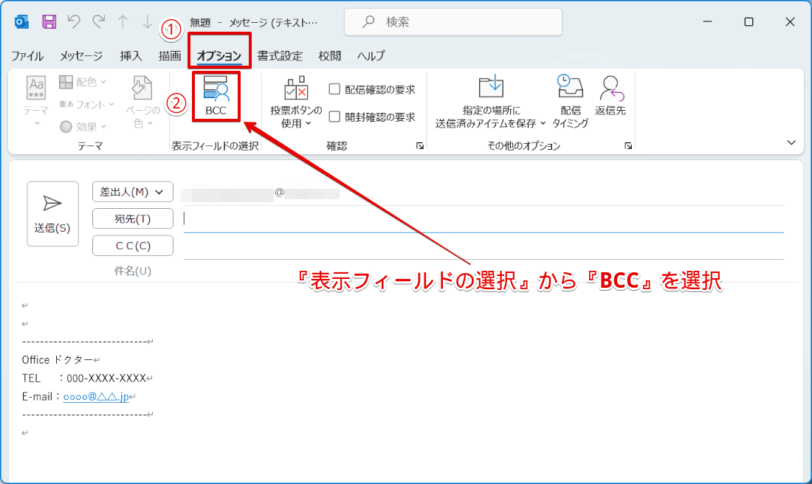
メッセージの新規作成ウィンドウが表示されたら、下記の通りに設定しましょう。
- [オプション]タブを選択
- 『表示フィールドの選択』から『BCC』を選択
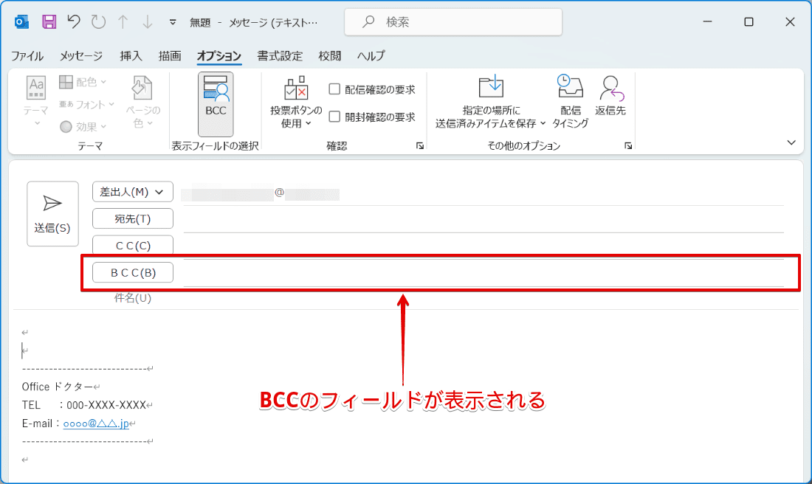
BCCのフィールドが表示されましたね。
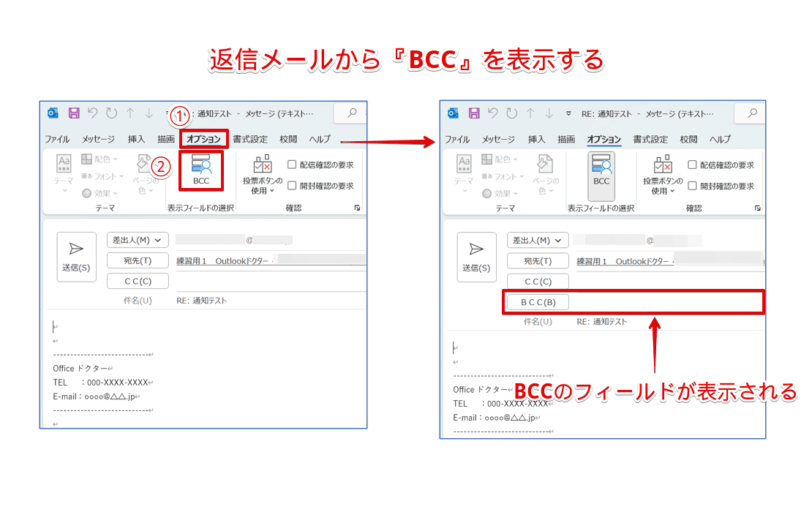
また、返信メールから『BCC』を表示する場合も同じように、[オプション]タブ-『BCC』の順に選択すると、BCCのフィールドを表示することができます。
このように、OutlookでBCCのフィールドを常に表示することができます。
 Dr.オフィス
Dr.オフィスBCCのフィールドは、メッセージ作成ウィンドウの[オプション]タブから、『表示フィールドの選択』の『BCC』ボタンを押すだけで、表示、非表示が設定できるんだね。
BCCを使ったメールの送り方
『BCC』を設定したメールを送る場合、『TO』や『CC』のみの設定をしたメールの送り方と、基本的な操作は変わりません。
ただし、下記の項目には注意する必要があります。
- メール1通あたり、メールアドレス500件までの一斉送信が可能(『BCC』フィールドに追加できる件数)
- 上限の500件を超えるとエラーが発生し、送信できない
- 1日あたり送信できるのは5000通まで(『TO』『CC』『BCC』の合計)
- BCCの宛先の人の名前は、メール本文内に書かない
 Dr.オフィス
Dr.オフィスOutlookでは、1日に送信できるメール件数や、1通あたりに設定できるメールアドレスの上限が決まっているんだね。
BCCを自動追加する方法
Outlookは、メールの新規作成時や返信時に、BCCに自動で指定したメールアドレスを追加することができます。
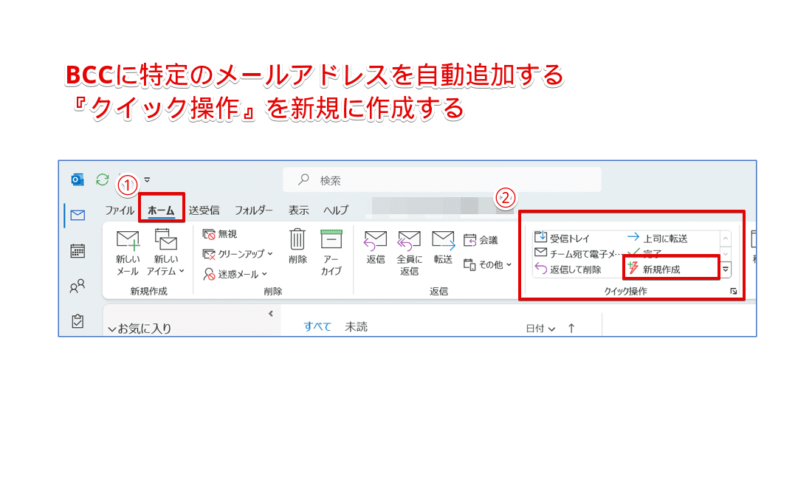
常に自分のメールアドレスをBCCに追加したい場合に、とても便利です。
OutlookでBCCに指定したメールアドレスを自動的に追加する方法については、こちら≫【Outlook】BCCにメールアドレスを自動的に追加する方法!知らなきゃ損!で詳しく解説しています。

OutlookのBCCに関するQ&A
- OutlookでBCCを設定する方法を教えてください。
-
メッセージ作成ウィンドウの[オプション]タブから、『表示フィールドの選択』の『BCC』ボタンを押すとBCCのフィールドを表示することができます。詳しくは、『OutlookでBCCを表示しよう!』で解説しています。
- BCCで送られてきたメールに返信すると誰に届きますか?
-
BCCで届いたメールに『全員に返信』を行った場合、BCCに設定されている他の人にメールが届くことはありません。ただし、CCが入っている場合は、差出人とCCに設定されている人にもメールが届いてしまいます。基本マナーとして、BCCでのメールが届いたら『返信』を選択し、差出人のみに返信をするようにしましょう。
【Outlook】送信制限に注意してBCCを活用しよう!
今回は、Outlookの『BCC(ブラインドカーボンコピー)』について、解説しました。
OutlookではBCCの表示は初期設定されていませんが、表示する方法は簡単でしたね。
BCCの設定は、同じ内容のメールを複数人に送りたい場合や誰にメールを送っているかを他の受信者に知らせたくない場合に効率よく送信できます。
また、BCCを設定することで、それぞれの受信者のメールアドレスを隠し、プライバシーを保護することができます。
ただし、Outlookには送信制限があるため、BCCのフィールドに受信者を追加する場合は、エラーが出ないよう人数の調整を行っておく必要があります。
関連のない複数のメールアドレスを送信先に含める場合などに、『BCC』を活用しましょう。
最後にOutlookのBCCを表示する簡単ステップについて、おさらいします。
- [ホーム]タブを選択して『新しいメール』を選択
- [オプション]タブ-『BCC』の順に選択
- 『BCC』のフィールドが表示される
会社全体に向けた連絡メールやメールマガジンなど、大勢の人に同じ内容のメールを送る場合には、是非『BCC』の設定を活用してみてください。
また、Outlookで差出人を表示する方法については、こちら≫【Outlook】差出人を表示する方法!メールアドレスから名前に変更しようで詳しく解説しています。














