 Outlook初心者
Outlook初心者Outlookのメールを効率良く振り分けて管理する、おススメの方法はありますか?
 Dr.オフィス
Dr.オフィスOutlookのメール振り分け方法は用途に応じていくつかあるよ!
取引先ごとに振り分けたり、優先順位で分けて処理していくのもおススメだよ!
今回は、Outlookでメールを振り分けるおススメの活用例についてご紹介します。
メール管理では、対応するべきメールの見落としや返信漏れを防ぐことが大切ですね。そのためにメールをわかりやすく振り分けて処理しやすく、また後から必要になった際にも探しやすいよう、工夫してみましょう。
- 差出人や件名ごとにメールを振り分ける
- メール対応の優先順位で振り分ける
- メールを送受信した時系列順に振り分ける
 Dr.オフィス
Dr.オフィスOutlookに詳しいこの私が、おススメのメール振り分け方法について、わかりやすく解説していくよ!
Outlookでメールをわかりやすく、処理しやすいよう振り分けるには、必要に応じてフォルダーを作り、自動仕分けルールや手動でメールを移動して分けていけば簡単です。
この記事を参考にして、ぜひ活用してみてくださいね。
メール振り分けの基本的な設定方法については、<<Outlookのメールを自動振り分けする方法!>>で詳しく解説しています。そちらも合わせて参考にしてみてください。
※本記事は『OS:Windows11』画像は『Outlookのバージョン:Microsoft365』を使用しています。
Outlookのおススメ振り分け法
Outlookを使ったメールの振り分け方はいくつかあります。ここでは目的に応じた3つのおススメ方法について順に解説していきます。
クライアントや件名で分ける
自分がある特定の取引先や継続案件を担当する場合は、クライアント名やアドレス・件名によって仕分けルールを設定して、自動的にフォルダーへ振り分けると、メールの見逃しを防ぐことができるのでおススメです。
また、やり取りの履歴を時系列に沿って確認がしやすいのもメリットです。
振り分けるフォルダーを新たに作成するには、以下の手順で場所を選択してフォルダーの作成に進みましょう。
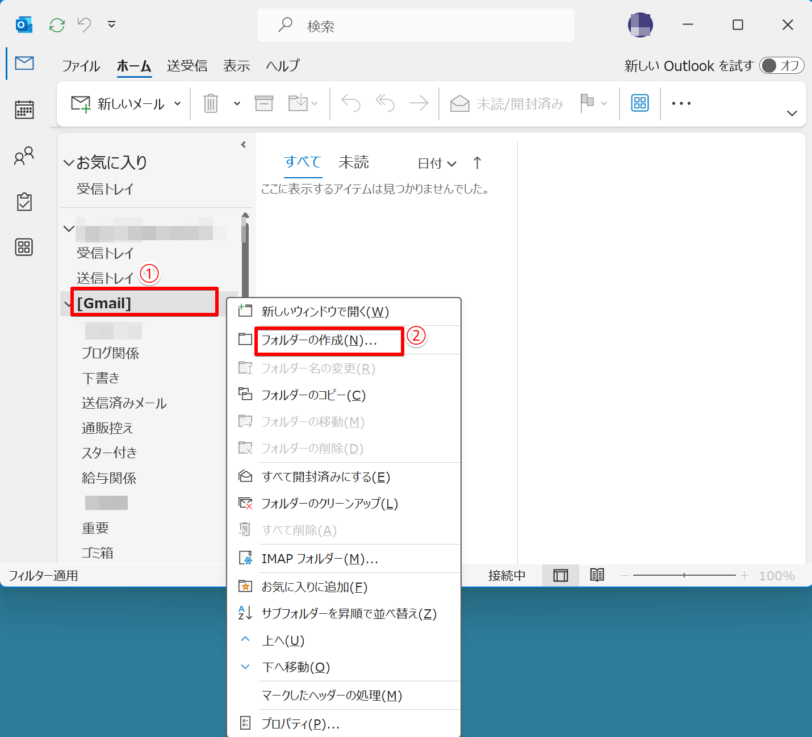
- フォルダーを作りたい場所を選択して右クリック
- メニューから【フォルダーの作成】をクリックする
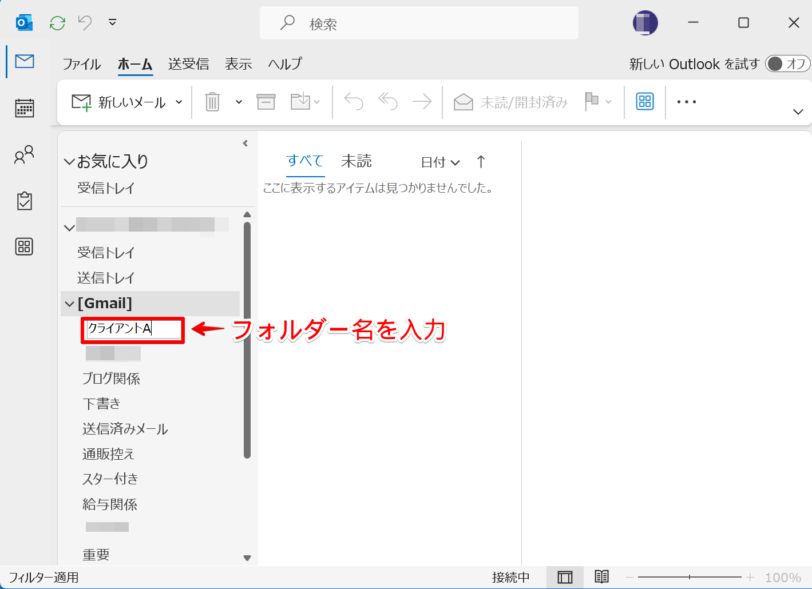
新たに表示されたフォルダーにフォルダー名を決めて入力しましょう。
これで新規フォルダーが作成されました。
同じ要領でフォルダーの中に更にサブフォルダーを作成することも可能です。
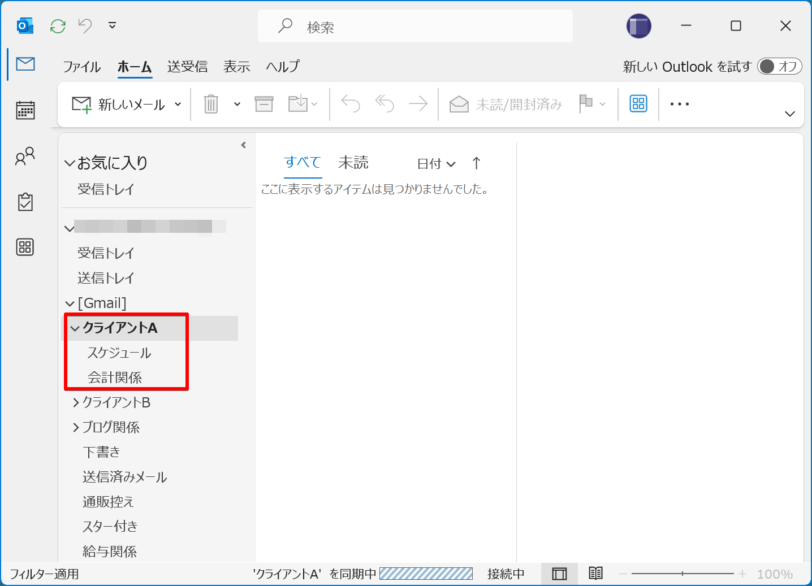
例えば、この画像のように、特定のクライアントから届くメールを【スケジュール】【会計関係】など案件ごとにいくつかのフォルダーに振り分けることもできます。
件名にこれらの単語を入れるよう、クライアントと相互にルールを設けてメッセージのやり取りをすれば、それぞれのフォルダーへ自動振り分けができるようになりますよ。
メールの優先順位で分ける
毎日たくさん届くメールを、すぐに対応するべきメールと、急ぎでないメールに分け、優先度の高いものから先に処理できるようにすると、日々メール管理に費やす時間を大幅に節約することができます。
ここでは優先度別にメールを振り分ける例をご紹介します。
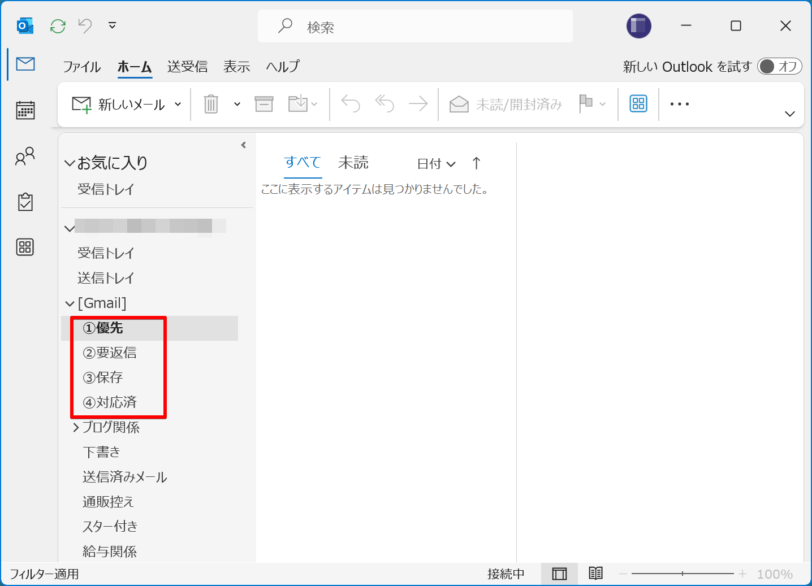
- 優先的に対応するべきメール
- すぐに返信できず、確認した後に返信するメール
- 返信不要で、後から見返せるよう保存しておくその他のメール
- 対応完了済のメール
このように分け方のルールを決めたら、まず受信トレイ内のメールを①~③のフォルダーに分け、優先度の高い①のメールから先に確認・処理していくと、効率良くメール対応を進めることができますよ。
 Dr.オフィス
Dr.オフィス重要な取引先からのメールや、忘れては困るメールが定期的に届く場合など、メールごとに優先順位をつけておくのがおススメだよ!
時系列で分ける
次に、月ごとや四半期ごとなど、メールを時系列で区切ってフォルダーに振り分ける方法をご紹介します。
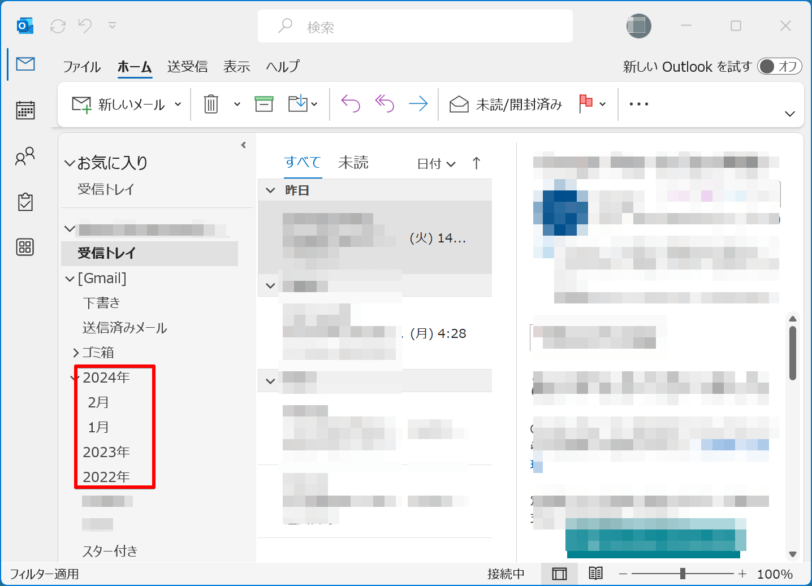
例えばこのように、年ごとにフォルダーを作り、そのフォルダーの中にさらに月ごとのサブフォルダーを作成してみましょう。
これでメールを時系列ですっきりと管理できるようになりました。また何か月、何年など保存期間のルールを決め、期間を過ぎたものはフォルダーごと削除すると管理が楽なのでおススメです。
フォルダーの管理方法については、<<Outlookのフォルダー削除と復元方法!>>でも解説しています。併せて参考にしてくださいね。
Outlookで保存用のフォルダーを別に作って振り分ける
差出人や案件ごとの振り分け、優先順位による振り分けを行った後、残ったそれ以外のメールで必要なものは、保存用のフォルダーを設けてそこに振り分けると良いでしょう。
参考資料専用のフォルダーを作る
メルマガや参考資料などのメールは、専用のフォルダーを設け、まとめて保存するのがおススメです。
 Dr.オフィス
Dr.オフィス他のメンバーに資料を共有したいときも、保存用のフォルダーに入っていればすぐ見つかるし、転送も簡単にできるよ!
複数条件に当てはまるメールはコピーして保存する
例えば「特定のクライアントから来たメール」と「参考資料」など二つ以上の条件に当てはまるメールは、必要に応じてコピーして、両方のフォルダーに保存することも可能です。
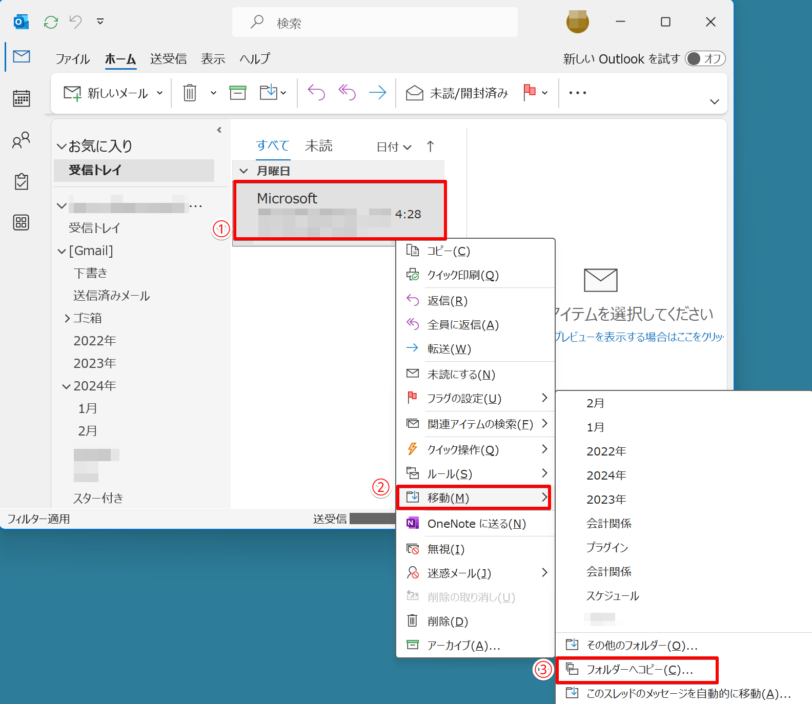
- 複数のフォルダーに振り分けたいメールを選択して右クリック
- メニューから「移動」を選択する
- 「フォルダーへコピー」を選択して、振り分けるフォルダーを選択する
Outlookのメールおススメ振り分け方法に関するQ&A
- Outlookのフォルダーを削除すると、中に保存しているメールはどうなりますか?
-
フォルダーを削除した場合、その中に保存されているメールは削除済アイテムフォルダーに移動されます。誤って削除してしまった場合でも、復元は可能です。
- 振り分けたメールを受信トレイに戻す方法を教えてください。
-
Outlookではフォルダーを解除して振り分ける前の状態にするには、フォルダー内のメールを【Alt】+【A】で全て選択し、右クリックで「移動」→「その他のフォルダー」→「受信トレイ」で全メールを移動してください。
Outlookではメールを適切に振り分けて管理しよう!
今回は、Outlookで効率良くメールを管理するおススメの振り分け方について解説しました。
使いやすいメールの振り分け方は、業務の進め方により人それぞれですね。やり取りしているメールの目的や内容によって、自分に合った使いやすい方法でメールを整理してみてくださいね。
それではポイントのおさらいをしましょう。
- Outlookでメールを差出人や件名ごとに振り分けるには、フォルダーを作成して自動仕分けルールを設定する
- 対応の優先順位でメールを振り分けるには、優先度ごとにフォルダーを作って受信トレイのメールを各フォルダーに移動し、優先度の高いものから順に処理する
- メールを時系列で振り分けるには、年フォルダーの中に月のサブフォルダーを設けると、月ごと・年ごとにメールを整理できる
- 対応済のメールで不要なメールは削除し、保存するメールは保存専用フォルダーを設けて振り分ける
受信トレイにメールを溜めてしまうと、必要な対応が遅れたり忘れてしまうトラブルが起こりやすくなりますね。
不要なメールは削除し、必要なメールは自分の管理しやすい方法でフォルダーに振り分けて、メール対応の効率化と時間短縮をして、より快適に業務を進めていきましょう!
メール振り分けの基本的な設定方法については、<<Outlookのメールを自動振り分けする方法!>>で詳しく解説しています。そちらも合わせて参考にしてみてください。













