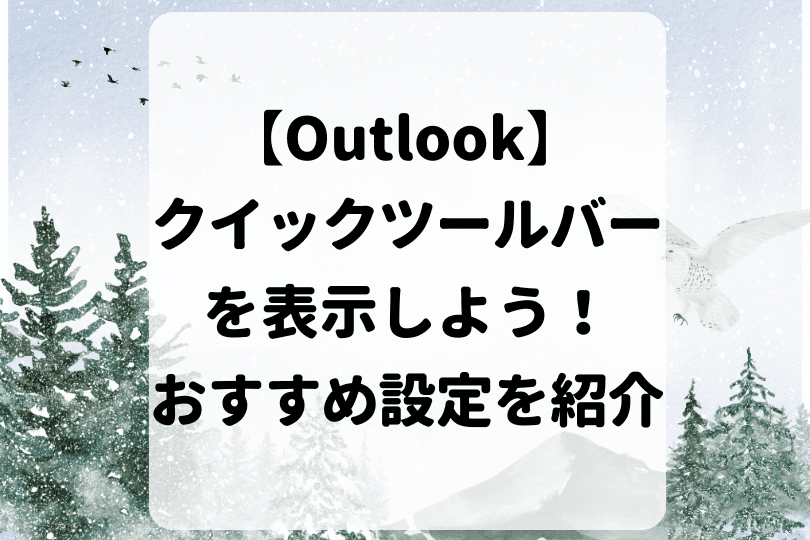Outlook初心者
Outlook初心者Outlookのクイック操作について教えてほしい。作業効率化のために、とても役立つ機能というのは本当かな?
 Dr.オフィス
Dr.オフィスクイック操作は、作業を時短できるとても便利な機能だよ。これから使い方やおすすめの設定について、詳しく解説するね。
今回は、Outlookのクイック操作の設定方法や使い方について、解説します。
Outlookには、クイック操作という便利な機能があることを知っていますか。
特定のメール作成やフォルダー移動など、よく行う作業や繰り返し行う操作には、クイック操作がおすすめです。
この記事を読むと、Outlookのクイック操作の使い方やおすすめの設定について、理解することができますよ。
- 既定で5つのクイック操作が登録されている
- よく行う作業を登録し、一連の操作をワンクリックで実行できる
- メールの仕分けやメールの作成・転送の操作を時短できる
 Dr.オフィス
Dr.オフィスPCサポート歴10年以上の私が、Outlookのクイック操作の使い方について、詳しく解説するよ。
Outlookのクイック操作の設定は、ダイアログボックスの項目に従って進めるため、難しい操作はありません。
よく行う作業や繰り返し行う操作は、クイック操作に設定して、作業の無駄を省きましょう。
また、他にも作業を時短するための便利な機能として、よく使うコマンドをワンクリックですぐ実行できるクイックツールバーがあります。
クイックツールバーについては、こちら≫【Outlook】クイックツールバーを表示する方法!よく使う機能を設定しようで詳しく解説しています。
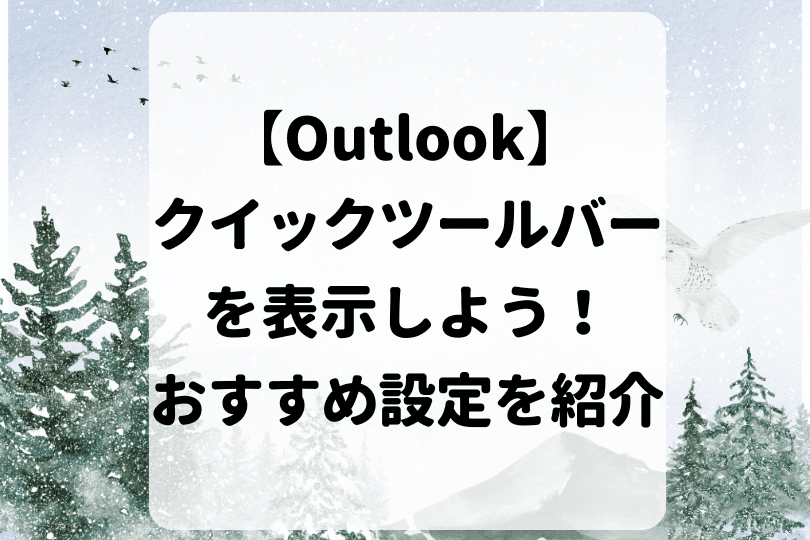
※本記事は『OS:Windows11』画像は『Outlookのバージョン:Microsoft365』を使用しています。
【Outlook】クイック操作を設定しよう!
Outlookのクイック操作は、事前に登録した操作をワンクリックで実行できる、とても便利な機能です。
ここでは、Outlookに既定で登録されている5つのクイック操作の概要、クイック操作の新規作成と実行方法について、順番に解説します。
5つのクイック操作
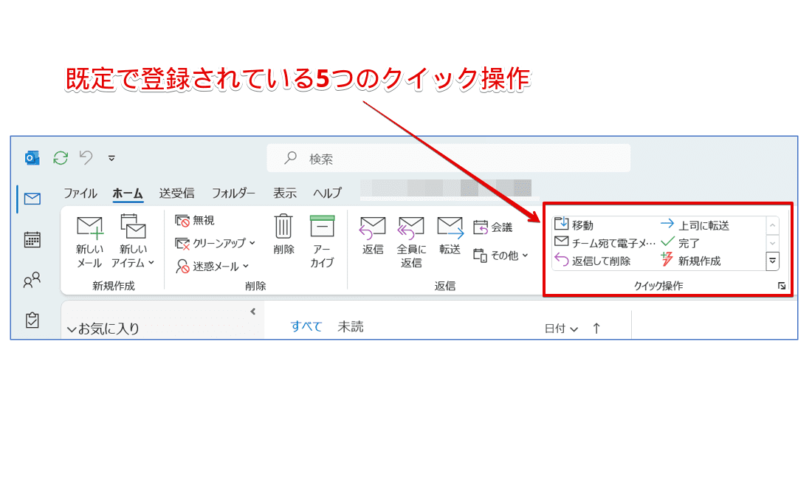
Outlookのクイック操作には、あらかじめ5つのクイック操作が登録されています。
5つのクイック操作について、下記の一覧にまとめました。
| 番号 | クイック操作名 | 内容 |
|---|---|---|
| ① | 移動 | メールを開封済みにして、指定したフォルダーへ移動する |
| ② | 上司に転送 | メールを上司へ転送する |
| ③ | チーム宛て電子メール | チーム内のユーザーへメールを転送する |
| ④ | 完了 | 進捗状況を完了にして、指定のフォルダーへ移動する |
| ⑤ | 返信して削除 | メールの返信画面を開き、元のメールを削除する |
5つのクイック操作の構成は、『クイック操作の管理』から確認することができます。
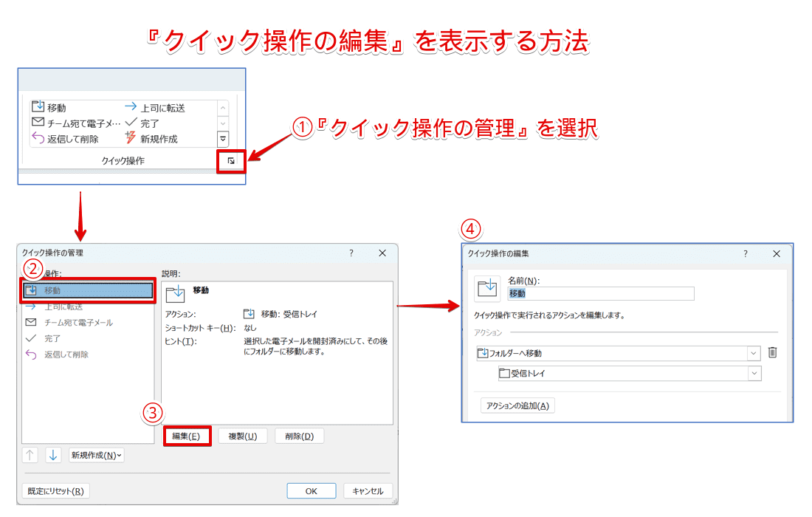
構成を確認したい場合は、『クイック操作の管理』ダイアログボックスに表示される、各クイック操作を選択しましょう。
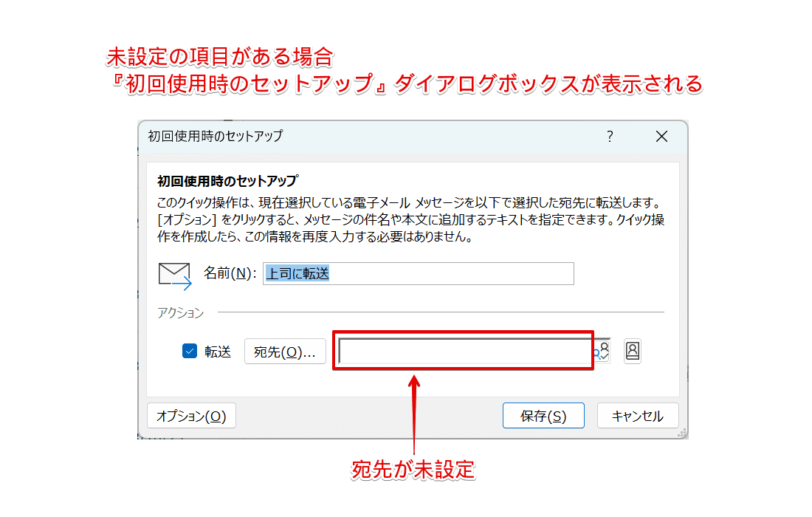
クイック操作の新規作成
既定のクイック操作だけでは『物足りない』という場合は、自分に合ったクイック操作を新規に登録することができます。
それではさっそく、クイック操作を新規に登録してみましょう。
『一通り目を通したけれど、後でもう一度しっかり読み直したい』メールがある場合に、対象のメールを、オレンジの分類、未開封にして、指定のフォルダーに移動させる。
上記『クイック操作』を登録する場合、あらかじめ移動先のフォルダーをOutlookに作成しておく必要があります。
![『クイック操作』の[新規作成]を選択](https://office-doctor.jp/outlook/wp-content/uploads/2024/02/quick-operation4-812x480.png)
- [ホーム]タブを選択
- 『クイック操作』の[新規作成]を選択
『クイック操作の編集』ダイアログボックスが表示されます。
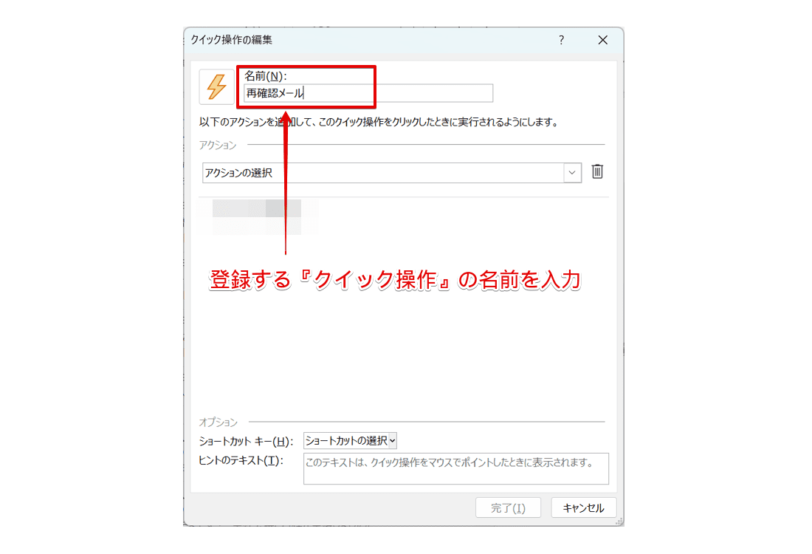
入力する名前は任意ですが、登録完了後に『クイック操作』の一覧に表示されることになるので、実行される操作内容が分かるものにしましょう。
最初に、対象のメールをオレンジの分類にするアクションを設定します。
![『アクション』の[メッセージを分類]を追加](https://office-doctor.jp/outlook/wp-content/uploads/2024/02/quick-operation6-1-812x517.png)
- [アクションの選択]を選択
- 『分類、タスク、フラグ』項目の[メッセージを分類]を選択
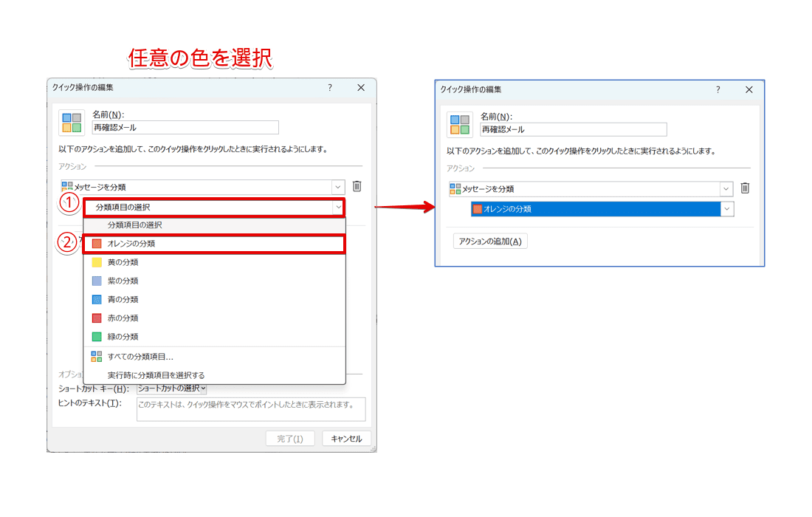
- [分類項目の選択]を選択
- [オレンジの分類]を選択
(任意の色を選択)
次に、メールを未開封にするアクションを設定しましょう。
![『アクション』の[未開封にする]を追加](https://office-doctor.jp/outlook/wp-content/uploads/2024/02/quick-operation8-812x517.png)
- [アクションの追加]を選択
- [アクションの選択]を選択
- [未開封にする]を選択
最後に、指定したフォルダーに移動するアクションを設定します。
![『アクション』の[フォルダーへ移動]を追加](https://office-doctor.jp/outlook/wp-content/uploads/2024/02/quick-operation9-812x517.png)
- [アクションの追加]を選択
- [アクションの選択]を選択
- [フォルダーへ移動]を選択
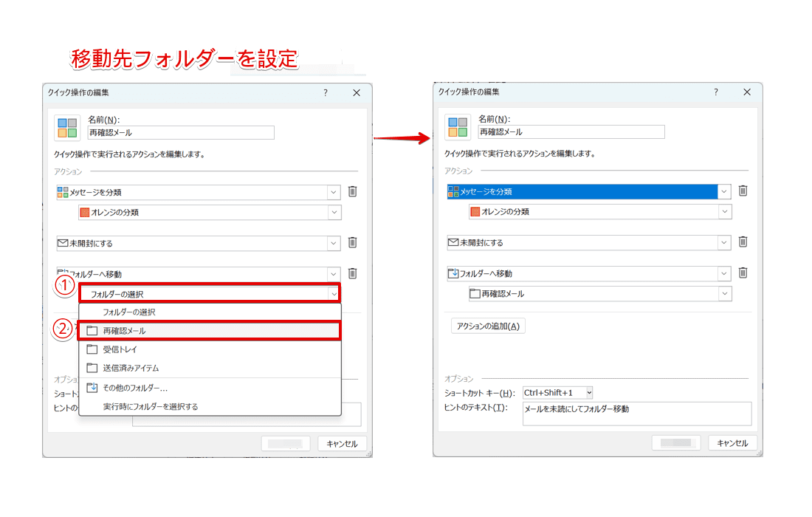
- [フォルダーの選択]を選択
- あらかじめ作成しておいた『再確認メール』を選択
ショートカットキーの設定は任意ですが、設定しておくとマウスなしでもクイック操作を実行できます。
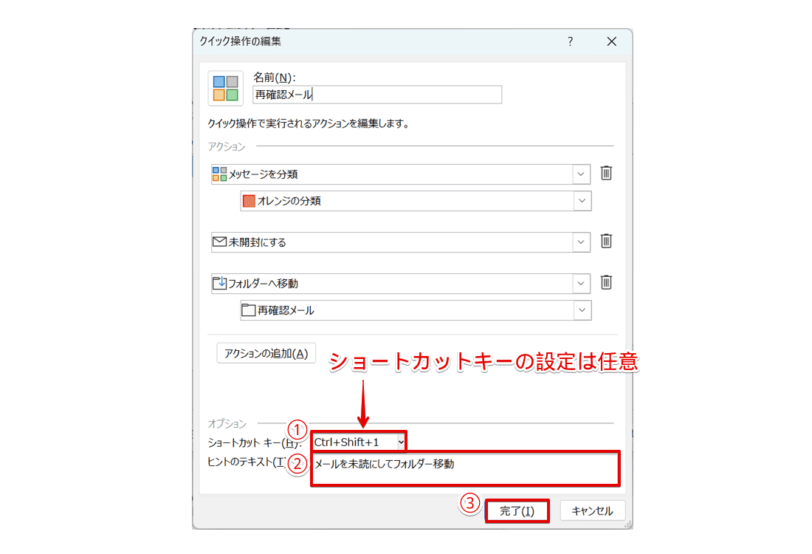
- [ショートカットの選択]を選択して、割当てたいショートカットキーを選択
- [ヒントのテキスト]に説明を入力(任意)
- [完了]を選択
![[ヒントのテキスト]を入力しておくと説明が表示される](https://office-doctor.jp/outlook/wp-content/uploads/2024/02/quick-operation12-812x517.png)
[ヒントのテキスト]の内容は、クイック操作にマウスポインターを重ねた際に表示されます。
これで、クイック操作の新規登録は完了となります。
クイック操作の実行
それでは、先ほど登録した『クイック操作』を実行してみましょう。
![『クイック操作』の[再確認メール]を選択](https://office-doctor.jp/outlook/wp-content/uploads/2024/02/quick-operation13-812x517.png)
- 移動させたいメールを選択
- [ホーム]タブを選択
- 『クイック操作』の[再確認メール]を選択
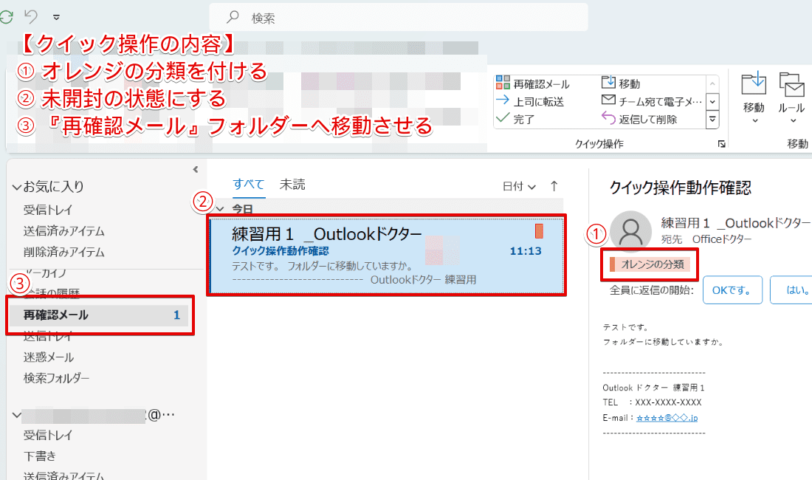
開封済みになっていたメールが、未開封の状態で指定したフォルダーに移動しましたね。
このように、クイック操作を実行することができます。
 Dr.オフィス
Dr.オフィス手動で操作を進めると手間がかかってしまうけど、クイック操作を実行すると、あっという間に作業が完了できるね!
おすすめのクイック操作を3つ紹介
クイック操作を使いたくても登録したい具体的な内容が思いつかないと、活用できないですよね。
そこで、ここではクイック操作のおすすめ活用方法を3つ紹介します。
既定のクイック操作をカスタマイズ
すぐにでもクイック操作を試したい場合は、既定のクイック操作を自分用にカスタマイズしてみましょう。
例えば、『上司に転送』を試したい場合は、実際の上司のメールアドレスを転送先の宛先に指定することで、すぐにクイック操作を実行することができます。
それでは、既定の『上司に転送』を編集してみましょう。
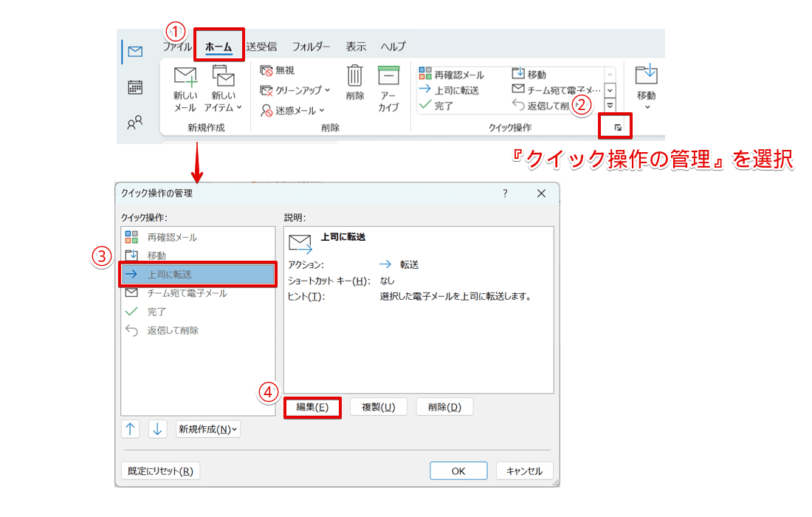
- [ホーム]タブを選択
- 『クイック操作の管理』を選択
- [上司に転送]を選択
- [編集]を選択
次に『クイック操作の編集』ダイアログボックスが表示されたら、下記の通りに設定しましょう。
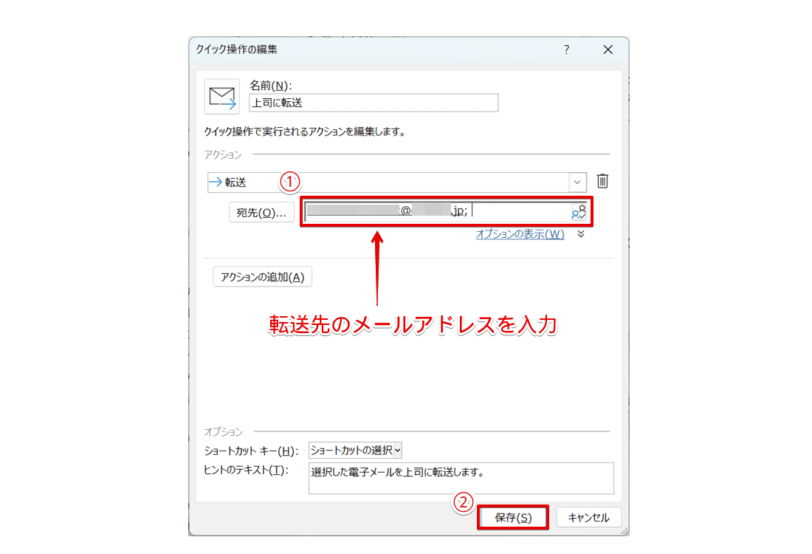
- [宛先]に転送先のメールアドレスを入力
- [保存]を選択
表示が『クイック操作の管理』ダイアログボックスに変わったら、[OK]を選択して編集を完了させます。
![『クイック操作』の[上司に転送]を選択](https://office-doctor.jp/outlook/wp-content/uploads/2024/02/quick-operation17-812x517.png)
- 転送するメールを選択
- [ホーム]タブを選択
- 『クイック操作』の[上司に転送]を選択
![登録した通りに[上司に転送]が実行される](https://office-doctor.jp/outlook/wp-content/uploads/2024/02/quick-operation18-812x600.png)
指定したメールアドレスが入力された状態で、転送形式のメッセージ作成ウィンドウが表示されます。
 Dr.オフィス
Dr.オフィスこのメールを送信だけすれば、上司への転送が完了だね。
このように、既定のクイック操作を自分用にカスタマイズすることができます。
テンプレート呼び出し
『クイック操作』で宛先、件名、メール本文を指定したテンプレートを呼び出すことができます。
![『クイック操作』の[新規作成]を選択](https://office-doctor.jp/outlook/wp-content/uploads/2024/02/quick-operation4-812x480.png)
- [ホーム]タブを選択
- 『クイック操作』の[新規作成]を選択
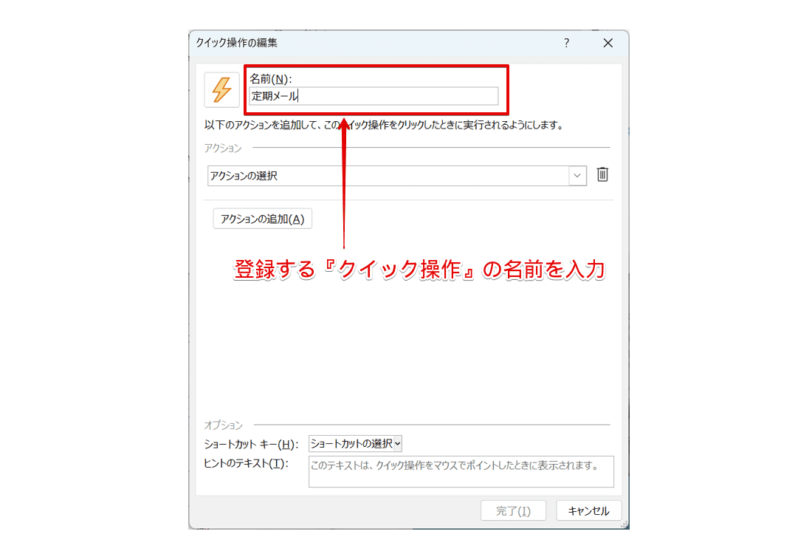
テンプレートを呼び出す名前を付けましょう。
メールを作成するアクションを設定します。
![『アクション』の[メッセージの作成]を追加](https://office-doctor.jp/outlook/wp-content/uploads/2024/02/quick-operation20-1-812x517.png)
- [アクションの選択]を選択
- 『返信』項目の[メッセージの作成]を選択
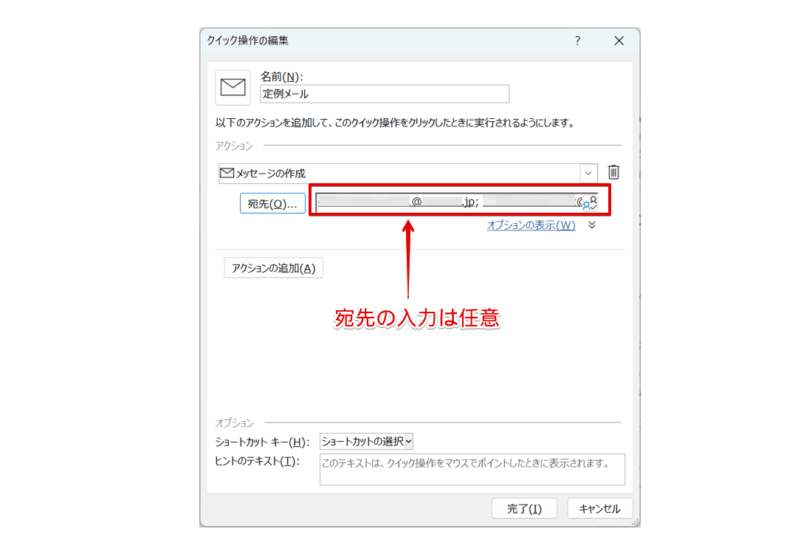
宛先の入力は必須ではありませんが、設定することができます。
件名、テキストを入力するには、下記の通りに設定します。
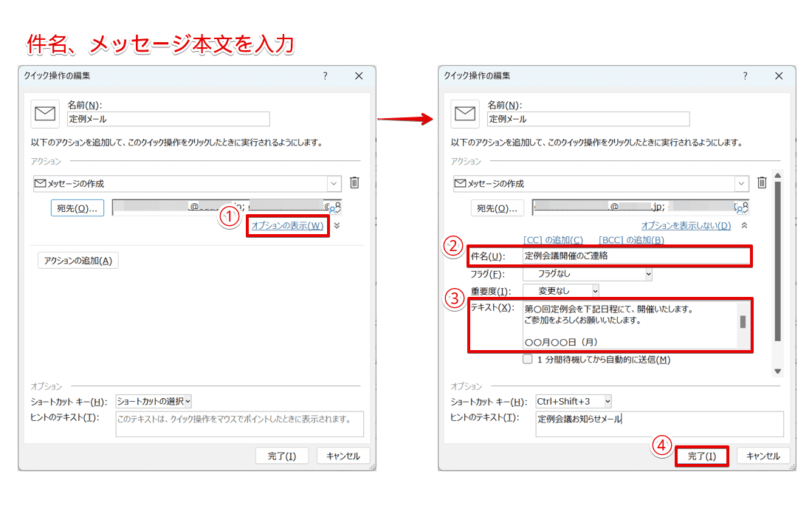
- [オプションの表示]を選択
- [件名]を入力
- [テキスト]にメッセージ本文を入力
- [完了]
『ショートカットキー』と『ヒントのテキスト』は、任意で設定しましょう。
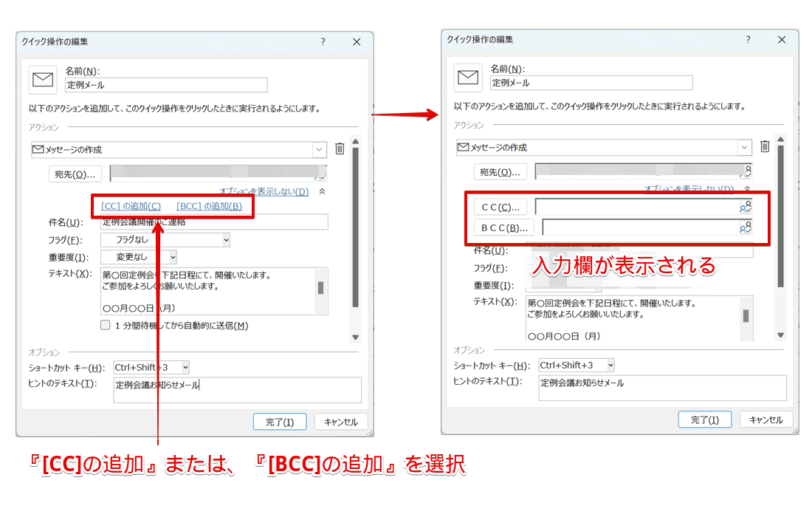
![『クイック操作』の[定例メール]を選](https://office-doctor.jp/outlook/wp-content/uploads/2024/02/quick-operation24-812x517.png)
- [ホーム]タブを選択
- 『クイック操作』の[定例メール]を選択
![登録した通りに[定例メール]が実行される](https://office-doctor.jp/outlook/wp-content/uploads/2024/02/quick-operation25-812x591.png)
登録した内容をもとに、メッセージの作成ウィンドウが表示されましたね。
このように、定期的に送信するメールのテンプレートをクイック操作で呼び出すことができます。
BCCに自動追加
メールの内容によってBCCに上司や同僚、自分のメールアドレスを追加して、メールを送信することはありませんか。
メールの新規作成時や返信時に、指定したメールアドレスをBCCに自動で追加する作業も、『クイック操作』で実現が可能です。
クイック操作でBCCにメールアドレスを自動で追加する方法については、こちら≫【Outlook】BCCにメールアドレスを自動的に追加する方法!知らなきゃ損!で詳しく解説しています。

 Dr.オフィス
Dr.オフィスあらかじめ5つのクイック操作が登録されていると、気軽にクイック操作を試せそうだね!
Outlookのクイック操作に関するQ&A
- Outlookのクイック操作の設定方法を教えてください。
-
[ホーム]タブを選択して、『クイック操作』の[新規作成]から設定することができます。詳しくは『【Outlook】クイック操作を設定しよう!』で解説しています。
- クイック操作でメールを作成することはできますか?
-
宛先、件名、本文を入力する一連の操作をクイック操作に登録すると実現可能です。詳細については、『テンプレート呼び出し』で解説しています。
【Outlook】時短技のクイック操作を使いこなそう!
今回は、Outlookのクイック操作について、解説しました。
クイック操作は、メールの仕分けやメールの作成、転送の操作を時短できる、とても便利な機能でしたね。
日々の業務でよく行う作業や繰り返し行う操作は、クイック操作を利用すると作業効率もあがり時短につながります。
Outlookの時短技として、これからクイック操作は欠かせないですね。
最後にOutlookのクイック操作のポイントについて、3つおさらいします。
- 既定で5つのクイック操作が登録されている
- よく行う作業を登録し、一連の操作をワンクリックで実行できる
- メールの仕分けやメールの作成・転送の操作を時短できる
これまでの繰り返しの作業を見直して、クイック操作を利用できる作業は、ぜひ活用してみましょう。
また、他にも作業を時短するための便利な機能として、よく使うコマンドをワンクリックですぐ実行できるクイックツールバーがあります。
クイックツールバーについては、こちら≫【Outlook】クイックツールバーを表示する方法!よく使う機能を設定しようで詳しく解説しています。