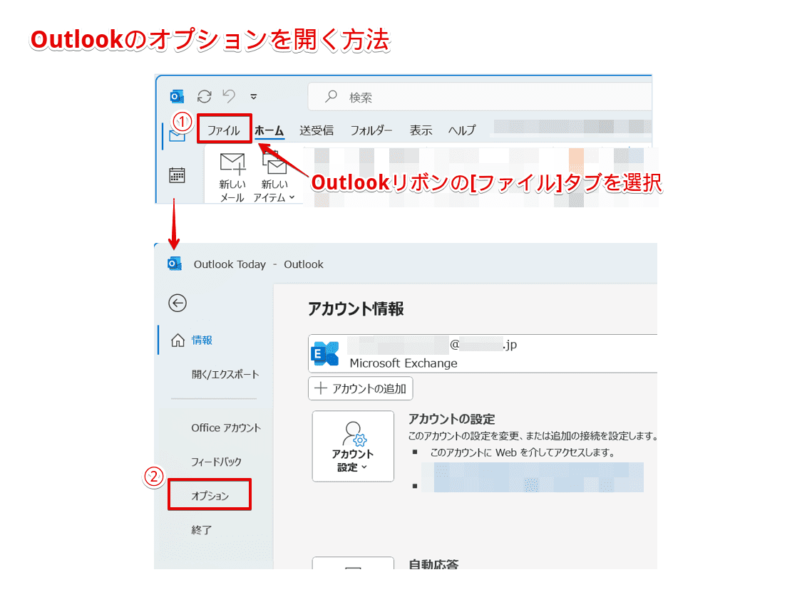Outlook初心者
Outlook初心者Outlookのクイックツールバーはどうやって表示するのかな?ぱっと見、どこに表示されてるのか見当たらないけど。。。
 Dr.オフィス
Dr.オフィスOutlookのクイックツールバーの表示方法は簡単だよ。自分がよく使う機能を設定すると、とても便利だから、これから詳しく説明するね。
今回は、Outlookのクイックアクセスツールバーについて、解説します。
Outlookのクイックアクセスツールバーは、画面上に表示されていますが、目立たないため、機能自体を見逃している方は多いかもしれません。
クイックアクセスツールバーの使い方としては、自分が使いやすいようにカスタマイズしておくことが重要です。
この記事を読むと、Outlookのクイックアクセスツールバーの表示方法や便利な設定方法について、理解することができますよ。
- よく使用する機能をツールバーに表示できる
- クイックアクセスツールバーに設定した機能(コマンド)は、ワンクリックで実行できる
- クイックアクセスツールバーは他のOffice製品にも備わっている
 Dr.オフィス
Dr.オフィスPCサポート歴10年以上の私が、Outlookのクイックアクセスツールバーについて、詳しく解説するよ。
Outlookのクイックアクセスツールバーに、よく使う機能(コマンド)を表示しておくと、ワンクリックで素早く実行することができます。
クイックアクセスツールバーをカスタマイズして、作業効率を上げていきましょう。
また、Outlookのメールや画面各部の表示設定については、こちら≫【Outlook】表示設定を変更しよう!メールの表示を元に戻す方法を解説で詳しく解説しています。

※本記事は『OS:Windows11』画像は『Outlookのバージョン:Microsoft365』を使用しています。
【Outlook】クイックアクセスツールバーの表示と設定
Outlookのクイックアクセスツールバーは、よく使う機能(コマンド)をタイトルバーの左端やリボンの下に表示することができるツールバーです。
ここでは、クイックツールバーの表示方法や設定方法について、順番に解説します。
クイックツールバーの表示
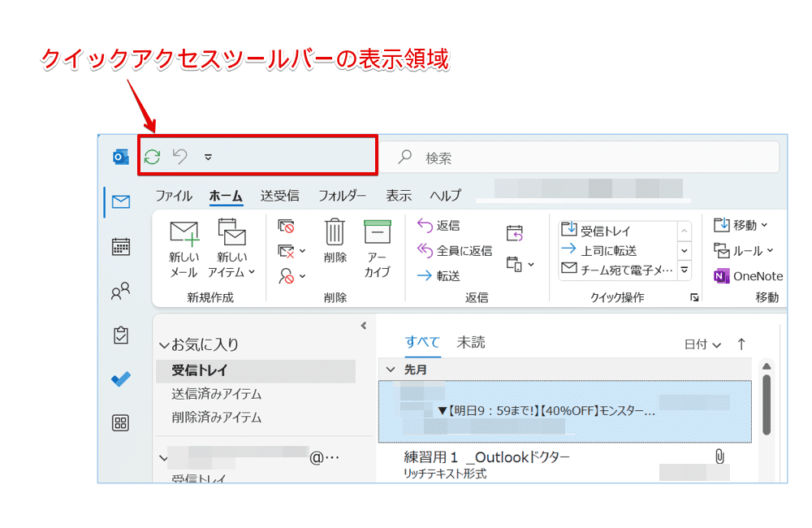
Outlookのクイックアクセスツールバーは初期設定の場合、画面上に表示されています。
自分用にカスタマイズしていない場合は、表示領域が小さいく目立たたないため、見逃しているかもしれませんね。
このように、Outlookのクイックアクセスツールバーは、特別な設定は必要なく初期設定で表示されています。
よく使う機能をクイックアクセスツールバーに設定
自分がよく使う機能をクイックアクセスツールバーに設定しておくと、ワンクリックでコマンドを実行することが可能になります。
タブを選択したり、リボンからコマンドを探したりする手間が省けるので、効率的に作業を進めることができます。
ここでは、リボンから追加する方法とOutlookのオプションから追加する方法、2つに分けて解説します。
リボンから追加
それでは、さっそくクイックアクセスツールバーにリボンから追加してみましょう。
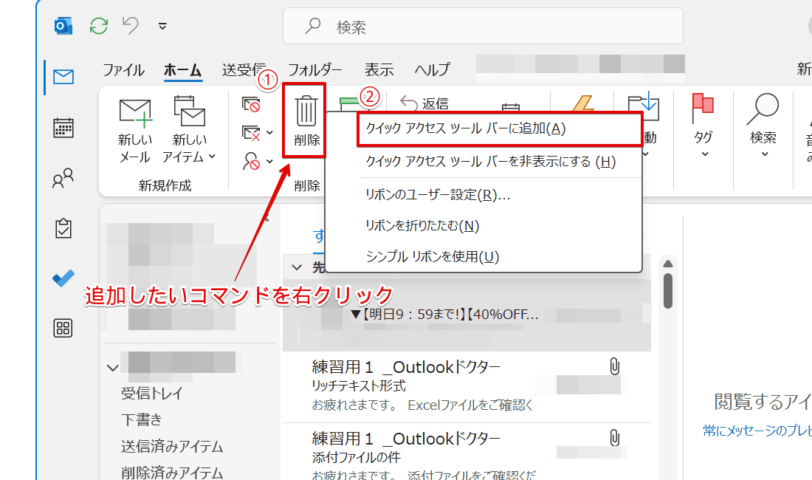
- Outlookのクイックアクセスツールバーに追加するコマンドを右クリック
(ここでは『削除』のコマンド) - [クイック アクセス ツールバーに追加]を選択
[クイック アクセス ツールバーに追加]を選択すると、すぐに反映されます。
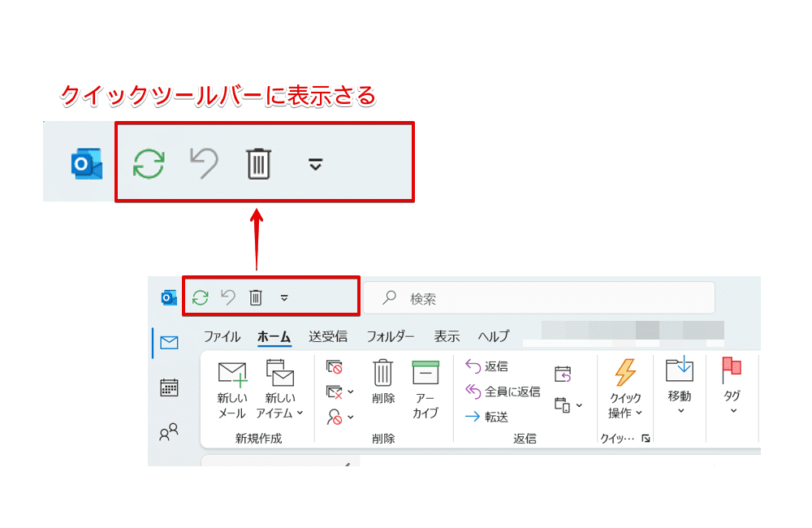
画面上に追加したコマンドが表示されれば、設定は完了です。
また、クイックツールバーから追加したコマンドを削除する場合は、下記の通りになります。
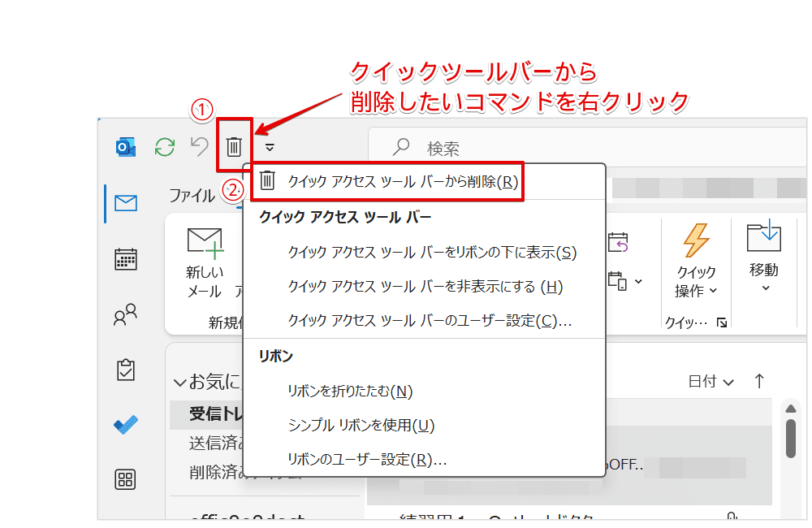
クイックツールバーから削除したいコマンドを右クリックして、[クイック アクセス ツールバーから削除]を選択すると、簡単に削除することができます。
 Dr.オフィス
Dr.オフィスクイックアクセスツールバーに追加したコマンドは、ボタンをクリックして動作を確認しておこうね!
『Outlookのオプション』から追加
例えば、リボンにないコマンドを追加したい場合には、『Outlookのオプション』から設定すると便利です。
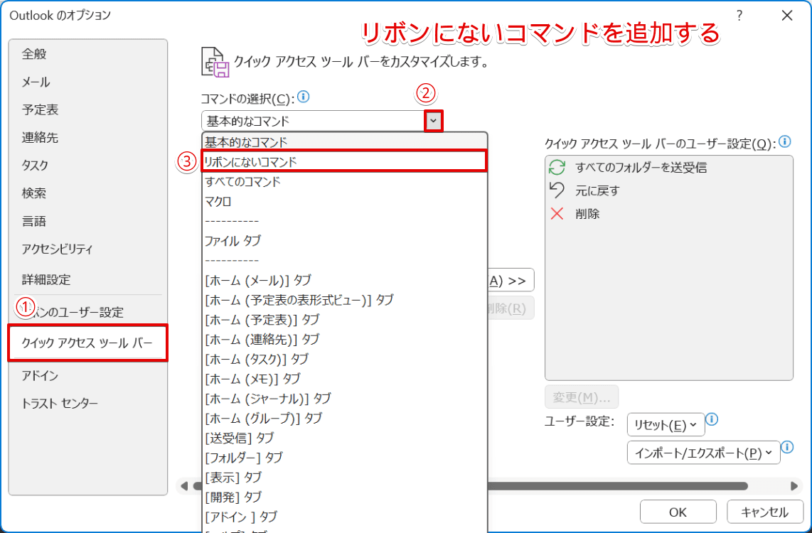
- 画面左側の『クイック アクセス ツール バー』を選択
- 『コマンドの選択』の『V』を選択
- 『リボンにないコマンド』を選択
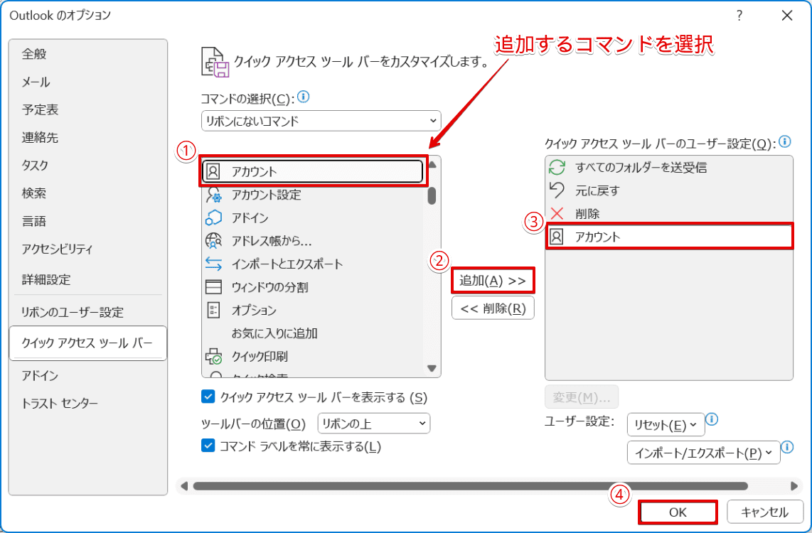
リボンにないコマンドが一覧に表示されたら、下記の通りに設定しましょう。
- 追加したいコマンドを選択
- [追加]を選択
- 『クイック アクセス ツール バーのユーザー設定』の枠にコマンドが追加されたことを確認
- [OK]を選択
複数のコマンドを追加したい場合は、上記①~③の手順を繰り返してください。
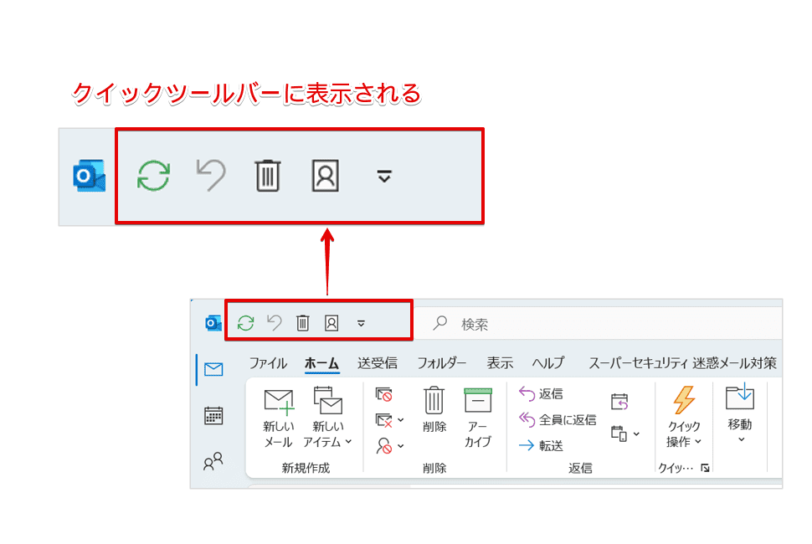
Outlookの画面上に、追加したコマンドが表示されましたね。
このように、クイックアクセスツールバーにコマンドを追加することができます。
 Dr.オフィス
Dr.オフィスリボンにないコマンドは、『Outlookのオプション』から設定しよう!
ツールバーの位置を変更する方法
Outlookのツールバー(クイックアクセスツールバーを含む)の位置は、『リボンの上』または『リボンの下』に表示を変更することができます。
ツールバーの位置を『リボンの上』から『リボンの下』に変更してみましょう。
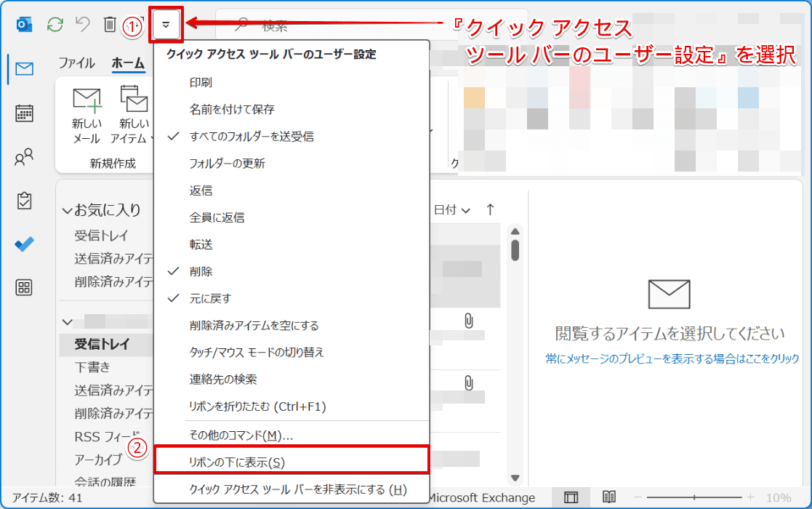
- 『クイック アクセス ツール バーのユーザー設定』を選択
- [リボンの下に表示]を選択
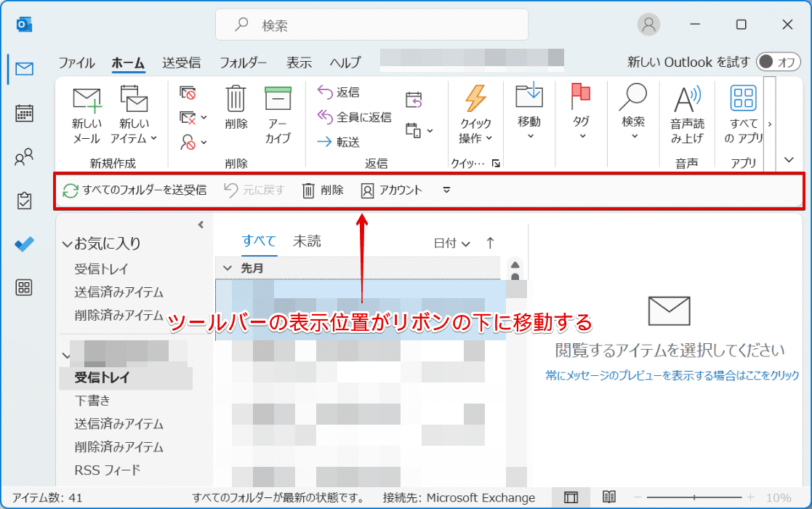
クイックアクセスツールバーがリボンの下に表示されましたね。
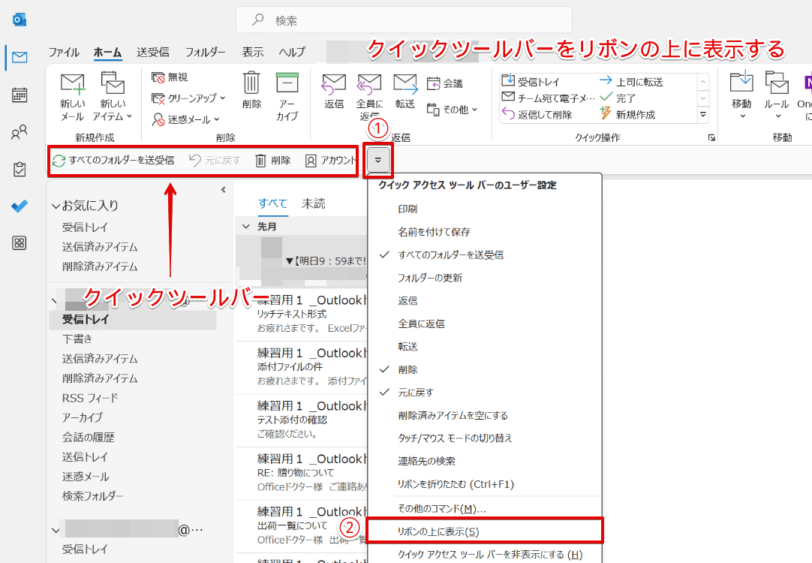
このように、ツールバーの位置を変更することができます。
また、ナビゲーションバーの位置を変更する方法については、こちら≫【Outlook】表示設定を変更しよう!メールの表示を元に戻す方法を解説の『レイアウト表示を変更』で詳しく解説しています。
クイックアクセスツールバーが消えた場合の対処方法
誤操作によってクイックアクセスツールバーを非表示にしてしまっても、慌てる必要はありません。
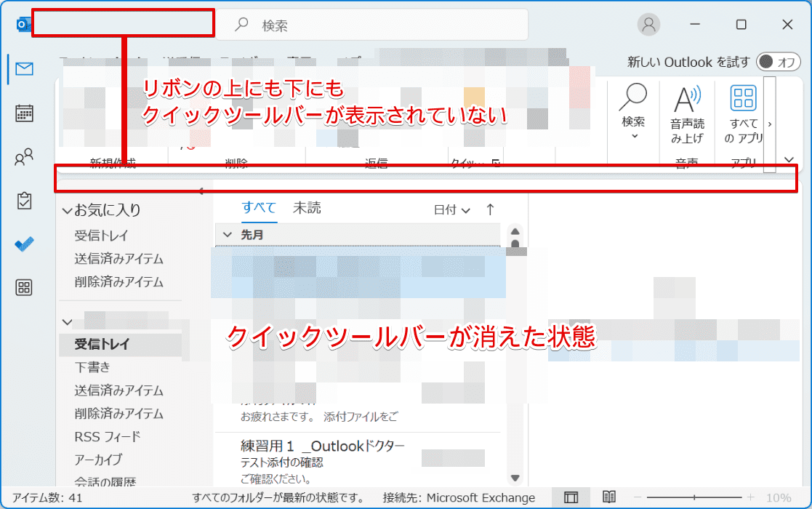
クイックアクセスツールバーが消えてしまった場合は、リボンから表示の設定を行います。
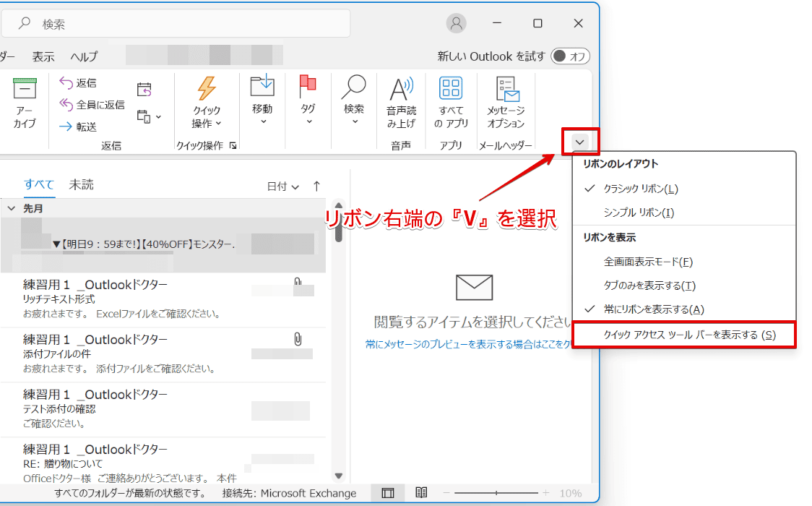
- リボン右端の『V』を選択
- [クイック アクセス ツール バーを表示する]を選択
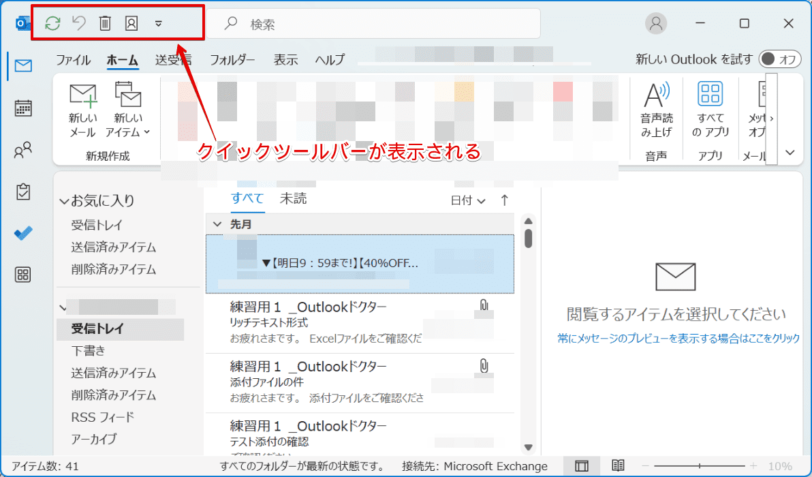
リボンの上、または下のどちらかに、クイックアクセスツールバーが表示されましたね。
このように、クイックアクセスツールバーが消えた場合は、リボンから表示の設定を行うことができます。
Outlookのクイックアクセスツールバーに関するQ&A
- Outlookのクイックアクセスツールバーは、何ができるのですか?
-
Outlookのクイックアクセスツールバーは、よく使う機能(コマンド)をタイトルバーの左端やリボンの下に表示することができ、ワンクリックでコマンドを実行できます。
- Outlookのクイックアクセスツールバーが表示されないのは、どうしてですか?
-
クイックツールバーを非表示に設定している可能性があります。リボンからクイックツールバーの表示の設定を行いましょう。詳細は、『クイックアクセスツールバーが消えた場合の対処方法』で解説しています。
自分用にカスタマイズしてクイックアクセスツールバー活用しよう!
今回は、Outlookのクイックアクセスツールバーについて、解説しました。
クイックアクセスツールバーは、よく使う機能をワンクリックのみで実行できる、とても便利なツールバーでしたね。
また、表示、非表示の切り替えや表示位置も簡単に変更することができるので、ストレスなく使用することができます。
クイックツールバーを便利に使うために、設定する機能(コマンド)が多くなりすぎないよう注意しましょう。
最後に、Outlookのクイックツールバーの設定ポイントについて、おさらいします。
- よく使用する機能をツールバーに表示できる
- クイックアクセスツールバーに設定した機能(コマンド)は、ワンクリックで実行できる
- クイックアクセスツールバーは他のOffice製品にも備わっている
Outlookのクイックアクセスツールバーを自分用にカスタマイズして、作業効率を上げていきましょう。
また、Outlookのメールや画面各部の表示設定については、こちら≫【Outlook】表示設定を変更しよう!メールの表示を元に戻す方法を解説で詳しく解説しています。