 Outlook初心者
Outlook初心者Outlookで、定期的に送るメールのテンプレートを作成する方法を教えてほしい。今は、前回送ったメールをコピーして使ってるのだけど、意外と手間なんだよね。
 Dr.オフィス
Dr.オフィスそうだね、前回送ったメールをコピーしていると宛先の漏れも出てくるかもしれないね。Outlookでテンプレートを作成する方法は簡単だから、これから詳しく解説するね。
今回は、Outlookのテンプレートの作成と呼び出し方法について、解説します。
業務で定期的に同じメンバーに同じような内容のメールを送信する際、どのような方法で行っていますか。
『新規に作成している』、『前回のメールをコピーしている』、『メモ帳にテキスト保存している』といったように、様々な方法があります。
ですが、よく使う宛先、件名、本文(テキスト)をテンプレートとして保存しておき、すぐにメールを送信できたら、すごく便利ですよね。
この記事を読むと、Outlookでよく使うメールを素早く作成して送信する方法について、理解することができますよ。
- マイテンプレートを作成する(タイトルと本文を登録)
- ユーザーテンプレートを作成(宛先、件名、本文、添付などを登録)
- クイック操作を利用する(メールを作成してから送信するまでの一連の操作を登録)
 Dr.オフィス
Dr.オフィスPCサポート歴10年以上の私が、Outlookのテンプレートの作成や呼び出し方法について、詳しく解説するよ。
Outlookのテンプレートを作成する方法は、とても簡単です。
テンプレートには種類がありますが、適切に使い分けることでメールの作成を効率的に行えます。
また、テンプレートを作成しておくと、自動返信を設定する際にも便利です。
テンプレートを使用してメールの自動返信を設定する方法については、こちら≫【Outlook】自動返信を設定する方法!長期休暇の不在通知にも使える便利技で詳しく解説しています。

※本記事は『OS:Windows11』画像は『Outlookのバージョン:Microsoft365』を使用しています。
【Outlook】テンプレートを作成しよう!
Outlookで定期的に同じ内容のメールを送信する場合、テンプレート(定型文)を活用すれば、メール作成の時間を大幅に短縮できます。
ここでは、Outlookの2つテンプレートの作成方法とテンプレートの保存場所について、順番に解説します。
2つのテンプレート
Outlookのテンプレートには、マイテンプレートとユーザーテンプレートがあります。
2つのテンプレートについて、特徴を下記の一覧にまとめました。
| 種類 | テンプレート化できる項目 | 呼び出し方法 | 利用対象 |
|---|---|---|---|
| マイテンプレート | 本文(テキスト)のみ | [マイテンプレート] | 同じMicrosoft 365アカウントで使用可能 PC版アプリOutlook Web版Outlook |
| ユーザーテンプレート | 宛先、件名、本文、添付 | [フォームを選択] | PC版アプリOutlook Web版Outlook |
 Dr.オフィス
Dr.オフィス2つのテンプレートは、スマートフォンには対応していないから覚えておこうね!
また、クイック操作にメール作成の一連の操作を登録することで、テンプレートを作成することができます。
クイック操作でテンプレートを作成する方法については、こちら≫【Outlook】クイック操作の設定方法!おすすめの時短操作を伝授!で詳しく解説しています。

テンプレートの作成
それでは、マイテンプレートとユーザーテンプレートを作成しましょう。
マイテンプレートの作成
マイテンプレートを作成するには、まずメッセージ作成ウィンドウを開きます。
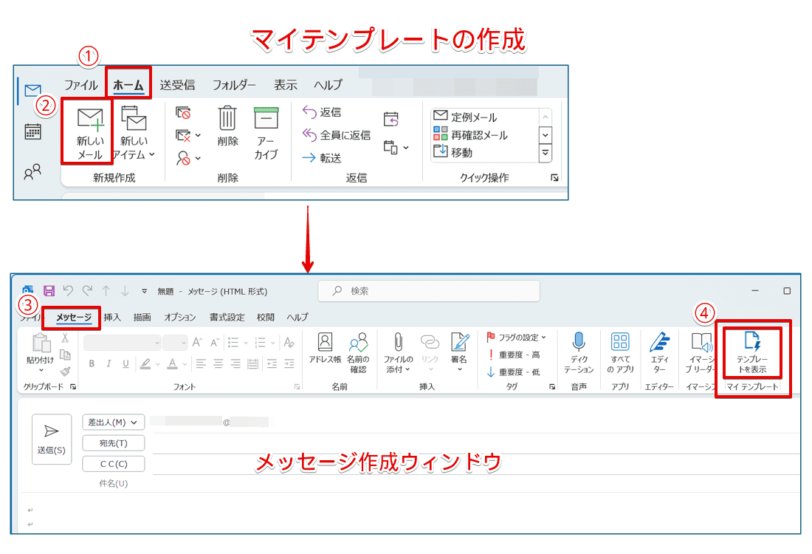
- [ホーム]タブを選択
- [新しいメール]を選択
- [メッセージ]タブを選択
- 『マイテンプレート』の[テンプレートを表示]を選択
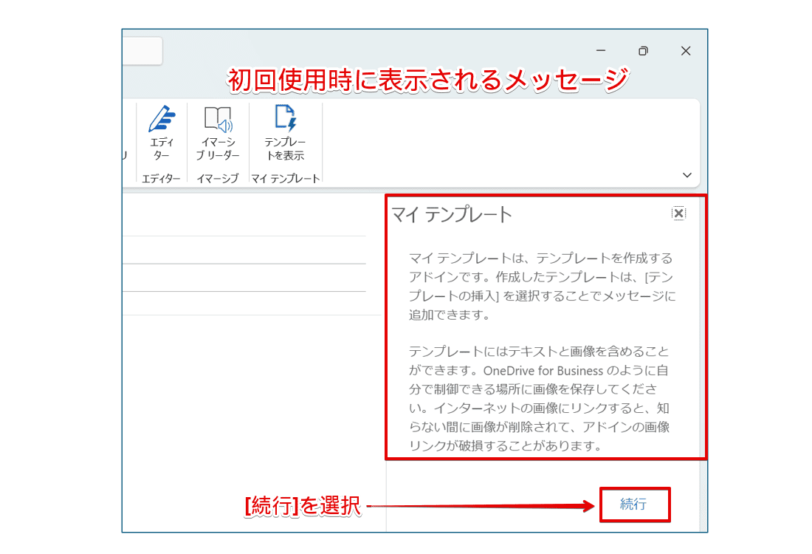
初回は上記画像が表示されますが、[続行]を選択しましょう。
既存のマイテンプレートが表示されます。
![[+テンプレート]を選択](https://office-doctor.jp/outlook/wp-content/uploads/2024/02/mail-template3-812x517.png)
[+テンプレート]を選択します。
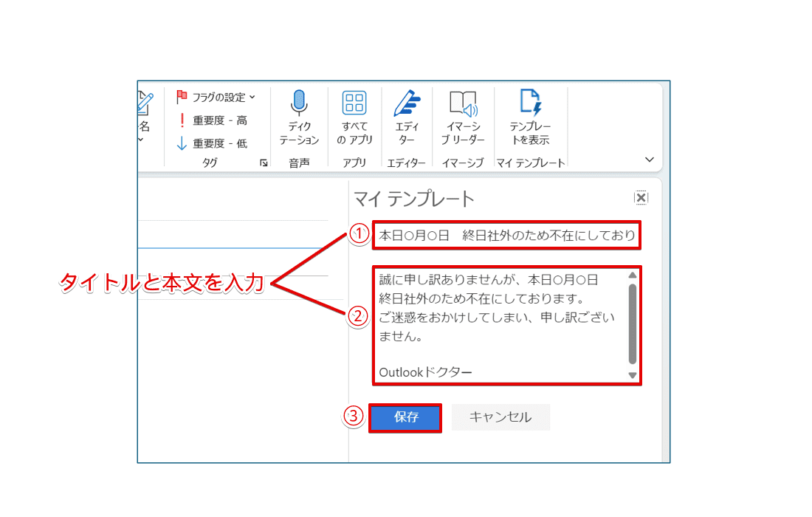
テンプレートとして保存したいタイトルと本文を入力しましょう。
- 『タイトル』を入力
- 『本文』を入力
- [保存]を選択
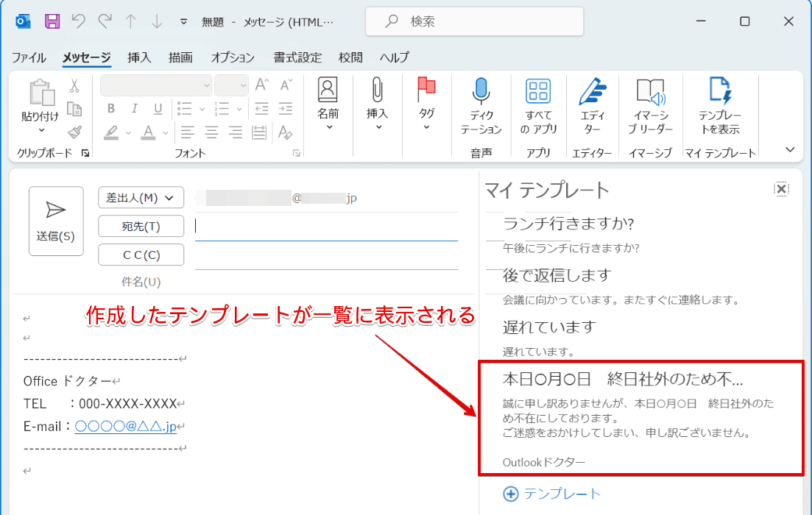
『マイテンプレート』に保存したテンプレートが追加されましたね。
このように、マイテンプレートを作成することができます。
ユーザーテンプレートの作成
メールを新規作成し、ユーザーテンプレートを作成します。
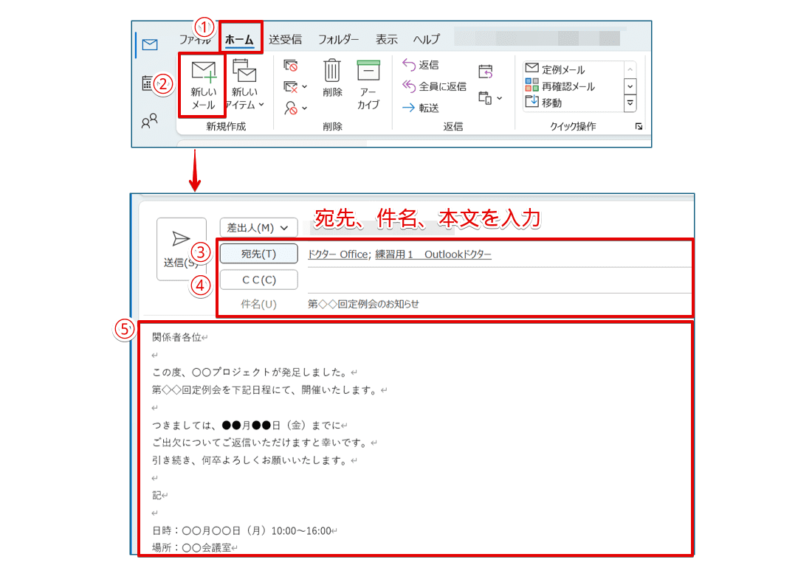
- [ホーム]タブを選択
- [新しいメール]を選択
- [宛先]を入力
- [件名]を入力
- [本文]を入力
最後に作成したテンプレートに名前を付けて保存します。
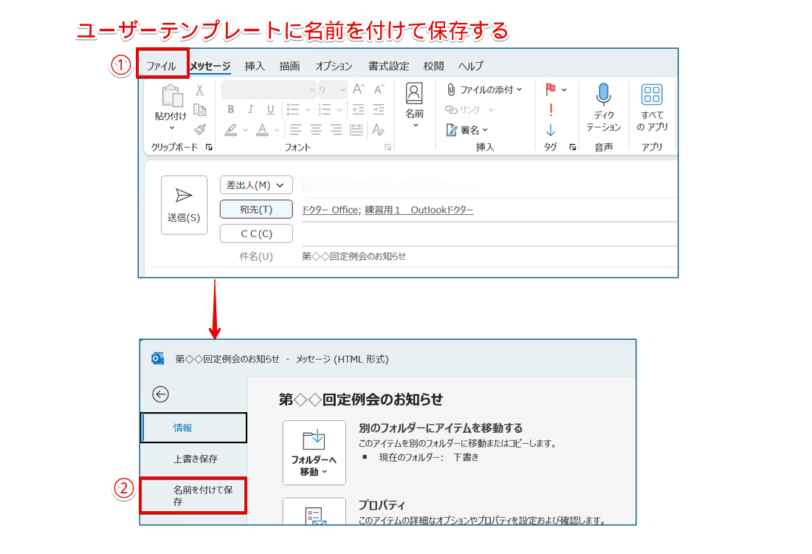
- [ファイル]タブを選択
- 『名前を付けて保存』を選択
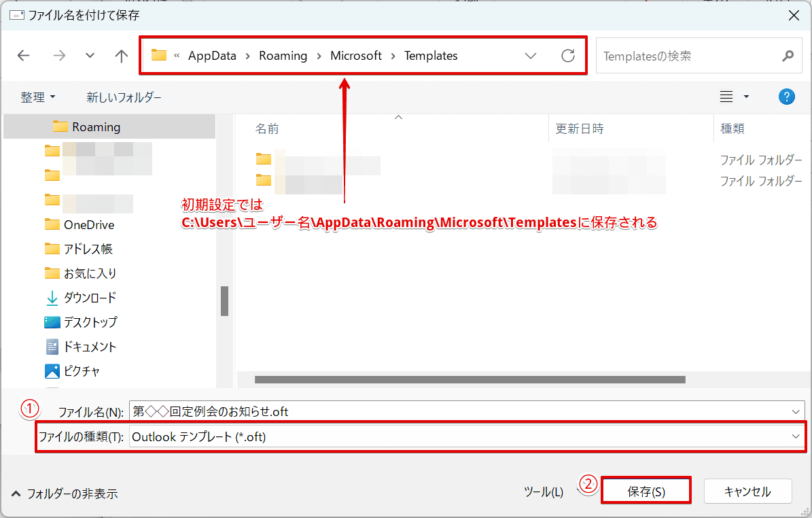
『ファイル名を付けて保存』ダイアログボックスが表示されたら、下記の通りに設定しましょう。
- [ファイルの種類]で『Outlook テンプレート(*.oft)』を選択
(最初に『Outlook メッセージ形式 – Unicode(*.msg)』が表示される) - [保存]を選択
(初期設定では、C:\Users\ユーザー名\AppData\Roaming\Microsoft\Templatesに保存される)
これでユーザーテンプレートの保存は完了となります。
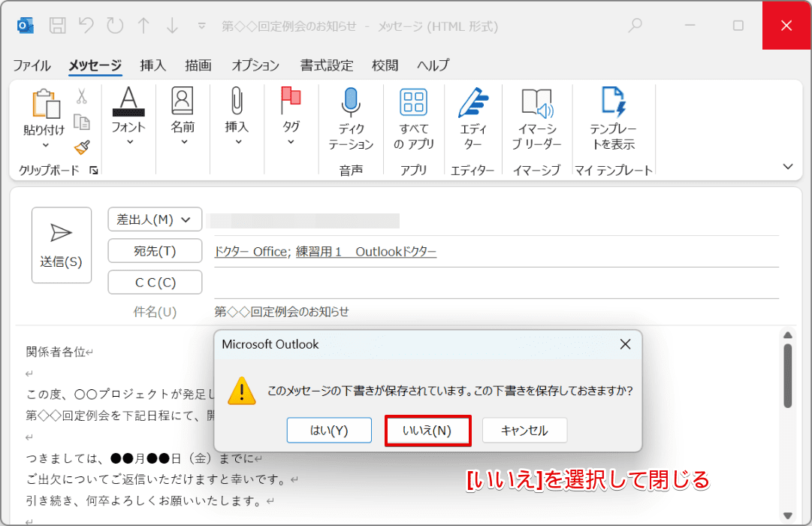
テンプレート保存が完了したメッセージ作成ウィンドウを閉じると、上記メッセージが表示されますが、[いいえ]を選択しましょう。
[はい]を選択した場合には、下書きにメッセージが保存されます。
このように、ユーザーテンプレートを作成することができます。
 Dr.オフィス
Dr.オフィスよく使う本文や繰り返し送信するメールは、テンプレート化して効率的に作業を進めよう!
作成したテンプレートを呼び出す方法
それでは、先ほど作成したマイテンプレートとユーザーテンプレートを呼び出します。
マイテンプレートの呼び出し
マイテンプレートを呼び出すには、『テンプレートを表示』を選択します。
![[テンプレートを表示]を選択](https://office-doctor.jp/outlook/wp-content/uploads/2024/02/mail-template10-812x517.png)
- [メッセージ]タブを選択
- 『マイテンプレート』の[テンプレートを表示]を選択
- 一覧から呼び出したいマイテンプレートを選択
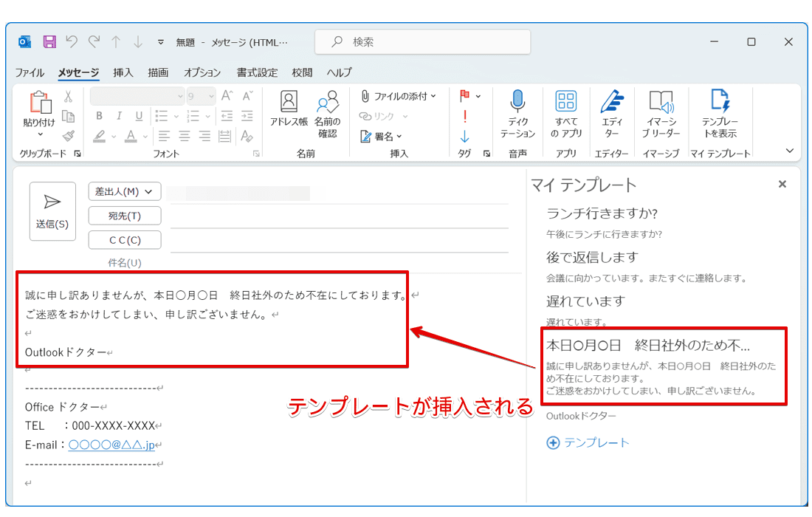
メッセージ作成ウィンドウに、選択したテンプレートが挿入されましたね。
このように、マイテンプレートを呼び出すことができます。
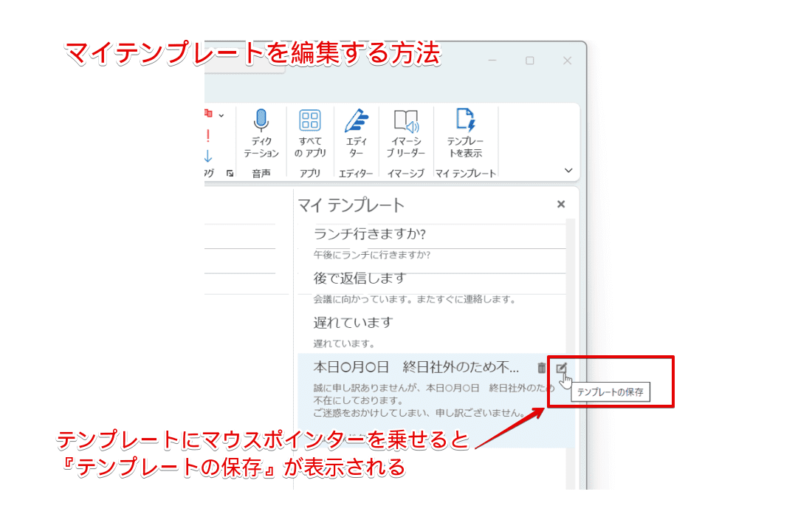
また、マイテンプレートを編集したい場合は、編集したいテンプレートにマウスポインターを乗せ、右端に表示される『テンプレートの保存』を選択しましょう。
![編集が完了したら[保存]を選択](https://office-doctor.jp/outlook/wp-content/uploads/2024/02/mail-template13-812x517.png)
編集したい内容を入力し、[保存]を選択します。
このように、マイテンプレートを編集することができます。
ユーザーテンプレートの呼び出し
次に、ユーザーテンプレートを呼び出します。
![[フォームの選択]を選択](https://office-doctor.jp/outlook/wp-content/uploads/2024/02/mail-template14-812x517.png)
- [ホーム]タブを選択
- 『新しいアイテム』を選択
- [その他のアイテム]を選択
- [フォームの選択]を選択
『フォームの選択』ダイアログボックスが表示されたら、下記の通りに設定しましょう。
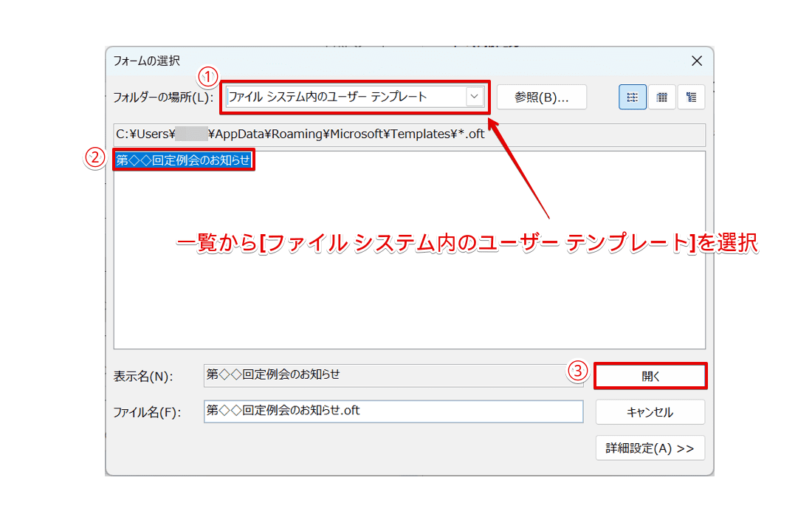
- 『フォルダーの場所』からの[ファイル システム内のユーザー テンプレート]を選択
- 呼び出したいテンプレート名を選択
- [開く]を選択
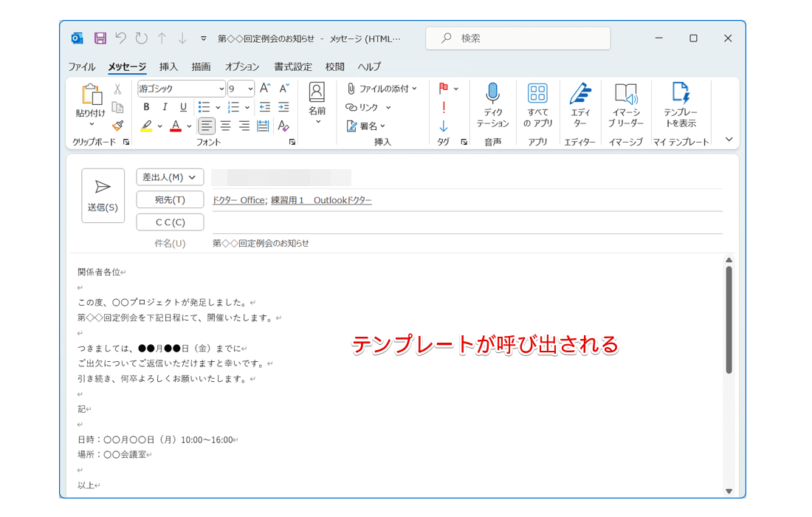
作成したユーザーテンプレートを呼び出すことができましたね。
このように、ユーザーテンプレートを呼び出すことができます。
 Dr.オフィス
Dr.オフィスユーザーテンプレートは、メールの新規作成時のみ呼び出すことができるテンプレートだよ。返信、転送の際は呼び出すことができないから覚えておこうね。
Outlookの署名もテンプレートが使える?
Outlookでは、Microsoft社が無料配布している署名のテンプレートを使用することができます。
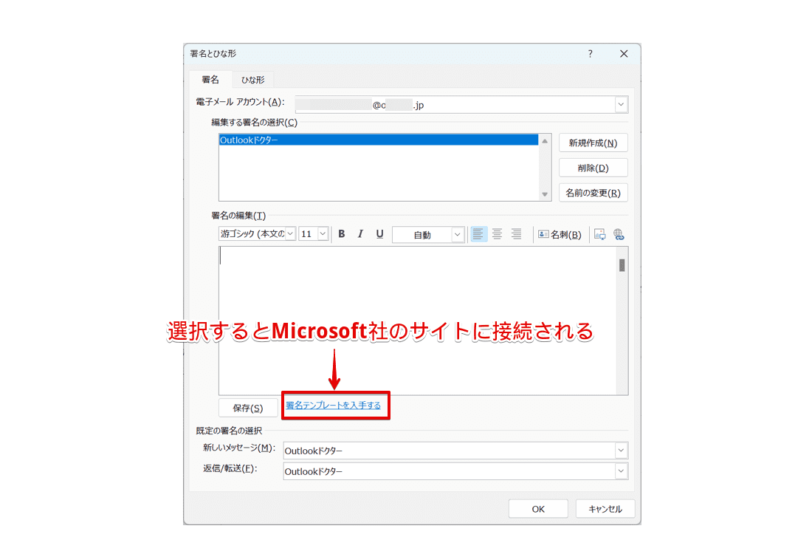
簡単に使えるおしゃれな署名のテンプレートを使用した場合には、おすすめです。
Outlookの署名のテンプレートを使用する方法については、こちら≫Outlookの署名にテンプレートを使おう!簡単におしゃれでプロ並みの仕上がりに!で詳しく解説しています。

署名のテンプレートを自動挿入する方法
Outlookで作成した署名のテンプレートは、メール本文に自動で挿入できます。
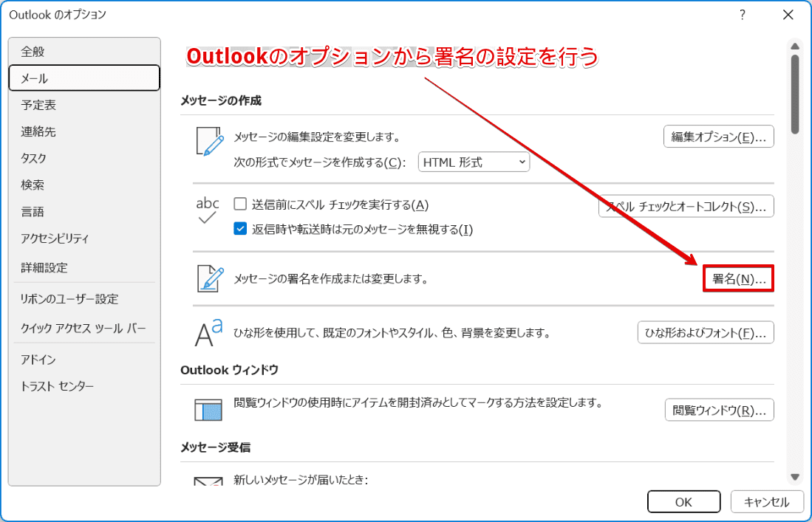
署名を自動挿入するには、Outlookのオプションから簡単に設定することができます。
作成した署名のテンプレートを自動挿入する方法については、こちら≫Outlookで署名を自動挿入する・しない方法!返信にも簡単!で詳しく解説しています。

Outlookのテンプレートに関するQ&A
- メールのテンプレートを呼び出せるようにしておくには何をしたらよいですか?
-
Outlookのテンプレートには、マイテンプレートとユーザーテンプレートがあり、事前に作成しておく必要があります。詳しくは『【Outlook】テンプレートを作成しよう!』で解説しています。
- Outlookのテンプレートは共有できますか?
-
ユーザーテンプレート(.oft)の場合、添付ファイルとして送受信したり、ネットワーク共有フォルダやOneDriveなどで共有ができます。
テンプレートでメール作成の時間を短縮しよう!
今回は、Outlookのテンプレートの作成と呼び出し方法について、解説しました。
よく使う本文や件名、宛先をテンプレートとして保存しておくと、とても便利でしたね。
テンプレートを保存する際には、宛先の漏れや本文や件名に誤字脱字がないよう、丁寧に確認しましょう。
また、Outlookのテンプレートには、マイテンプレートとユーザーテンプレートと2種類ありましたが、それぞれの特徴を把握して使い分けることが重要です。
最後に、Outlookのテンプレートを作成する3つの方法について、おさらいします。
- マイテンプレートを作成する(タイトルと本文を登録)
- ユーザーテンプレートを作成(宛先、件名、本文、添付などを登録)
- クイック操作を利用する(メールを作成してから送信するまでの一連の操作を登録)
Outlookのテンプレートは、一度作成しておけば繰り返し何度でも使えて、内容の更新も可能です。
よく使う本文や件名、宛先は、テンプレートとして保存し活用してみてください。
また、テンプレートを作成しておくと、自動返信を設定する際にも便利です。
テンプレートを使用してメールの自動返信を設定する方法については、こちら≫【Outlook】自動返信を設定する方法!長期休暇の不在通知にも使える便利技で詳しく解説しています。














