 Outlook初心者
Outlook初心者Outlookのアドレス帳はどこから編集すればいいんだろう?
メールアドレスや氏名を変更したいんだけど。
 Dr.オフィス
Dr.オフィスOutlookのでメールアドレスや表示名を変更したいときは「連絡先」を開いて編集するよ。
「連絡先」ではメールアドレス以外に名前や表示名の変更、そして不要な連絡先の削除が行えるんだ。
Outlookの「アドレス帳」は「連絡先」という機能の一部なので、メールアドレスなどを変更するときは「連絡先」を編集することになります。
- Outlookのナビゲーションバーで「連絡先」をクリックする
- 編集したい相手を選び右クリックする
- 内容を変更し「編集を保存」をクリックする
 Dr.オフィス
Dr.オフィスOutlookのアドレス帳に登録してある情報の編集方法や削除方法について、10年以上Outlookを使っている私が解説していくよ。
Outlookでアドレス帳の内容を編集したい場合はナビゲーションバーの「連絡先」を開きます。「アドレス帳」はOutlookの「連絡先」機能の一部なので、「連絡先」を編集すると「アドレス帳」にも内容が反映されるのです。
「アドレス帳」と「連絡先」の2つで登録してある情報に違いはなく、「アドレス帳」と「連絡先」で同一の情報が共有されています。
Outlookのアドレス帳の登録方法や表示方法については≫Outlookのアドレス帳の使い方についてで詳しい手順を紹介しております。ぜひそちらも参考にしてみてください。
こちらの記事は下記の動画でも解説しているので、ぜひ合わせてご覧ください。
※本記事は『OS:Windows10』画像は『Outlookのバージョン:Microsoft365』を使用しています。
Outlookのアドレス帳で編集や削除を行うには
Outlookには「連絡先」と「アドレス帳」がありますが、編集や削除は「連絡先」から行います。
Outlookでアドレス帳の内容を編集する手順
Outlookでアドレス帳に登録済みの情報を編集する場合は「連絡先」を開きます。
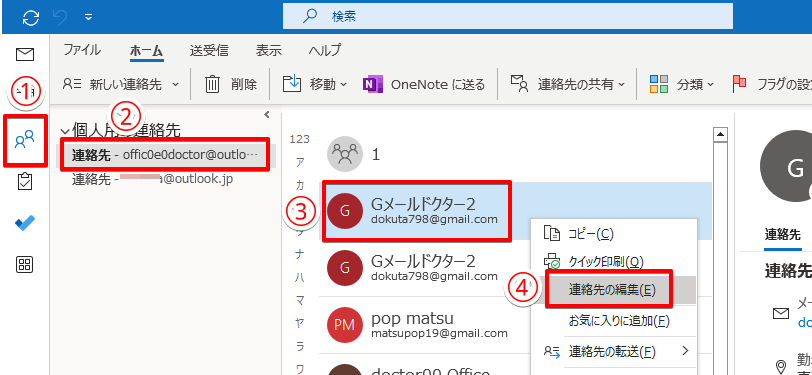
Outlookの「連絡先」はナビゲーションバーに表示されているので、下記の手順で「連絡先」の編集画面を開いてください。
- ナビゲーションバーにある「連絡先」のアイコンをクリック
- 「個人用連絡先」に表示されたアカウントの中から編集したいアドレス帳があるものをクリック
- 表示された連絡先の中で変更したいものを右クリック
- 「連絡先の編集」をクリック
Outlook
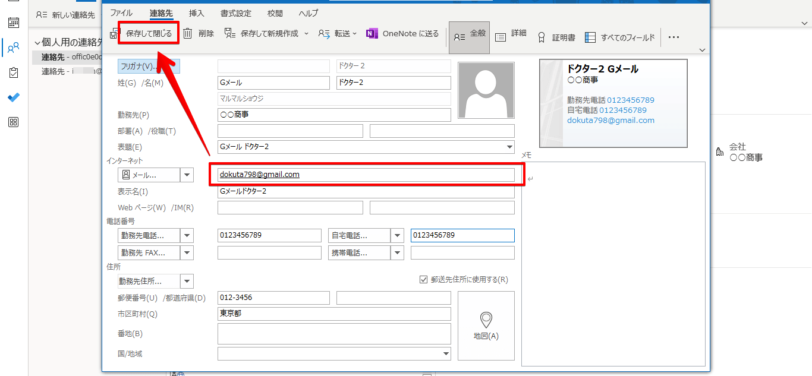
「連絡先」が開いたら、変更したいメールアドレスを削除し、別のメールアドレスを入力してください。
編集が終わったら「保存して閉じる」をクリックして終了です。
Outlookでアドレス帳の内容を削除する手順
Outlookでアドレス帳から相手を削除する場合も「連絡先」を一度開いて作業を行います。
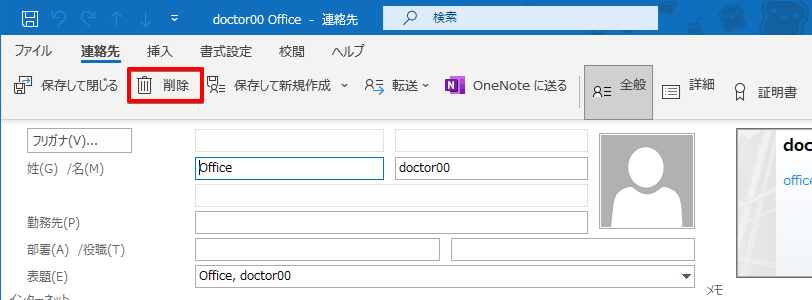
「連絡先」の編集画面を開いたら上にある「削除」をクリックすると、相手の情報がすべて削除されます。
「削除」をクリックすると「削除します」などの確認メッセージはなくダイレクトに情報が削除されます。削除前にはしっかり相手を確認してミスのないようにしてください。
Outlookのアドレス帳で表示名を変更する場合の注意点
Outlookのアドレス帳では、氏名の他に「表示名」という項目があります。
「表示名」とは、メールを送信したときに相手側の「宛先」に表示される名前になるので、「氏名」は自分にわかりやすいものを、「表示名」は相手に失礼のないものを入力しておきましょう。
表示名の変更もOutlookの「連絡先」を開いて編集していきます。
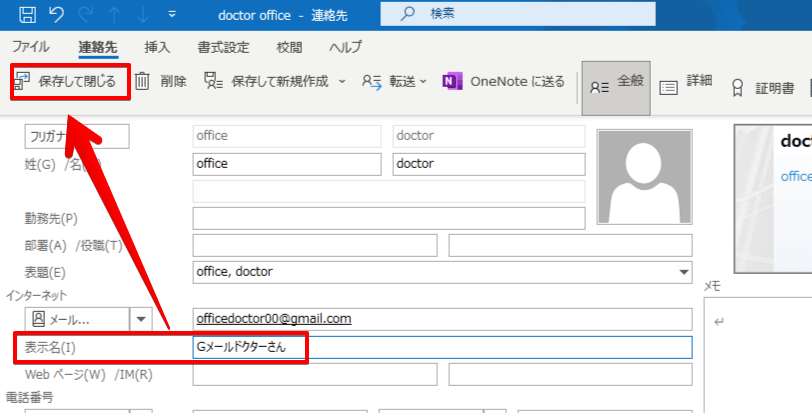
メールアドレスにしたに「表示名」があるので、表示したい名前を入力し「保存して閉じる」をクリックしてください。
 Dr.オフィス
Dr.オフィス「表示名」はアドレス帳で索引に表示される名前ではなく、作成時に宛先に指定したときや、送信したメールの「To」に表示される名前になるよ。
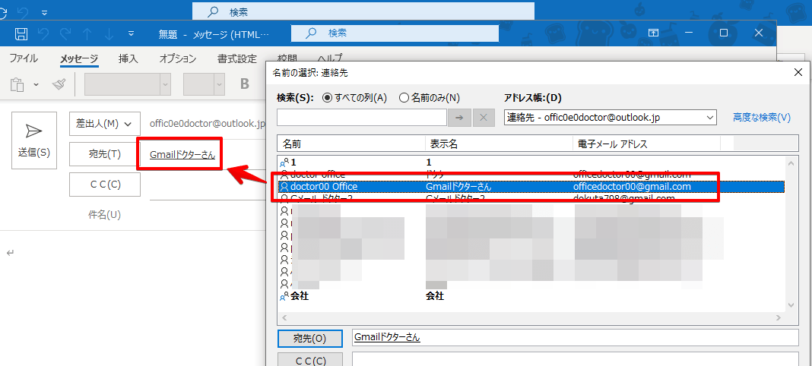
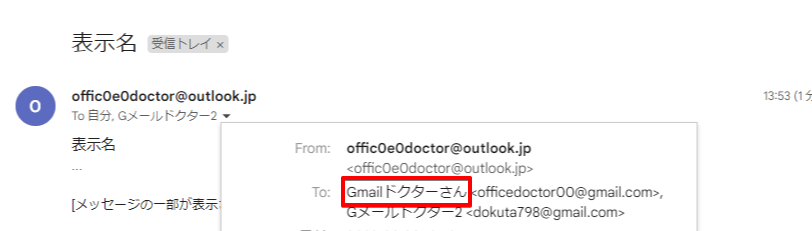
 Outlook初心者
Outlook初心者メールを受信した相手に表示されるから、気を付けないといけないね!
Outlookアドレス帳の編集に関するQ&A
- Outlookのアドレス帳はどこから編集すればいいのですか?
-
アドレス帳に登録した内容の編集は、Outlookのナビゲーションバーから【連絡先】を開いてください。
【アドレス帳】はOutlookの【連絡先】機能の一部なので【連絡先】の編集を行うと内容が【アドレス帳】に反映されます。
- Outlookのアドレス帳に表示されている名前を変更することはできますか?
-
Outlookでは【表示名】を編集することができますが【表示名】はメールを受信した相手に表示される名前です。
アドレス帳の索引に表示される名前を変更したい場合は【姓名】と【フリガナ】を編集してください。
Outlookではアドレス等の内容変更はすべて「連絡先」から!
今回はOutlookのアドレス帳に登録したメールアドレスや表示名を変更する方法や削除する方法について解説しました。
Outlookでは「連絡先」と「アドレス帳」という似た機能があるため、わかりにくく感じる人もいると思いますが「アドレス帳」は「連絡先」の機能の一部なので、変更や削除はすべて「連絡先」から行うと覚えておいてくださいね。
Outlookのアドレス帳を編集する簡単ステップについておさらいしましょう。
- Outlook画面のナビゲーションバーで「連絡先」をクリックする
- 編集したいアカウントと連絡先を選び右クリックする
- 内容を変更し「編集を保存」をクリックする
Outlookでは「連絡先」と「アドレス帳」や「姓名」と「表示名」など、似たような言葉が多く違いが分かりにくいことがあります。
逆の意味で覚えてしまうと思わぬ失敗につながるので、基本をしっかり覚えておきましょう。
Outlookでのアドレス帳へのメールアドレスの登録方法については≫Outlookのアドレス帳の使い方についてで詳しく解説しておりますので、ぜひそちらも参考にしてみてください。
姉妹サイトの【Gmailドクター】では、Outlookと同じようにアドレス帳をスマホやパソコンで共有できるGmailについて紹介しております。ぜひそちらもご覧いただければと思います。













