 Outlook初心者
Outlook初心者Outlookのアドレス帳を他のパソコンに移動したいときはエクスポート機能を使えばいいの?
 Dr.オフィス
Dr.オフィスOutlookのアドレス帳は、同じアカウントでログインすれば自動で同期されるから、インポートやエクスポート機能を使う必要はないよ。
ただし、他のOutlookアカウントにアドレス帳を移行したいときやGmailなどの他のメールサービスにアドレス帳を移行したいときはインポート&エクスポートの機能を利用しよう。
Outlookのアドレス帳は、同じアカウントでログインした場合は端末が違っても利用できますが、違うアカウントで利用したい場合はエクスポートとインポートを行う必要があります。
- Outlook画面で「ファイル」タブを選択
- メニューの「開く/インポート」をクリックして「インポート/エクスポート」に進む
- 「インポート/エクスポートウィザード」で必要項目を選択
 Dr.オフィス
Dr.オフィス10年以上Outlookを使い続けている私が、アドレス帳のインポート手順とエクスポート手順について解説していくよ。
Outlookアドレス帳のエクスポートやインポートはウィザードに従って選択することで、簡単に行うことができます。
エクスポートもインポートも同じ画面から選択し進んでいくので、種類を間違えないように注意しましょう。
Outlookアドレス帳への新規登録方法などの使い方については≫Outlookのアドレス帳の使い方についてで詳しい手順を紹介しております。ぜひそちらも参考にしてみてください。
こちらの記事は下記の動画でも解説しているので、ぜひ合わせてご覧ください。
※本記事は『OS:Windows10』画像は『Outlookのバージョン:Microsoft365』を使用しています。
Outlookアドレス帳をエクスポートする手順
Outlookのアドレス帳をエクスポートするときは「インポート/エクスポートウィザード」を開き、画面の指示に従って必要事項を選択していきましょう。
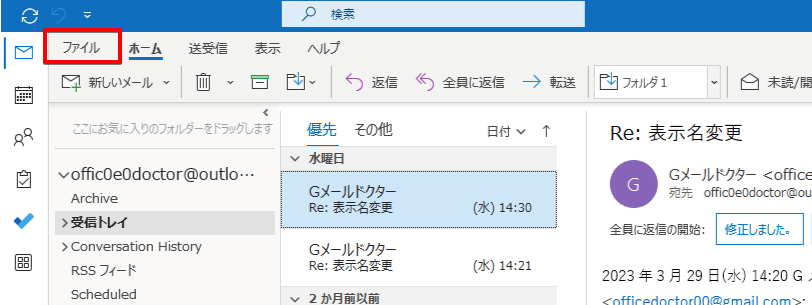
Outlookを開いたら、タブにある「ファイル」をクリックします。
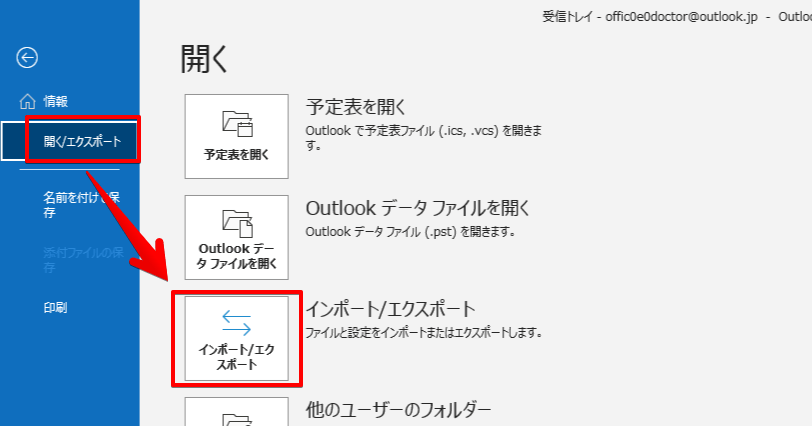
メニューが開いたら「開く/エクスポート」をクリックし、さらに「インポート/エクスポート」を選択してください。
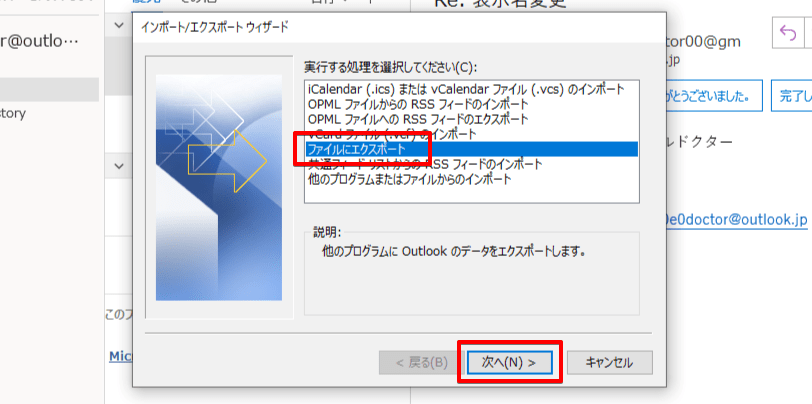
「インポート/エクスポートウィザード」が開くので「ファイルにエクスポート」を選び「次へ」をクリックします。
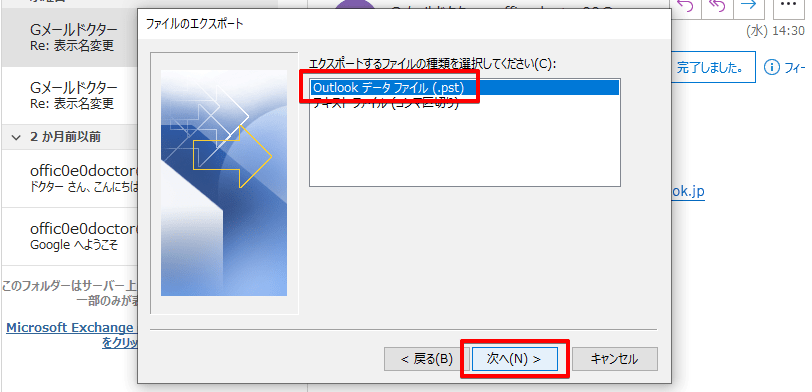
エクスポートするファイルの種類は「Outlookデータファイル(.pst)」を選択してください。
ファイルを選択したら次に進みましょう。
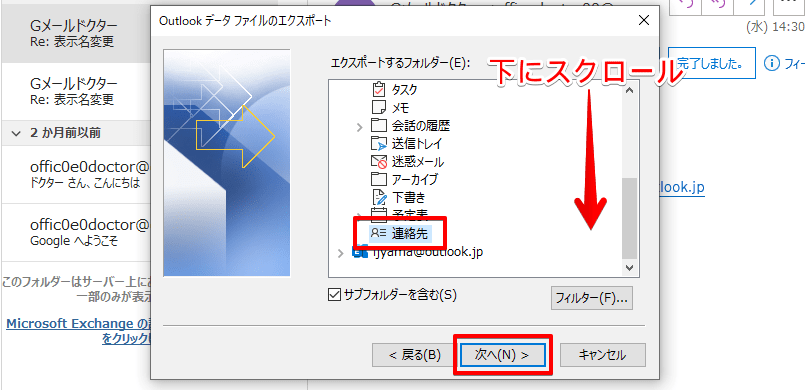
フォルダーの一覧が表示されるので、下にスクロールして「連絡先」をクリックして次に進みます。
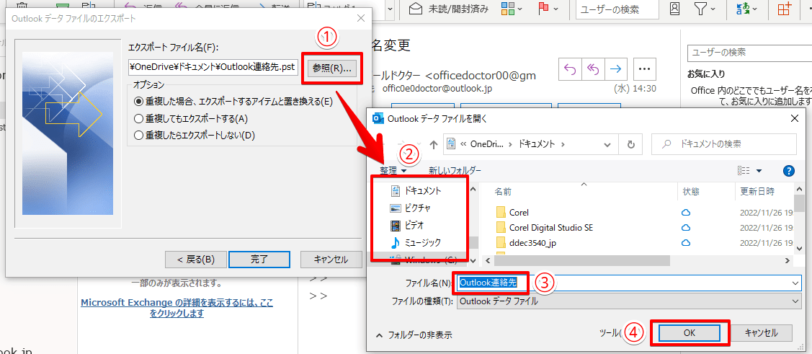
エクスポートファイルの保存先やファイル名を決める画面が表示されるので、下記の手順で保存を行ってください。
- 「参照」をクリック
- データファイルを保存する場所を選ぶ
- エクスポートするファイルに名前を付ける
- 「OK」をクリック
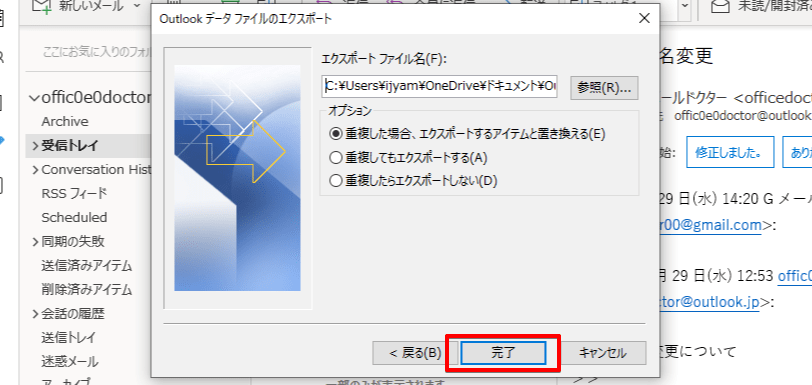
ファイル名に指定した場所やファイル名が表示されているのを確認し「完了」をクリックします。
重複したファイルを置き換える(上書きする)かはその時の状況に合わせて判断してください。
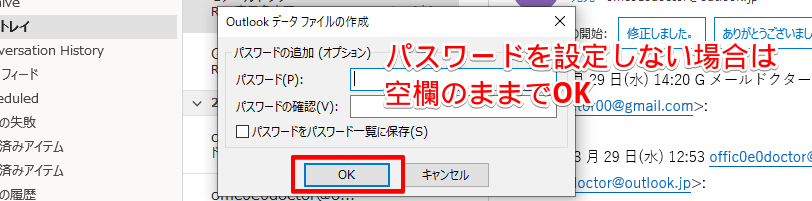
パスワード入力画面が表示されますが、空欄のままでもエクスポートは行えるので、必要がなければ空欄のまま「OK」をクリックしてください。
パスワードを設定した場合のエクスポートの手順については≫Outlookのデータファイルを移行する方法で紹介しておりますので、ぜひそちらも参考にしてみてください。
Outlookアドレス帳をインポートする手順
Outlookのアドレス帳をインポートするときも、途中まではエクスポートと同様の手順になります。
Outlook画面のファイルタブで「ファイル」をクリックし、メニュー画面から「インポート/エクスポート」に進んでください。
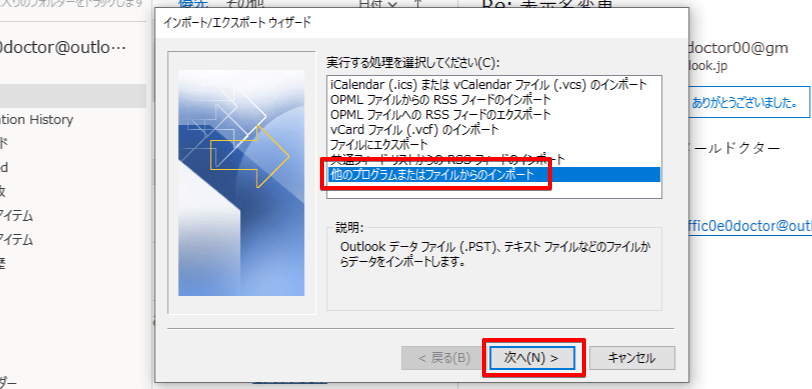
「インポート/エクスポートウィザード」に進んだら「他のプログラムまたはファイルからのインポート」を選択します。
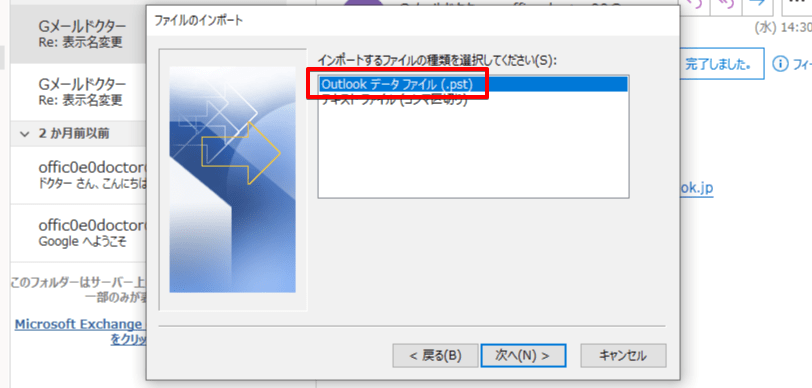
ファイルのインポート画面に進むので「Outlookデータファイル(.pst)」を選択して次に進みましょう。
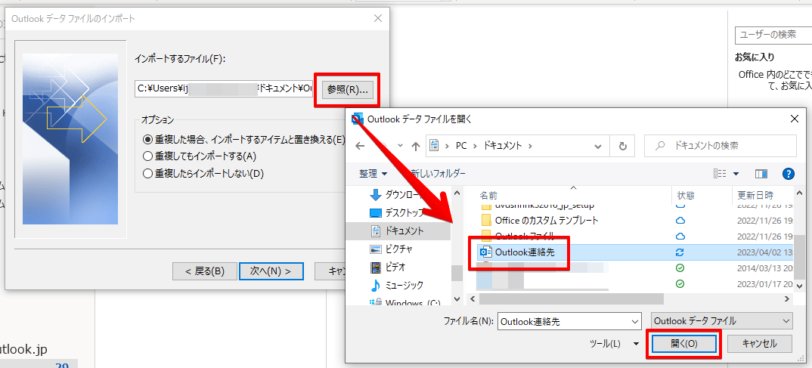
「参照」をクリックしてファイル選択画面を開きます。
インポートしたいファイルを選択したら「開く」をクリックしてください。
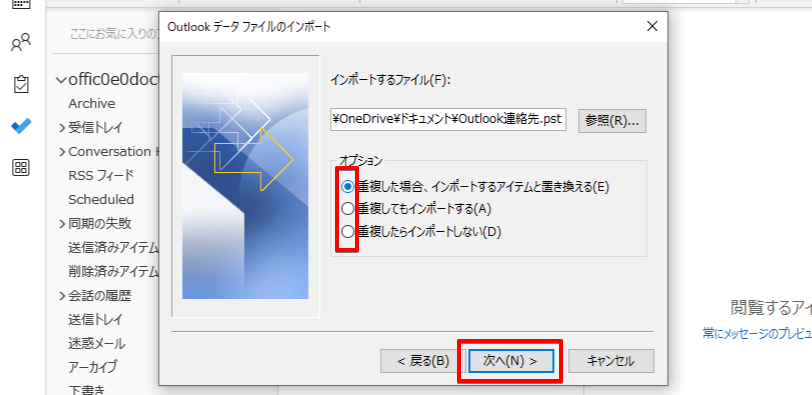
「インポートするファイル」に選択したファイル名が表示されていることを確認し、ファイルが重複した場合の「オプション」を選んでチェックを入れましょう。
「次へ」をクリックすると、パスワードを設定している場合のみパスワード入力画面が表示されます。
パスワード入力場面が出た場合はパスワードの入力を行ってください。
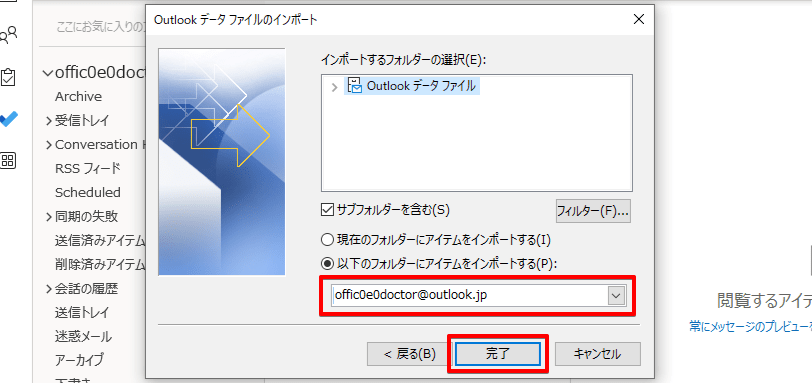
インポート先のアカウントが表示されていることを確認し「完了」をクリックします。
インポート時には置き換えと追加を間違えないように注意
Outlookのアドレス帳をインポートするときには、重複していない連絡先は追加されていきます。
 Dr.オフィス
Dr.オフィスAさん、Bさん、Cさんという3人の連絡先が入っているアドレス帳にDさんとEさんという2人のデータをインポートした場合は、Aさん、Bさん、Cさんの連絡先はそのままでDさんとEさんが追加された5人分の連絡先が表示されるよ。
アドレス帳の連絡先と重複した情報が含まれている場合は、連絡先を新しいものに置き換えるか置き換えずに追加するか選ぶことが可能です。
アドレス帳の連絡先に重複したデータがない場合
もともとアドレス帳に登録されている連絡先とインポートするデータに重複がない場合は、アドレス帳にもともと登録されている連絡先はそのままで、インポートした連絡先が追加されていきます。
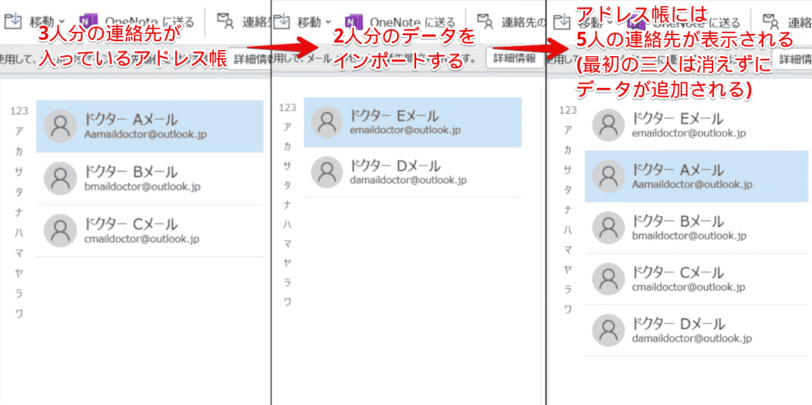
A・B・Cという3人分の連絡先が入っているアドレス帳にD・Eという2人分の連絡先が入っているアドレス帳のデータをインポートした場合は、A・B・C・D・Eという5人分の連絡先がアドレス帳に保存されます。
インポートするデータが、もともとアドレス帳に保存されているデータと重複していないときは、インポート時に
- 重複してもインポートする
- 重複した場合、インポートするアイテムと置き換える
のどちらを選んでもアドレス帳に保存されるデータに違いはありません。もともとアドレス帳にあるデータは消えないので安心してください。
アドレス帳の連絡先を置き換えしない場合
アドレス帳に重複した連絡先を置き換えずに「重複してもインポートする」を選んだ場合は、同じ名前の連絡先が何個もアドレス帳に表示されます。
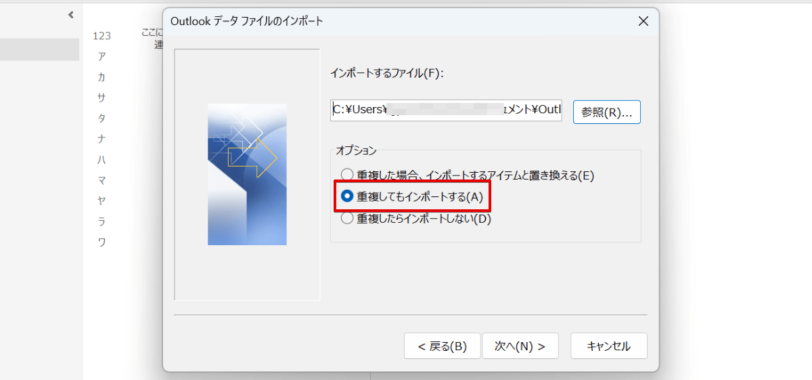
重複している連絡先があっても、そのままアドレス帳に追加する場合は
- 重複してもインポートする
にチェックを入れてください。
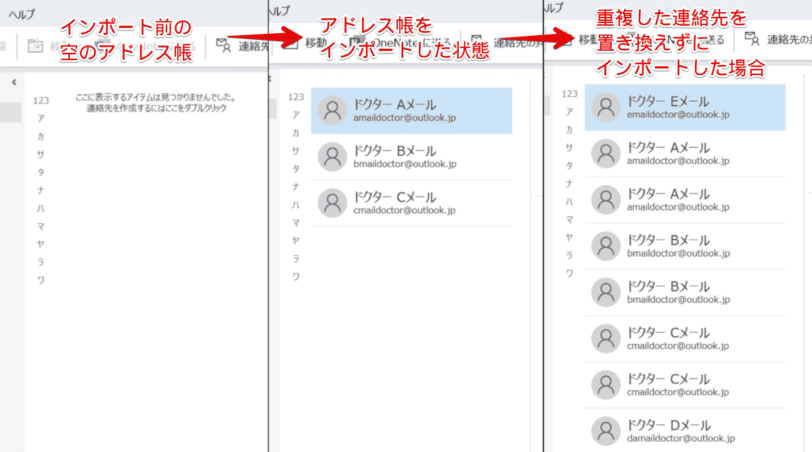
すでにアドレス帳に登録済みの連絡先もそのまま追加されるため、アドレス帳には同じ連絡先が複数表示されます。
同じ名前で複数の連絡先が表示されるので、古いメールアドレスなどの情報も残しておきたい場合には置き換えずにインポートした方がいいのですが、最新の連絡先がどれかわからなくなってしまう可能性もあるので注意してください。
重複した連絡先を置き換えてインポートした場合
重複した連絡先を置き換えた場合は、すでにアドレス帳に登録されている相手の情報は置き換え(上書き)されます。
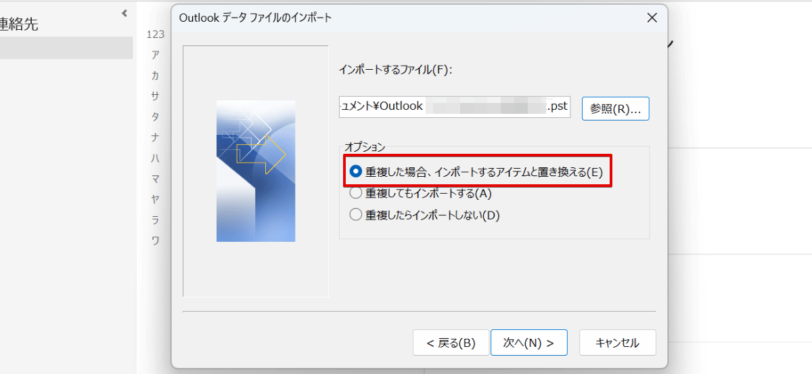
重複している連絡先の情報を置き換える場合は
- 重複した場合、インポートするアイテムと置き換える
にチェックを入れてください。
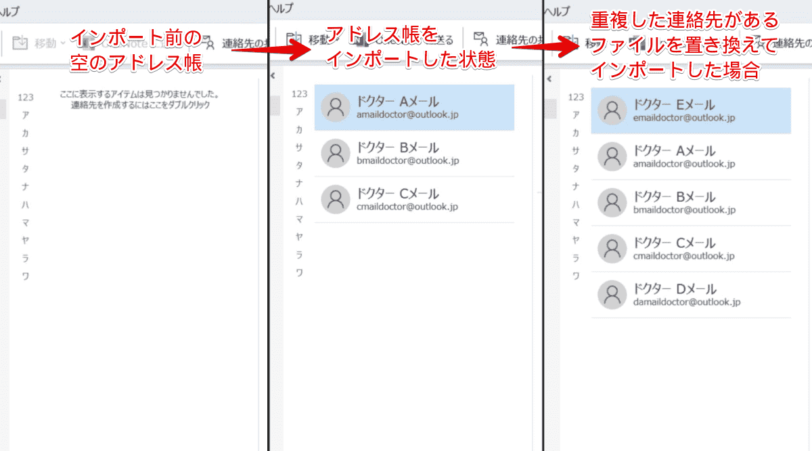
アドレス帳にすでに登録されている連絡先と同じ相手は、情報が置き換えられる(上書きされる)ため、新しく登録された連絡先のみが追加された状態になります。
メールアドレスが追加できないときはテキストファイルを使う
Outlookは購入した時期などによって複数のバージョンがあります。
違うバージョンのOutlookでアドレス帳のデータを移動するとエラーが起こることもあるので、うまく追加できない場合は「テキストファイル」を選択してエクスポートやインポートを行ってください。
テキストファイルとは文字のみで構成されたファイルで、余分な情報がないので様々なプログラム(アプリなど)で共通して使用可能なファイル形式です。
Outlookで使用しているものは、テキストファイルの中でも「CSV(カンマ区切り)」という形式になります。
アドレス帳を「CSVファイル(テキストファイル)」でエクスポートする場合も、途中までは「Outlookデータファイル」でのエクスポート手順と同じです。
「ファイルにエクスポート」まで進んだら、ファイルの種類でCSVファイルを選択します。
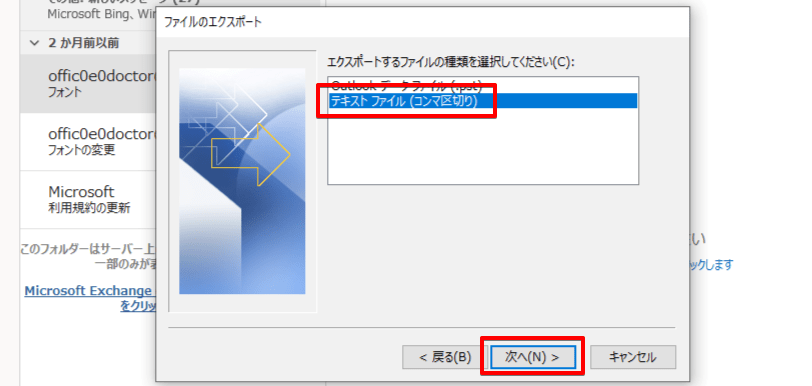
テキストファイル(コンマ区切り)を選択したら「次へ」をクリックしてください。
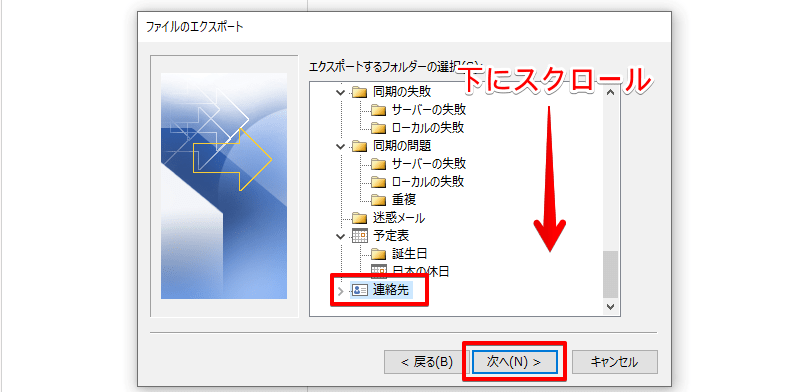
フォルダーの種類を選ぶ画面で、下にスクロールし「連絡先」を選択し次に進みます。
その後はウィザードに従いファイルのエクスポートを行ってください。
ファイルをインポートする場合もエクスポートの手順と同様に、インポートファイルの種類を選ぶ画面まで進んだらCSVを選びます。
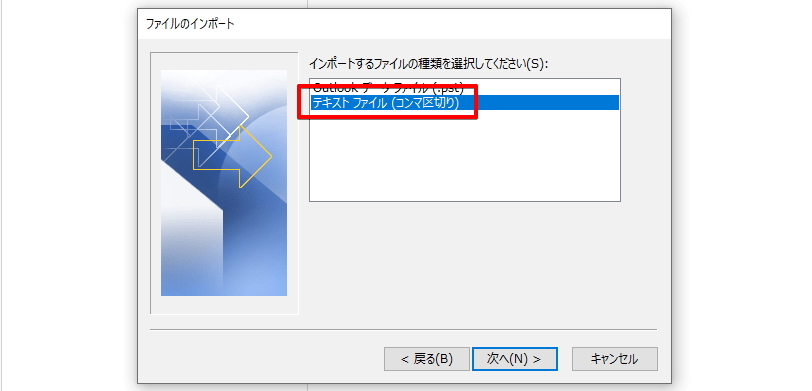
Outlookのアドレス帳などをCSVファイルでインポートやエクスポートする方法については≫Outlookのデータファイルを移行する方法で詳しい手順を紹介しております。ぜひそちらも参考にしてみてください。
また、CSVファイルが文字化けしてしまいアドレス帳をインポートできないときの対処法については、姉妹サイト【Gmailドクター】のGmailで連絡先をインポート&エクスポートする方法についてで紹介しておりますので、合わせてご覧いただければと思います。
Outlookアドレス帳のエクスポートに関するQ&A
- Outlookアドレス帳のエクスポートとインポートの手順を教えてください。
-
Outlookでアドレス帳をインポート(エクスポート)するには【ファイル】→【開く/エクスポート】→【インポート/エクスポート】の順番でクリックし、「インポート/エクスポートウィザード」を開きます。
- Outlookのアドレス帳はCSVファイルで出力できますか?
-
Outlookでは「インポート/エクスポートウィザード」で「テキストファイル(コンマ区切り)」を選択するとCSVファイルの作成を行うことができます。
Outlookアドレス帳のエクスポートはウィザード機能で簡単にできる!
今回はOutlookアドレス帳の内容をエクスポートする方法とインポートする方法について解説しました。
アドレス帳のエクスポート(インポート)は、ウィザードに従って進んでいくので、初めてでも簡単に行うことができます。
「インポート」と「エクスポート」は言葉が似ているので、どちらを行うのかとファイルの種類を間違わないように気を付けましょう。
Outlookのバージョンが違う場合はOutlookファイルでインポートできないこともあるので、そのときはテキストファイルでエクスポートを行ってください。
Outlookのアドレス帳をエクスポートする簡単ステップについておさらいしましょう。
- Outlook画面で「ファイル」タブをクリックする
- メニュー画面で「開く/インポート」を選び「インポート/エクスポート」に進む
- 「インポート/エクスポートウィザード」が開いたらインポート(エクスポート)したいファイルを選ぶ
「エクスポート」や「インポート」という言葉を聞くと難しそうなイメージを持ってしまうかもしれませんが、ウィザードに従いファイルを選択していくだけなので、初めてでも迷わず進んでいけるかと思います。
Outlookアドレス帳の機能や使用方法については≫Outlookのアドレス帳の使い方についてで詳しく解説しておりますので、ぜひそちらも参考にしてみてください。
姉妹サイトの【Gmailドクター】では、Gmailでのアドレス帳(連絡先)のインポートやエクスポートに関する解説を行っております。Outlookと共通する部分も大きので合わせてご覧いただければと思います。













