 Outlook初心者
Outlook初心者Outlookのアドレス帳を使いたいんだけど、どこから登録や検索をすればいいんだろう?
画面を見ても「アドレス帳」が見つからないんだよね。
 Dr.オフィス
Dr.オフィス「アドレス帳」はOutlookの「連絡先」機能からメールアドレスを抜き出したものなんだ。
アドレス帳への登録は「連絡先」から行うよ。
Outlookではの「連絡帳」にはメールアドレス以外に所属や電話番号も含まれますが、「アドレス帳」では、メールアドレスの一覧だけが表示され、メール作成に特化した機能になっています。
- Outlookのナビゲーションバーで「連絡先」をクリックする
- 「新しい連絡先」をクリックする
- 登録したいメールアドレスなどを入力し保存する
 Dr.オフィス
Dr.オフィスOutlookを10年以上使っている私が、アドレス帳の登録や編集方法などの使い方について解説していくよ!
アドレス帳はOutlookのメイン機能ではない(「連絡帳」機能の一部)ため見つけにくい場所にありますが、アドレス帳の開き方を覚えれば簡単に使うことができます。
※本記事は『OS:Windows10』画像は『Outlookのバージョン:Microsoft365』を使用しています。
Outlookのアドレス帳への登録方法は2つ
Outlookのアドレス帳に新規でメールアドレスを登録する方法は2パターンあり、1つは「連絡先」を開き登録する方法、もう1つは受信したメールから登録する方法です。
Outlookの【連絡先】からメールアドレスを登録する
Outlookではメールを受信したことがない相手を登録するには「連絡先」を開き、必要な情報を手動で入力する必要があります。
「連絡先」には、Outlookのナビゲーションバーからアクセス可能です。
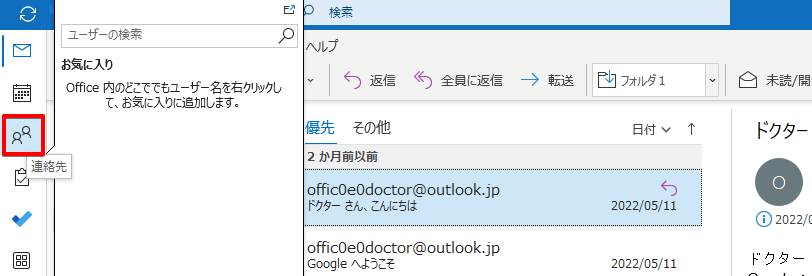
ナビゲーションバーにある、人物が2人並んでいるアイコン(連絡先アイコン)をクリックします。
Microsoft365(outlook365)では、ナビゲーションバーが右側に表示されていますが、バージョンによっては下に表示されていることもあります。
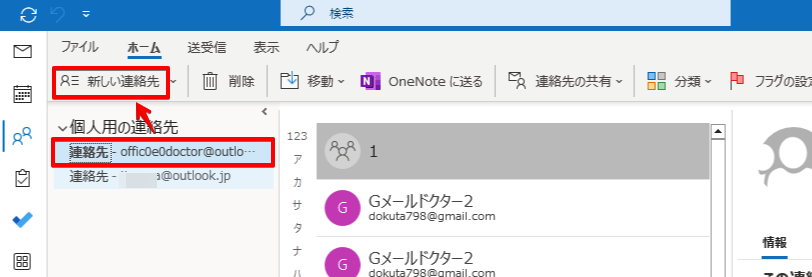
「個人の連絡先」が表示されるので、まずはアドレス帳を利用したいアカウントをクリックで選択しましょう。
次に、上(リボン)に表示されている項目から「新しい連絡先」を選びクリックしてください。
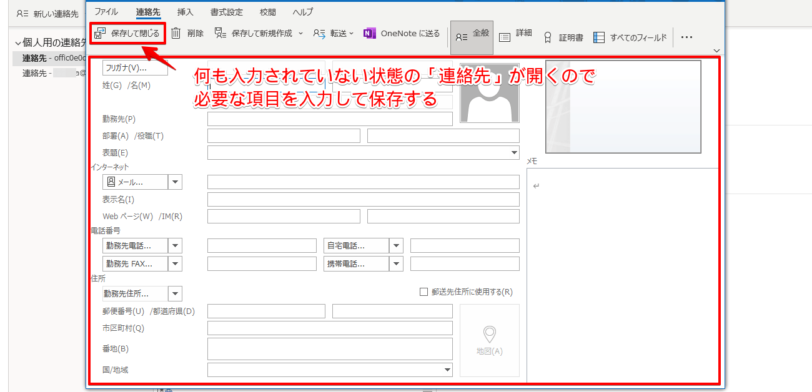
受信メールからの登録ではなく、新しく連絡先を作成する場合は自分で項目を入力する必要があります。
名前やメールアドレスなどの必要な情報を入力して、「保存して閉じる」をクリックしてください。
受信メールからメールアドレスを登録する
受信したメールのアドレスを登録する場合は、受信メールに表示されているメールアドレスを利用します。
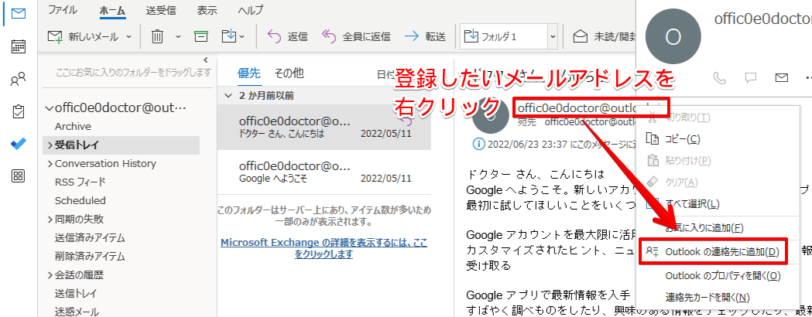
アドレス帳に登録したい相手からのメールを開いたら、メールアドレスを右クリックしてください。
メニューが開くので「Outlookの連絡先に追加」をクリックします。
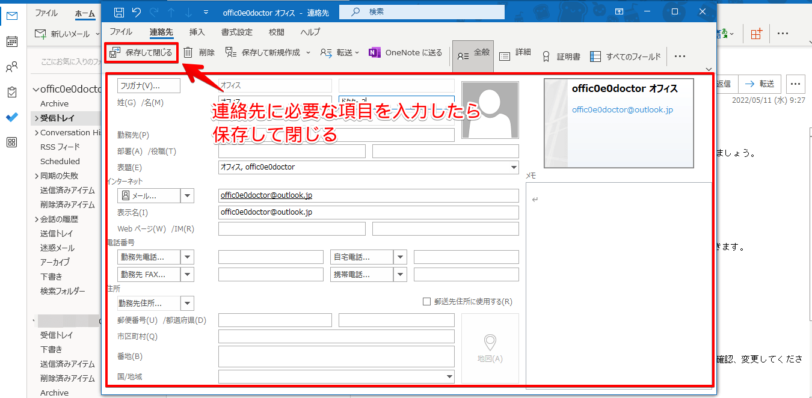
Outolookの連絡先編集画面が開きます。
受信メールの情報をもとにしてメールアドレスは入力された状態になっていますが、その他の情報は空欄になっているので相手の名前など不足している情報があれば追加で入力してください。
入力が終わったら「保存して閉じる」をクリックします。
Outlookのアドレス帳は見つけにくい場所にある
Outlookを開いた最初の画面では「アドレス帳」は表示されておらず、どこにあるのかわかりにくい状態になっています。
また、アカウントごとにアドレス帳が分かれているので、選択するアカウントを間違えると登録してある内容が表示されないので、アドレス帳が消えてしまったと勘違いしてしまう人も多くいます。
Outlookのアドレス帳はツールバーから開く
Outlookには「連絡先」という機能があり「アドレス帳」は「連絡先」からメールアドレスだけを抜き出して表示させる機能のため、ナビゲーションバーには「連絡先」だけが表示されてるのです。
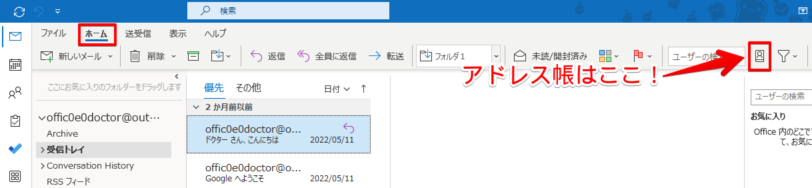
アドレス帳はホームタブの中にあります。
小さくて見つけにくいのですが、右側にある四角の中に人物のマークが書かれているものが「アドレス帳」で、クリックすると開きます。
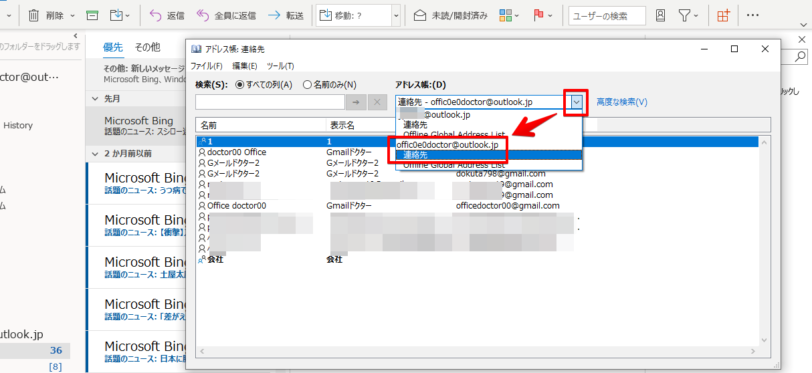
複数のアカウントを持っている場合、アドレスはアカウントごとに分かれているので、登録先のアカウントを間違えないように注意してください。
プルダウンをクリックし、利用したいアカウントの下にある「連絡先」を選択しましょう。
Outlookのアドレス帳は、Ctrl+Shift+Bのショートカットキーでも開くことができます。
アカウント名を選択してもアドレス帳の内容は表示されない
Outlookでは、アドレス帳を開いたときにプルダウンで「連絡先」を正しく選択しないとメールアドレスが表示されません。
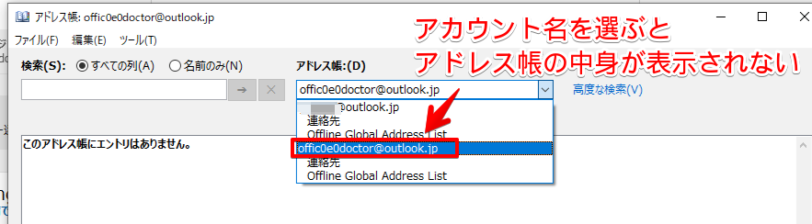
アカウント名を選択しても、アドレス帳に登録してあるメールアドレスは表示されないので注意してください。
 Outlook初心者
Outlook初心者登録したはずのアドレスが見つからない!
検索しても出てこないけど、消えちゃった?!
 Dr.オフィス
Dr.オフィスアドレス帳を使うときは、アカウント名を選択するのではなく、アカウント名の下にある「連絡先」を選択するんだ。
開いたときに登録してあるはずのアドレスが表示されていないときや検索できない場合は、「連絡先」が選択されているか確認してみて!
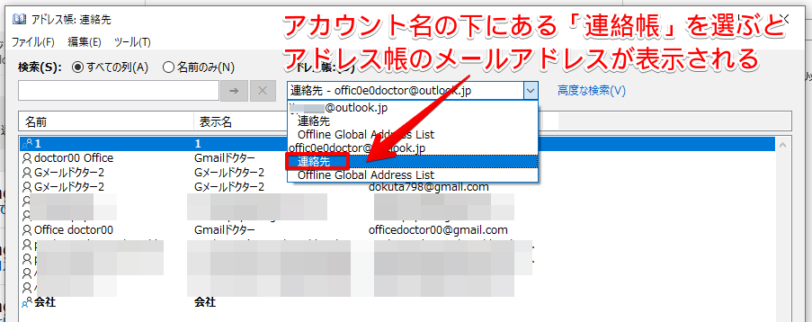
アカウント名の下にある「連絡先」を選択すると、メールアドレスが表示され、検索も可能です。
Outlookのアドレス帳を編集する場合は【連絡先】から
Outlookの「アドレス帳」は「連絡先」機能の一部なので、登録してあるメールアドレスなどを編集したいときは「連絡先」を開き情報を編集することになります。
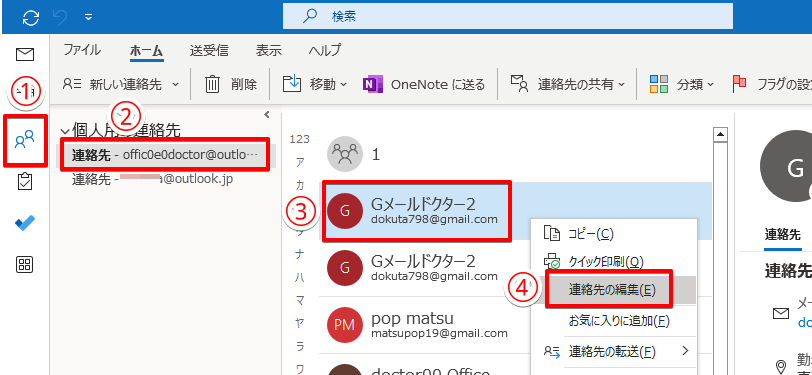
Outlookの「連絡先」は画面の左側(古いバージョンは左下)にあるナビゲーションバーに表示されています。
下記の手順で、ナビゲーションバーのアイコンから「連絡先」の編集画面を開いてください。
- ナビゲーションバーの「連絡先」アイコンをクリック
- 「個人用連絡先」で編集したいアドレス帳があるアカウントクリック
- 表示された連絡先で、情報を編集したい相手を右クリック
- 「連絡先の編集」をクリック
「連絡先」の編集画面が開くので、必要な情報を編集して保存を行いましょう。
Outlookでアドレス帳の編集や変更を行う手順については≫Outlookのアドレス帳でメールアドレスを変更する方法についてで詳しく解説しておりますので、ぜひそちらも参考にしてみてくださいね。
Outlookのアドレス帳はエクスポート機能での追加も可能
Outlookを複数の端末で使用する場合などには、同じOutlookアカウントでログインすればアドレス帳の内容も自動で同期され、個別にアドレス帳を追加する必要はありません。
ただし、新しく作成したOutlookアカウントやGmailなどの他のメールサービスにアドレス帳を移行したいときは、アドレス帳の情報を追加必要があります。
インポート&エクスポートの機能を使えば、Outlookアドレス帳の情報を一気に追加することが可能です。
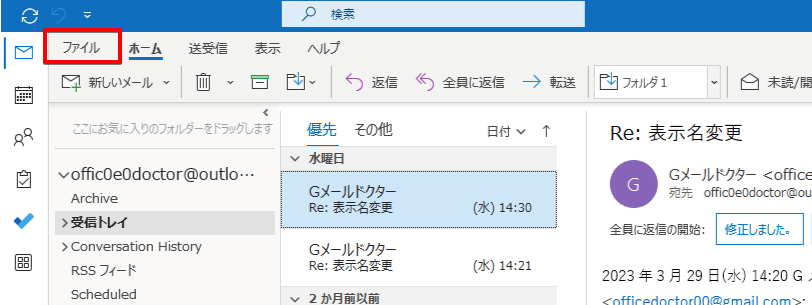
Outlookアドレス帳のエクスポート(インポート)は、「ファイル」タブから行います。
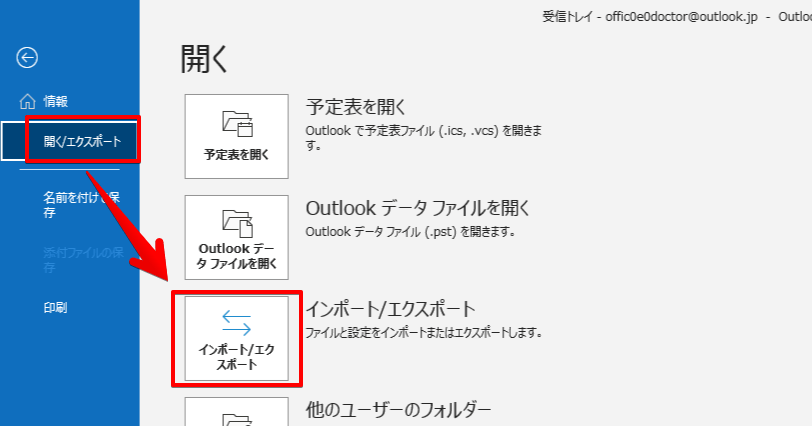
「ファイル」タブをクリックするとOutlookのアカウント情報画面が開くので、「開く/エクスポート」の中にある「インポート/エクスポート」を選択してください。
「インポート/エクスポートウィザード」が開くので、画面に従って進んでいきましょう。
Outlookアドレス帳をインポート&エクスポートする手順については≫Outlookのアドレス帳をエクスポートする方法で詳しく解説しておりますので、ぜひそちらも参考にしてみてくださいね。
Outlookのアドレス帳をグループ分けすれば一斉送信が楽になる
Outlookでは、メールアドレスをグループ分けすることができます。アドレス帳をグループ分けしておけば、サークルの友人や会社の同僚など、複数の相手に一気にメールを送ることが可能です。
Outlookでアドレス帳のグループを作成する手順
Outlookでは、グループの作成は「連絡先」から行います。
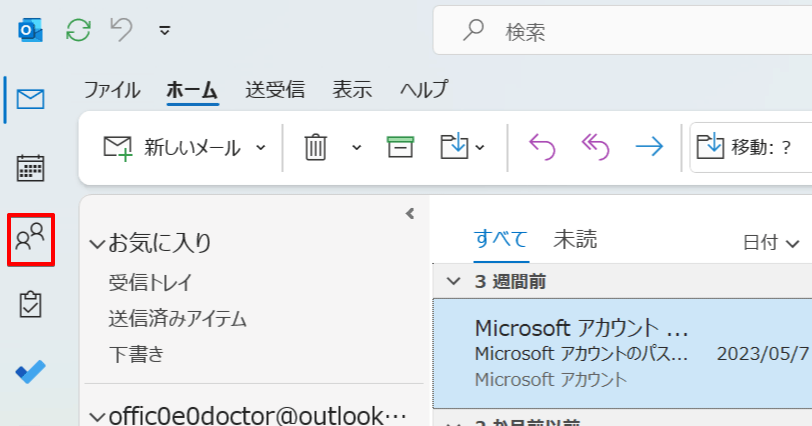
Outlookの画面を開いたら、「ナビゲーションバー」から連絡先を開いてください。
ナビゲーションバーの場所はOutlookのバージョンによって違いがありますが、右側か下側にあります。
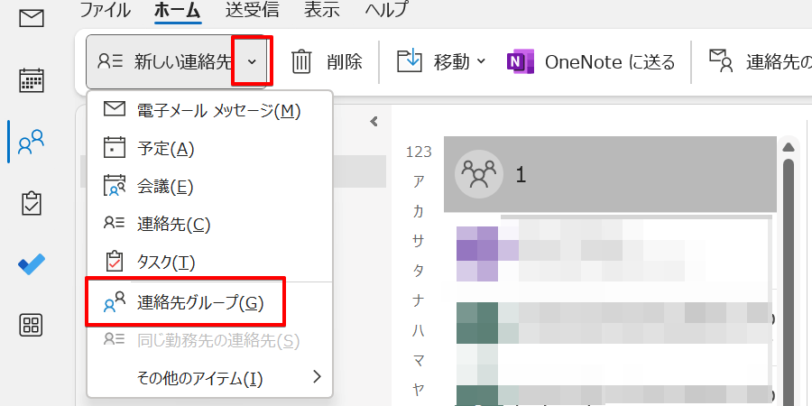
「連絡先」の画面にある「新しい連絡先」のプルダウンをクリックして「連絡先グループ」を選びます。
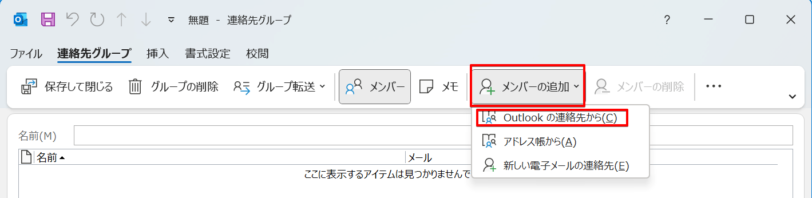
「メンバーの追加」をクリックし「Outlookの連絡先から」を選んでください。
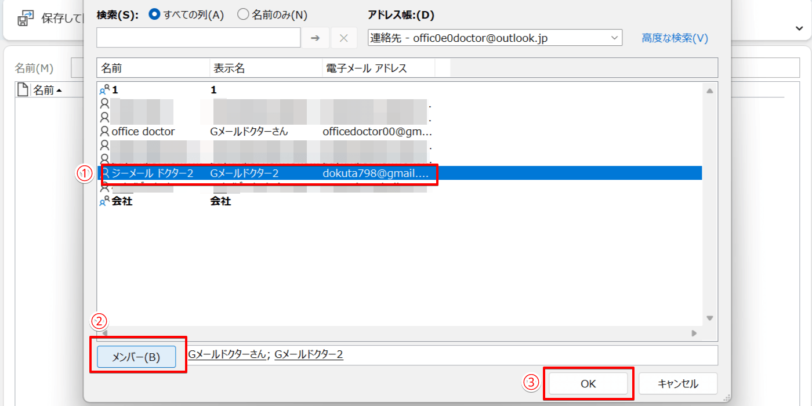
連絡先が表示されるので、下記の手順でグループにメンバーを追加します。
- グループに追加したい相手をクリック
- 「メンバー」をクリック(右側のボックスに名前が追加されるのを確認)
- 「OK」をクリック
Outlookで連絡先グループを作成する方法ついては≫Outlookでグループを作成する方法で詳しく解説しております。ぜひそちらも参考にしてみてください。
Outlookでグループメンバーにメール送信する方法
Outlookでグループのメールアドレスにメールを送信するには、新規作成時に「宛先」でグループを選択します。
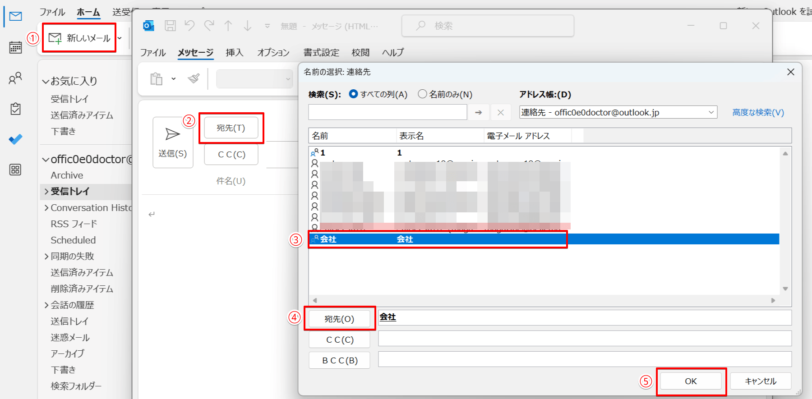
Outlookを開いたら、下記の手順でメールを作成してください。
- 「新しいメール」をクリックし、メールの新規作成画面を開く
- 「宛先」をクリック
- メールを送りたいグループを選択
- 「宛先」をクリック(右側のボックスにグループ名が追加されるのを確認)
- 「OK」をクリック
Outlookでグループ宛にメールを送信する方法については≫Outlookでグループ宛にメールを送信する方法で解説しておりますので、あわせて参考にしてみてくださいね。
Outlookのアドレス帳は表示方法さえ覚えれば簡単に使える
今回は、Outlookのアドレス帳にメールアドレスを登録する手順とアドレス帳の表示方法について解説しました。
Outlookには「連絡先」と「アドレス帳」という似た機能があるため、混同している人も多いと思います。「アドレス帳」は「連絡先」という機能の一部だと覚えておきましょう。
また、Outlookのアドレス帳はアカウント名と「連絡先」を正しく選択しないと表示されません。アドレスが表示されないときは、慌てずに正しく選択できているか確認してください。
Outlookのアドレス帳にメールアドレスを登録する簡単ステップについておさらいしましょう。
- Outlookの画面を開いたらナビゲーションバーから「連絡先」を開く
- アカウントを選択し「新しい連絡先」をクリックする
- アドレス帳に保存したい情報を入力して登録を行う
Outlookではアドレス帳の場所がわかりにくいのですが、「アドレス帳」は「連絡先」の機能の一部だと知っていれば、使い方に迷うことはなくなると思います。
便利な機能なので、アドレス帳を表示させる手順を覚えて活用してくださいね。
姉妹サイトの【Gmailドクター】では、Outlookと同じように複数端末で共通のアドレス帳が使用できるGmailについて紹介しております。ぜひそちらもご覧いただければと思います。













