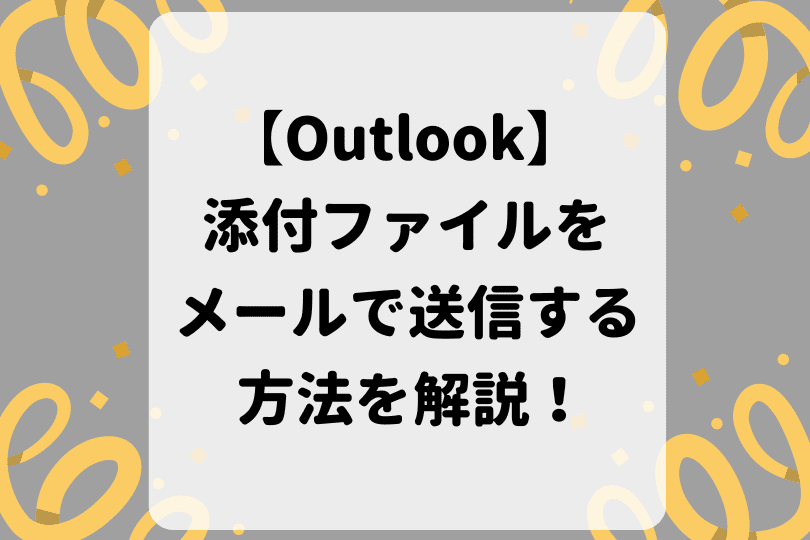Outlook初心者
Outlook初心者Outlookの添付ファイルには容量制限があるの?サイズの大きいファイルを送信するには、どうしたらいいのかな?
 Dr.オフィス
Dr.オフィスOutlookでは、添付ファイルが容量の上限を超えると、エラーメッセージが表示されるよ。これから添付ファイルの容量や送信方法について、詳しく解説するね。
今回は、Outlookの添付ファイルの容量制限について、解説します。
この記事を読むと、Outlookで添付できるファイル容量の上限や、サイズの大きいファイルを送信する方法について、理解することができますよ。
- ファイルのサイズを小さくする(圧縮、分割送信など)
- OneDrive(クラウドストレージ)などを利用する
 Dr.オフィス
Dr.オフィスPCサポート歴10年以上の私が、Outlookの添付ファイルの容量制限について、詳しく解説するよ。
Outlookの添付ファイルの容量制限は、20MBまでとなっています。
確実に添付ファイルを送信するためには、可能な限り小さいファイルサイズに調整することが重要です。
Outlookで添付ファイルを送信する方法については、こちら≫Outlookで添付ファイル付きメールを送信する方法!初心者必見で詳しく解説しています。
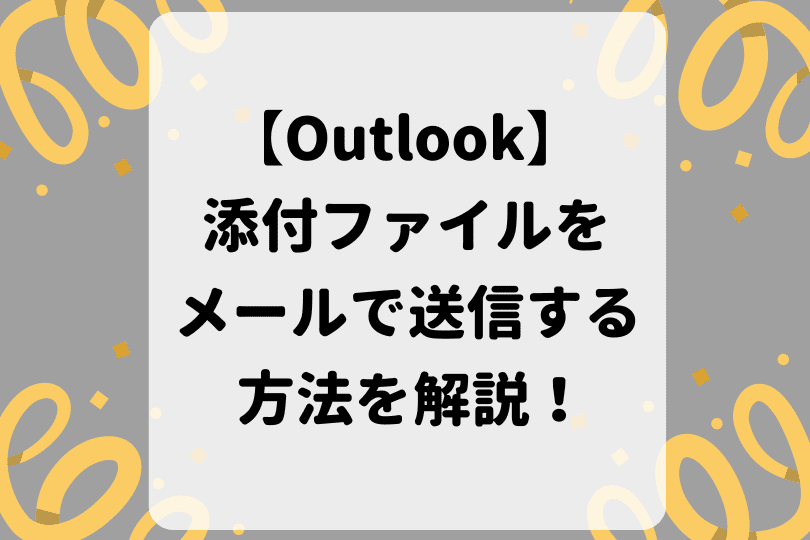
※本記事は『OS:Windows11』画像は『Outlookのバージョン:Microsoft365』を使用しています。
【Outlook】添付ファイルの容量制限とは?事前にファイルサイズを確認する方法
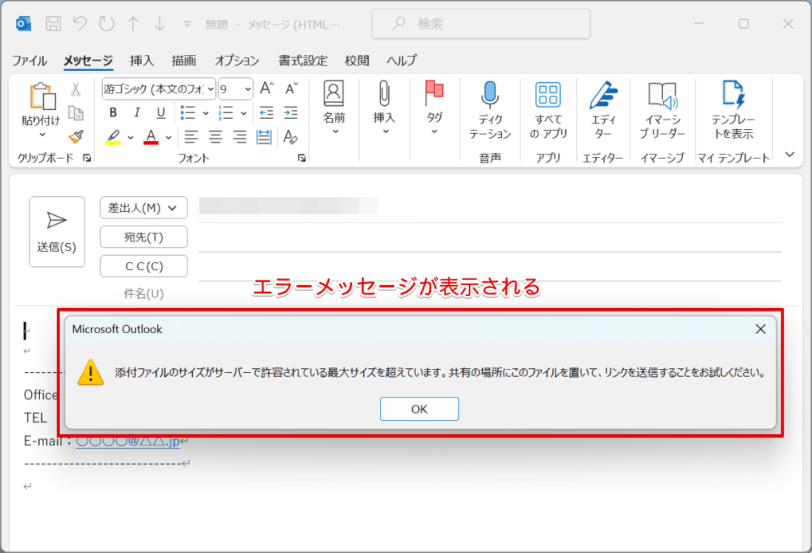
Outlookで添付できるファイル容量の上限は、20MB(メガバイト)となり、上限を超えるとエラーメッセージが表示され、メールを送信することができません。
そのため、添付するファイルのサイズを事前に確認しておくことが重要になります。
それでは、ファイルを保存しているフォルダーを開き、ファイルサイズを確認する3つの方法を見ていきましょう。
単数のファイルサイズを確認する方法
エクスプローラーでファイルを保存しているフォルダーを表示しましょう。
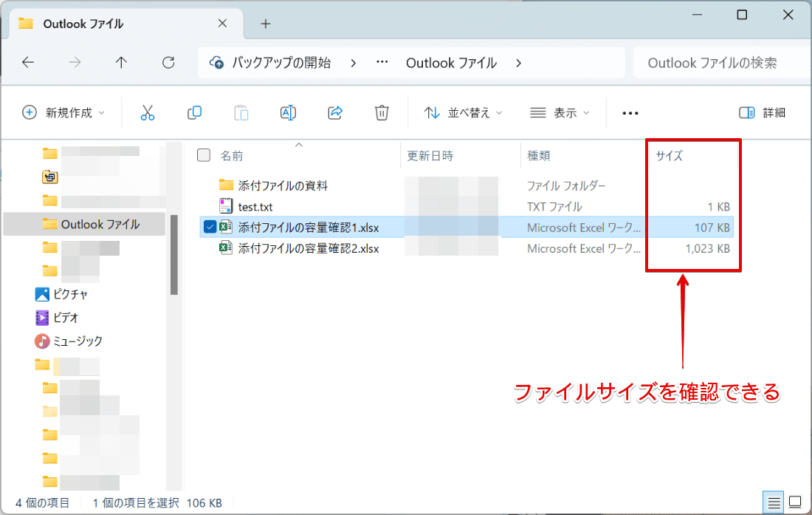
添付したいファイルが単数の場合は、対象のファイルを選択して、エクスプローラーの『サイズ』項目を確認します。
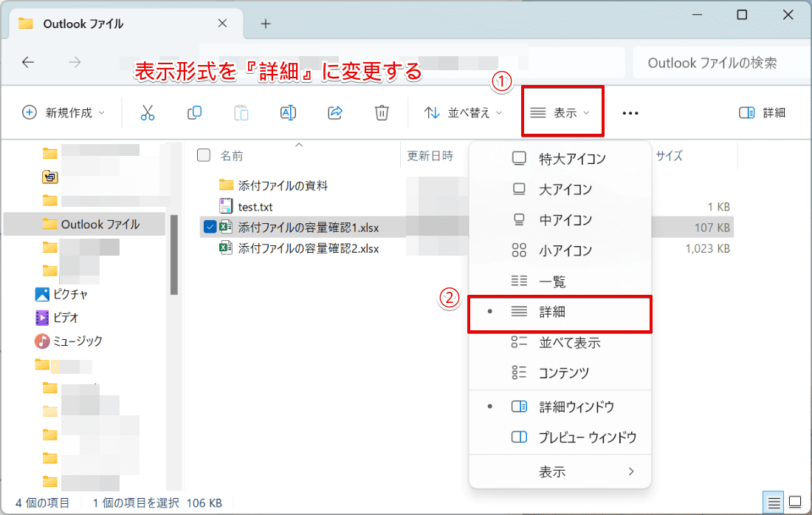
エクスプローラーに『サイズ』項目が表示されていない場合は、ツールバーの[表示]-[詳細]の順にクリックして、表示形式を変更しましょう。
このように、単数のファイルサイズを確認することができます。
なお、エクスプローラーの表示形式を変更しても『サイズ』の列が表示されない場合は、項目列の追加が必要です。
Windowsのエクスプローラーの表示形式や項目列の追加については、こちら≫【Windows10】エクスプローラーのファイル・フォルダーの表示形式を見やすく変更しよう!を参考にしてみてください。

複数のファイルサイズをまとめて確認する方法
エクスプローラーで、複数のファイルが保存されているフォルダーを開きます。
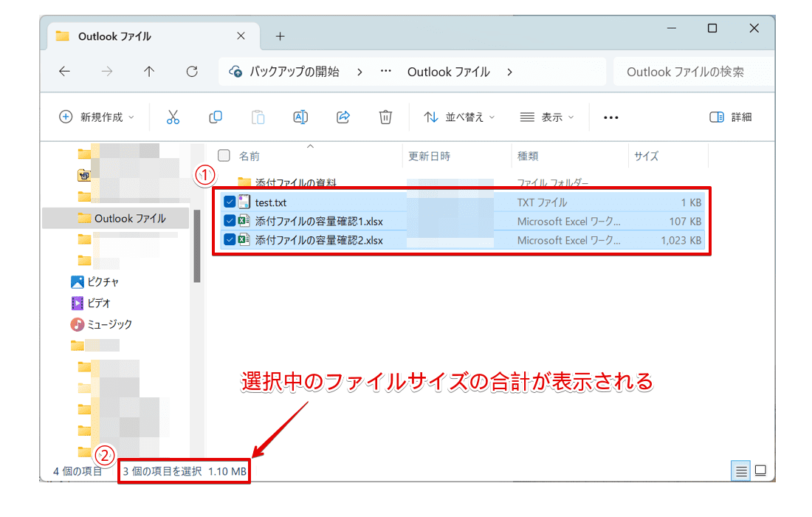
- 添付したい複数のファイルを選択
- エクスプローラーの左下に、選択しているファイルサイズの合計が表示される
このように、複数のファイルサイズの合計を確認することができます。
フォルダーのサイズを確認する方法
フォルダーのサイズを確認するには、プロパティを表示しましょう。
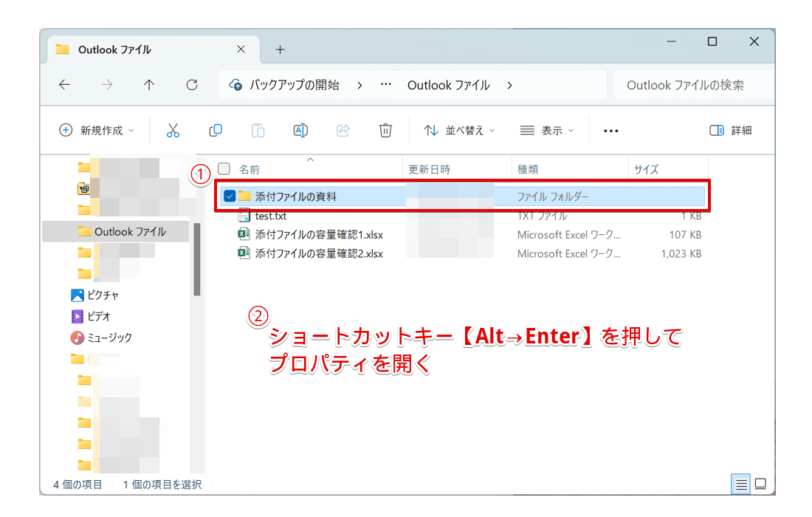
- サイズを確認したいフォルダーを選択
- ショートカットキー
Alt→Enterを押してプロパティを表示
フォルダーのサイズを確認
フォルダーのプロパティが表示されます。
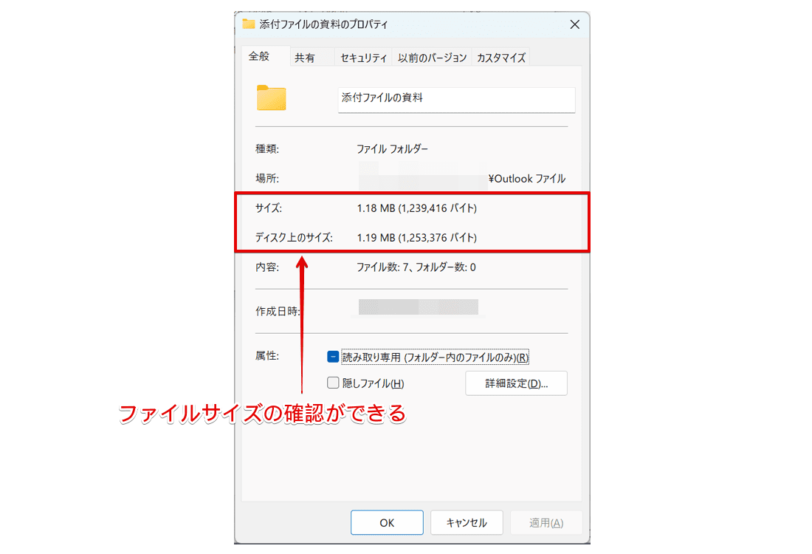
プロパティが表示されたら、[サイズ]を確認しましょう。
このように、フォルダーのプロパティを表示して、ファイルサイズを確認することができます。
 Dr.オフィス
Dr.オフィス添付ファイルの容量が上限を超えないように、ファイルサイズは必ず確認しておこうね。
添付ファイルが容量を超えてしまう場合の対処方法
Outlookの添付ファイルの容量の上限は20MBですが、上限を超えなければ問題なく送信できるかというと、そうではありません。
企業でExchange Serverメールボックスを使用している場合、送受信できるメールの容量を10MBに設定していることが多いため、添付するファイルの容量を10MB以下に抑える必要があります。
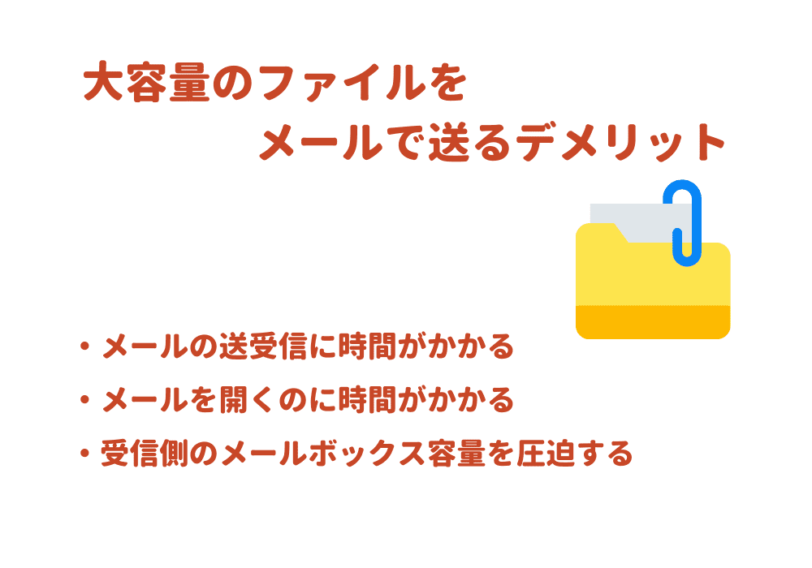
では、どれくらいの容量に抑えるのが良いかというと、ビジネスマナーとして、メールに添付するファイルの適切な容量は、2MBまでが失礼にはあたらないと考えられています。
ここでは、添付ファイルが容量の上限を超えてしまった場合の対処方法について、3つの方法を見ていきましょう。
ファイルを圧縮する
ファイルを圧縮(zip形式)すると、ファイルサイズを小さくすることができます。
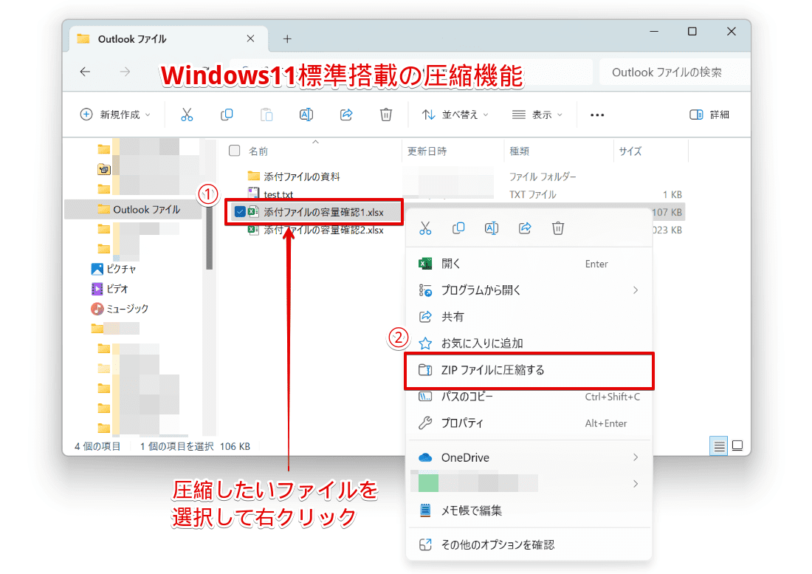
Windows11には、ファイルを圧縮する機能が標準で搭載されているため、新たに圧縮ソフトをダウンロードする必要はありません。
ただし、企業や組織に属している場合は、ファイルの圧縮に利用できるソフトについて、確認しておきましょう。
 Dr.オフィス
Dr.オフィス企業や組織によって、使用できるソフトが制限されている場合があるよ。
画像の解像度を落とす
メールに画像ファイルを添付する場合、解像度を落としてサイズを小さくすることができます。
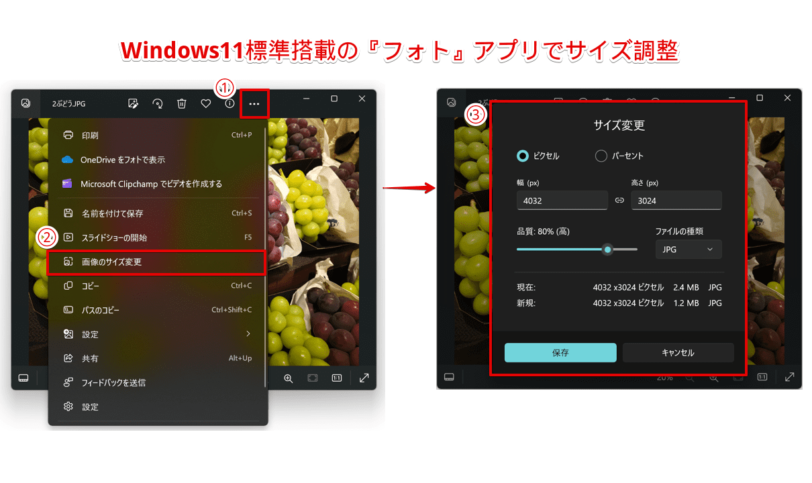
こちらもWindows11に標準搭載されている『フォト』アプリで、簡単にサイズ調整することができます。
この場合、画像を送信する相手側に、解像度を落としても問題ないことを確認しておきましょう。
添付ファイルを分割して送信する
複数の添付ファイルにより容量を大きく超える場合は、一度に送るのではなく添付ファイルを分割して送信することで、1つのメール容量を小さくすることができます。
ただし、複数回に分けて送受信するため、あらかじめ分割して送信することや何個のファイルを送るのかなど、受信側に連絡しておきましょう。
クラウドストレージを利用する
圧縮しても20MB以下にならない大きなファイルは、OneDrive(クラウドストレージ)などを利用すると、サイズの大きなファイルでもやり取りが簡単に行えます。
ここでは、Microsoftアカウントがあれば無料で5GBの容量まで使用できる、OneDriveを使った方法を解説します。
- メールにファイルを添付するのではなく、OneDriveに保存しているファイルへのリンクを、メールに挿入して送信
- 受信側は、そのリンクにアクセスしてファイルをダウンロード
それでは、OneDriveに保存しているファイルへのリンクを、メールに添付してみましょう。
新規にメッセージ作成ウィンドウを開きます。
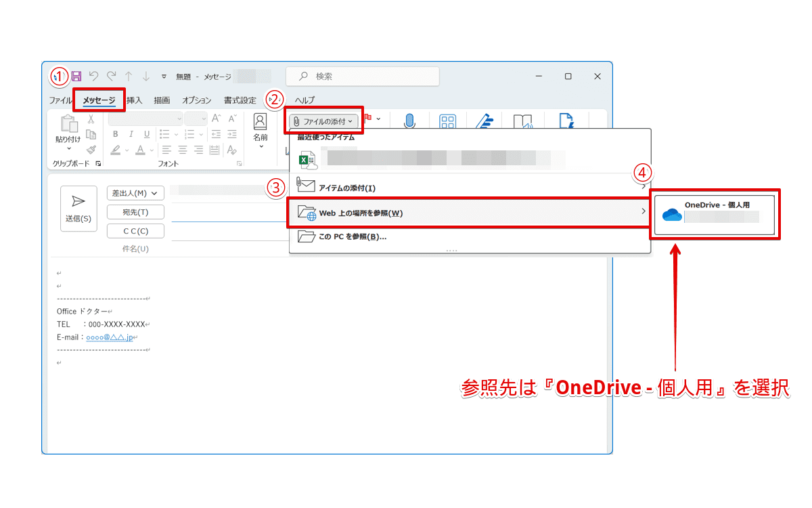
- [メッセージ]タブをクリック
- 『挿入』項目の『ファイルの添付』をクリック
- 『Web上 の場所を参照』にマウスポインターを乗せる
- 『OneDrive – 個人用』をクリック
『OneDrive』にアクセスできたら、リンクにするファイルを選択しましょう。
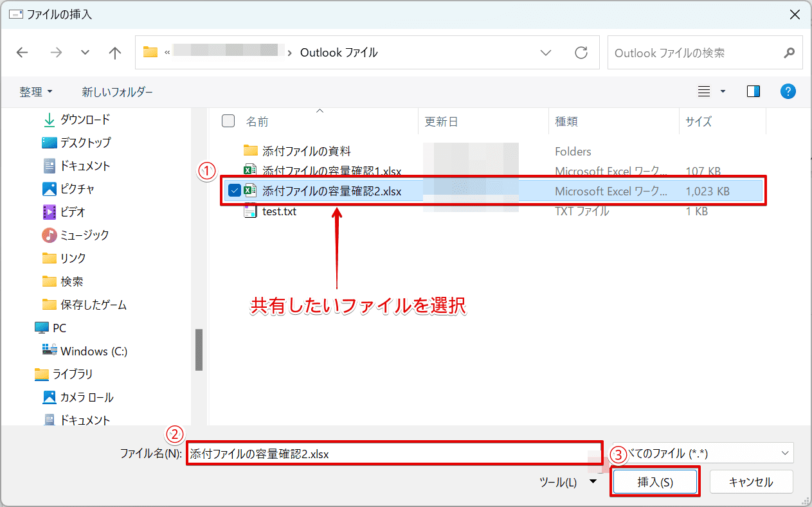
- ファイルをクリックして選択
- ファイル名を確認
- [挿入]をクリック
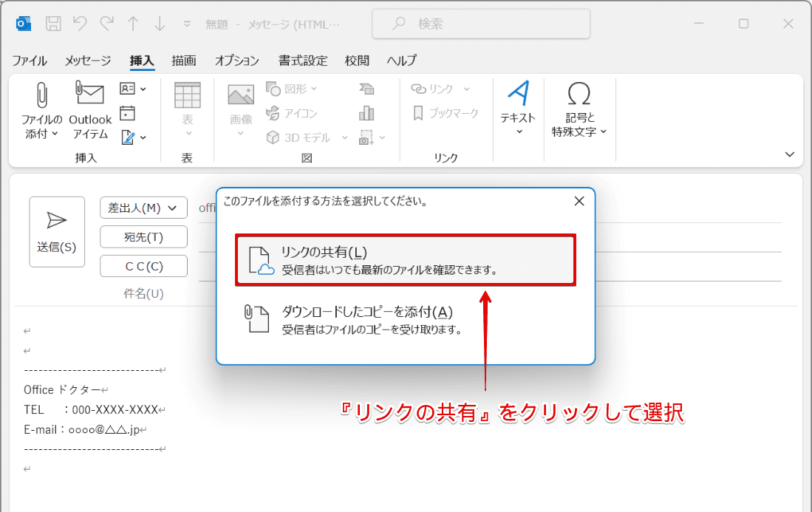
上記画像が表示されたら、『リンクの共有』をクリックします。
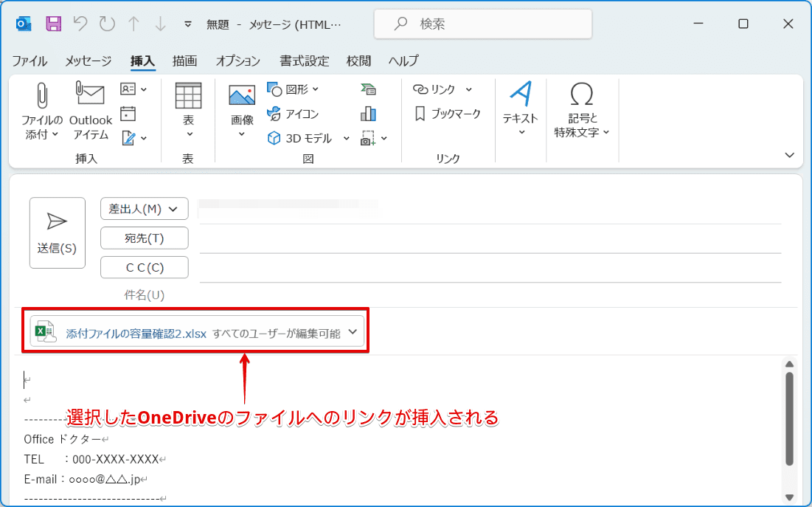
OneDriveに保存しているファイルへのリンクが、メールに挿入されます。
OneDriveのファイルへのリンクには、雲のマークがつき、ファイル名の文字色が青色で表示されます。また、OneDriveのアクセス許可制限は、必要に応じて変更してください。
最後に、必要な[宛先][件名][本文]を入力すれば、リンクを挿入したメールの完成です。
このように、クラウドストレージを利用して、大きなファイルを共有することができます。
 Dr.オフィス
Dr.オフィスOutlookの添付ファイル容量の上限は20MBだけど、受信側の制限も意識しておかないと、迷惑をかけてしまうね。
Outlookの添付ファイルの容量に関するQ&A
- Outlookの添付ファイルの容量制限はありますか?
-
Outlookのメールに添付できるファイルの容量は、20MB(メガバイト)です。詳しくは、【Outlook】添付ファイルの容量制限とは?事前にファイルサイズを確認する方法で解説しています。
- 添付ファイルのサイズが大きすぎて送れない時はどうすればいいですか?
-
添付するファイルを圧縮して、ファイルサイズを小さくする方法などがあります。詳しくは、『添付ファイルが容量を超えてしまう場合の対処方法』で解説しています。
Outlookの添付ファイルの容量は2MB(メガバイト)を目安にしよう!
今回は、Outlookの添付ファイルの容量制限について、解説しました。
Outlookの添付ファイルの容量制限は20MBまでですが、可能な限り小さなサイズに調整することが、確実に送信するためのポイントでしたね。
添付ファイルの容量を小さく調整しておくと、メールの遅延や受信側の負担を軽減することができます。
また、添付ファイルの容量が20MBを大きく超える場合は、OneDriveなどのストレージサービスを利用して、ファイルのリンクをメールで送信しましょう。
最後に、Outlookの添付ファイルの容量を抑えるためのポイントについて、おさらいします。
- ファイルのサイズを小さくする(圧縮、分割送信など)
- OneDrive(クラウドストレージ)などを利用する
Outlookでファイルを送信する前には、添付ファイルの容量を確認して、スムーズなメールのやり取りをこころがけましょう。
Outlookで添付ファイルを送信する方法については、こちら≫Outlookで添付ファイル付きメールを送信する方法!初心者必見で詳しく解説しています。