 Outlook初心者
Outlook初心者Outlookで自動返信をする方法はあるのかな?社外にいたり会議に参加していたり、すぐに返信できない時に、自動返信で不在を通知できたらいいな。
 Dr.オフィス
Dr.オフィスもちろんできるよ!自動返信を設定することで、連絡が取れないことによる不安を取り除くことができるね。休暇を取るときにも不在通知を設定しておくと便利だから、これから詳しく解説するね。
今回は、Outlookで自動返信(自動応答)を設定する方法について、解説します。
Outlookで自動返信を設定しておくと、社外にいたり会議に参加していたりして、すぐに返信が難しい状況であることを相手に伝えることができます。
また、長期休暇を取る場合にも、相手に自分の状況を伝えることで、配慮してもらいやすくなるので、とても便利な機能です。
この記事を読むと、Outlookで自動返信(自動応答)を使って、相手に自分の予定や状況を伝える方法について、理解することができますよ。
- [ファイル]タブ-『自動応答』を選択
- [自動応答を送信する]にチェックを入れる
- 自動返信メールの本文を入力
- [OK]を選択
 Dr.オフィス
Dr.オフィスPCサポート歴10年以上の私が、Outlookで自動返信(自動応答)を設定する方法について、詳しく解説するよ。
Outlookの自動返信(自動応答)は、特定の時間だけを設定したり、長期の期間を設定したりすることができます。
また、自動返信メッセージは、設定直前の入力はもちろんのこと、テンプレート化して保存することができます。
テンプレート化しておけば、不在時や緊急時など、状況に応じて適切な自動返信に変更することができますよ。
また、Outlookには、事前に準備したメールを指定した日時に送信予約する機能があります。
指定した日時にメールを送信予約する方法については、こちら≫【Outlook】メールの送信予約をする方法!取り消し方法や注意点も解説で詳しく解説しています。

※本記事は『OS:Windows11』画像は『Outlookのバージョン:Microsoft365』を使用しています。
【Outlook】自動返信(自動応答)の設定と解除
自動返信(自動応答)を設定しておくと、社外勤務や会議、休暇など、長時間不在の際に、すぐに返信できない場合でも、一時的にメール返信しておくことが可能です。
ここでは、Outlookで自動返信(自動応答)の設定と解除する方法、自動返信用のメッセージをテンプレート保存する方法について、順番に解説します。
すべての受信メールに自動返信(自動応答)の設定
それでは、Outlookで自動返信(自動応答)を設定してみましょう。
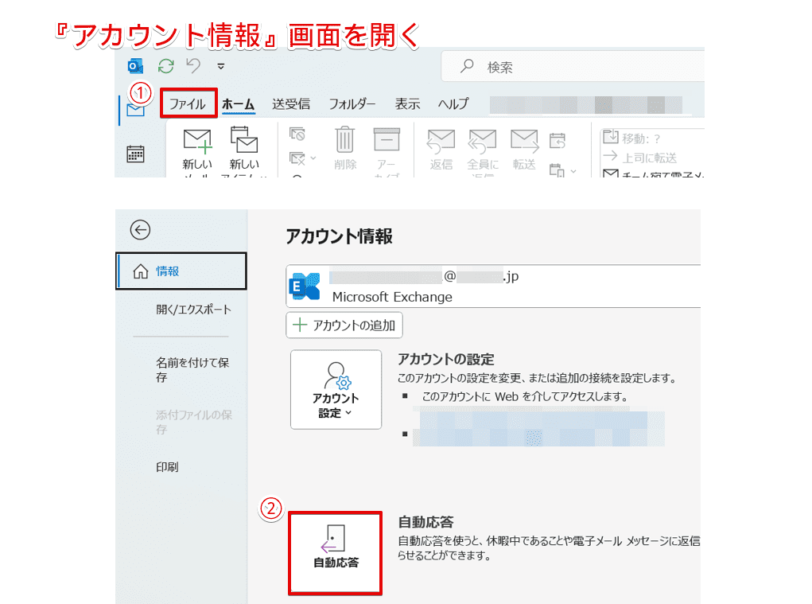
- [ファイル]タブを選択
- 『自動応答』を選択
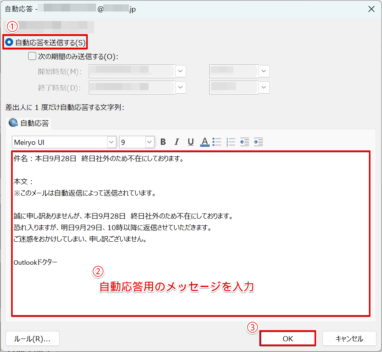
『自動応答』ダイアログボックスが表示されたら、下記の通りに設定します。
- 『自動応答を送信する』を選択
- 自動応答用のメッセージを入力
- [OK]を選択
件名と本文に分けて、それぞれに不在時期を記載しておきましょう。
日時を指定する
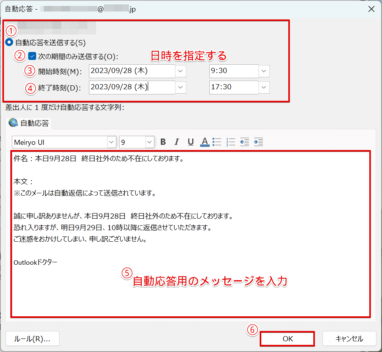
また、自動返信を送信する日時を設定したい場合は、下記の通りに設定します。
- 『自動応答を送信する』を選択
- 『次の期間のみ送信する』にチェックを入れる
- [開始時刻]を入力
- [終了時刻]を入力
- 自動応答用のメッセージを入力
- [OK]を選択
開始時刻と終了時刻を分単位で入力できるのは、便利ですね。
自動返信の設定完了
![[オフ]ボタンが表示されている間はメールが自動返信される](https://office-doctor.jp/outlook/wp-content/uploads/2023/09/automatic-reply3-812x536.png)
自動返信が設定されると、『アカウント情報』画面の『自動応答』に[オフ]ボタンが表示されます。
設定後は、自分宛にテストメールを送信しましょう。
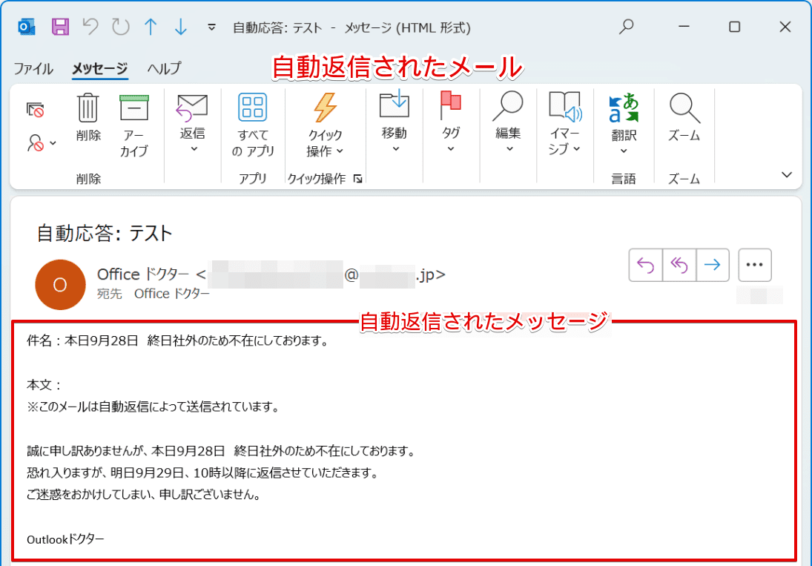
作成したメッセージの内容で、メールが自動返信されたことを確認できましたね。
このように、Outlookで自動返信(自動応答)の設定することができます。
 Dr.オフィス
Dr.オフィス自動応答用のメッセージは、不在の種類や期間に合わせて、臨機応変に変更しようね!
自動返信(自動応答)の解除
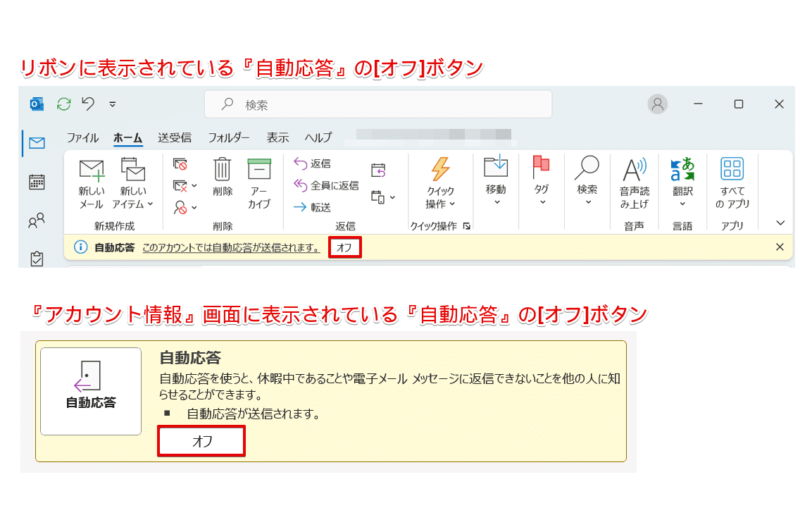
自動返信を設定している状態の場合、『アカウント情報』やリボンに[オフ]ボタンが表示されます。
設定した自動返信を解除する場合は、いずれかの[オフ]ボタンを選択すると、簡単に解除することができます。
自動返信用のメッセージをテンプレート化
自動返信用のメッセージは、テンプレートを作成しておくと、内容を変更する手間が省けて便利です。
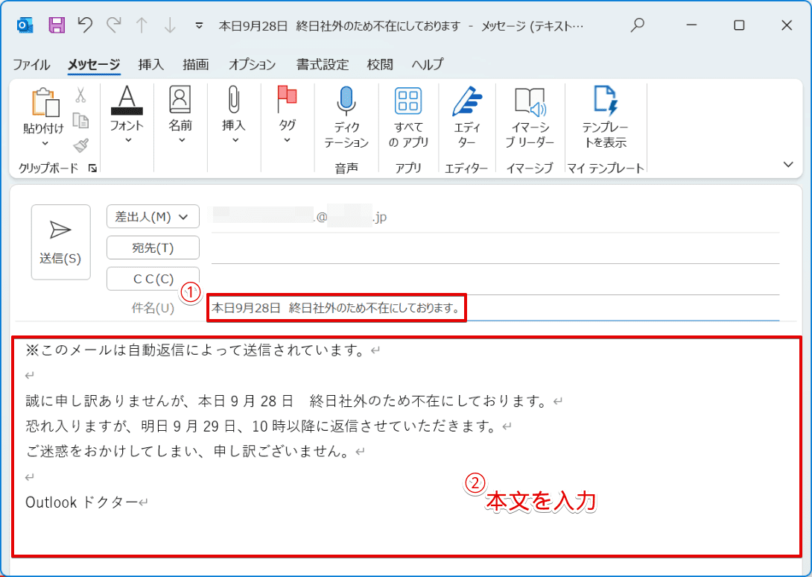
- 件名を入力
- 本文を入力
![[ファイル]タブ-『名前を付けて保存』を選択](https://office-doctor.jp/outlook/wp-content/uploads/2023/09/automatic-reply8-812x569.png)
- [ファイル]タブを選択
- 『名前を付けて保存』を選択
![[ファイルの種類]を変更して保存](https://office-doctor.jp/outlook/wp-content/uploads/2023/09/automatic-reply9-812x509.png)
作成したメールに名前を付けて、任意の場所に保存しましょう。
- [ファイルの種類]で『Outlook テンプレート(*.oft)』を選択
(初期設定は、『Outlook メッセージ形式 – Unicode(*.msg)』が表示されている) - 保存場所を選択
- [保存]を選択
保存が完了したメッセージは、[×]を選択して閉じます。
![下書き保存は不要のため[いいえ]を選択](https://office-doctor.jp/outlook/wp-content/uploads/2023/09/automatic-reply10-812x577.png)
上記メッセージが表示されますが、[いいえ]を選択しましょう。
([はい]を選択した場合には、下書きにメッセージが保存されます。)
このように、自動返信用のメッセージは、テンプレート化して保存することができます。
テンプレート保存したメッセージは、自動返信(自動応答)のルール(『特定のテンプレートを使って返信する』)を適用することで、利用することができます。
自動返信(自動応答)のルール(『特定のテンプレートを使って返信する』)適用方法については、後述の『自動返信(自動応答)のルールを作成しよう!』で解説しています。
 Dr.オフィス
Dr.オフィス不在の種類に合わせて、あらかじめテンプレート化したメッセージをいくつか作成しておくと便利だね。
自動返信(自動応答)のルールを作成しよう!
自動返信(自動応答)のルールを作成すると、さらに細かい対応が可能です。
ここでは、特定の差出人に特定のテンプレートを使って返信する方法を解説します。
特定の差出人に自動返信(自動応答)のルールを設定
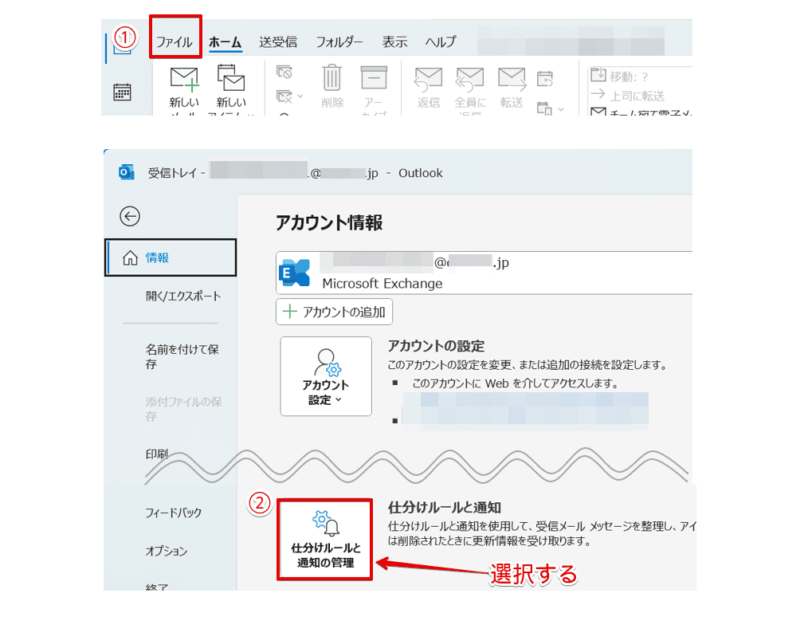
- [ファイル]タブを選択
- 『仕分けルールと通知の管理』を選択
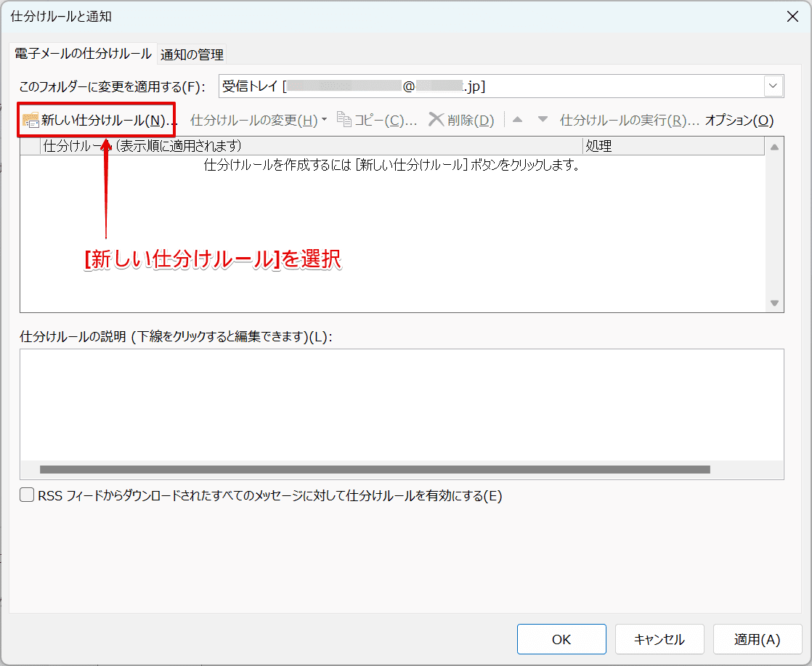
『仕分けルールと通知』ダイアログボックスが表示されたら、[新しい仕分けルール]を選択しましょう。
『自動仕分けウィザード』が開始します。
![[受信メッセージにルールを適用する]を選択](https://office-doctor.jp/outlook/wp-content/uploads/2023/09/automatic-reply13-382x472.png)
- 『新しい仕分けルールを作成する』項目で、[受信メッセージにルールを適用する]を選択
- [次へ]を選択
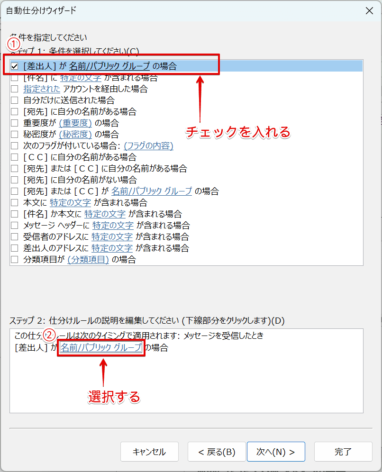
- 『[差出人]が名前/パブリックグループの場合』にチェックを入れる
- 連動して『ステップ2』の枠に表示される[名前/パブリックグループ]を選択
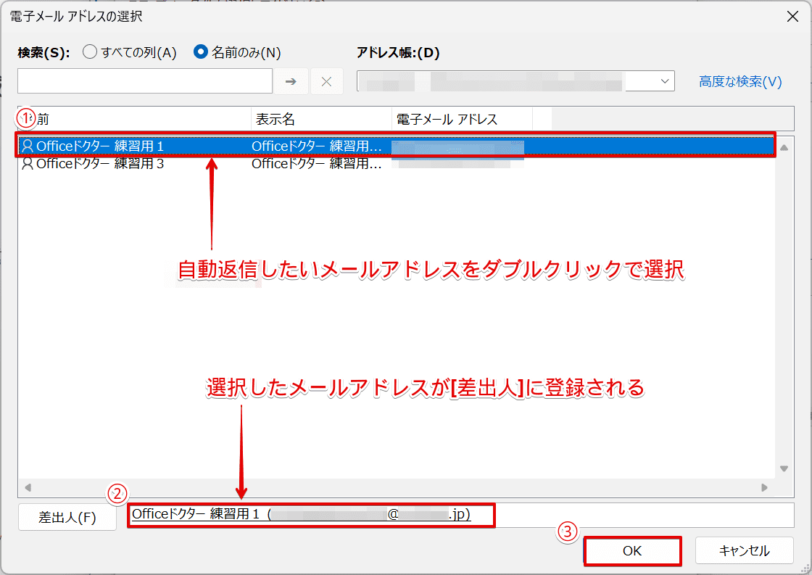
- 自動返信(自動応答)を送信したい差出人をダブルクリック
- [差出人]に登録されたことを確認
- [OK]を選択
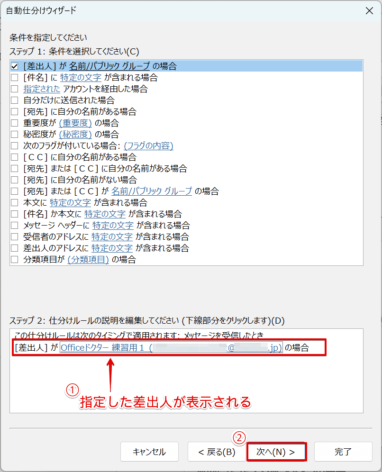
- 『ステップ2』の枠に指定した差出人が表示されたことを確認
- [次へ]を選択
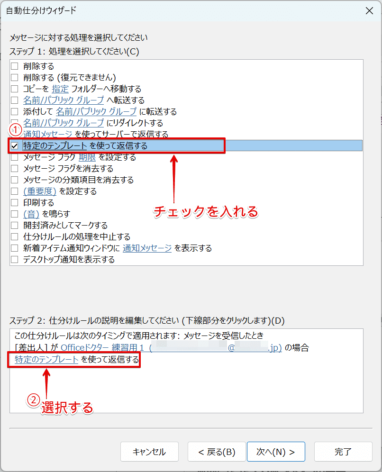
- 『特定のテンプレートを使って返信する』にチェックを入れる
- 連動して『ステップ2』の枠に表示される『特定のテンプレート』を選択
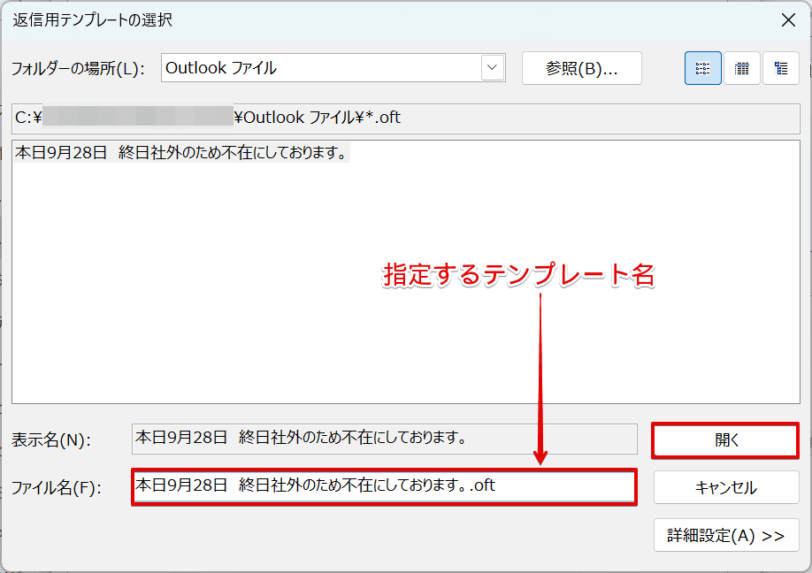
前述の『自動返信用のメッセージをテンプレート化』にて保存したファイルを指定し、[開く]を選択します。
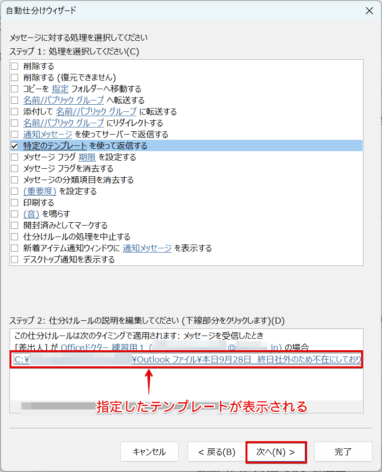
『ステップ2』の枠に指定したテンプレートが表示されたことを確認して、[次へ]を2回続けて選択します。
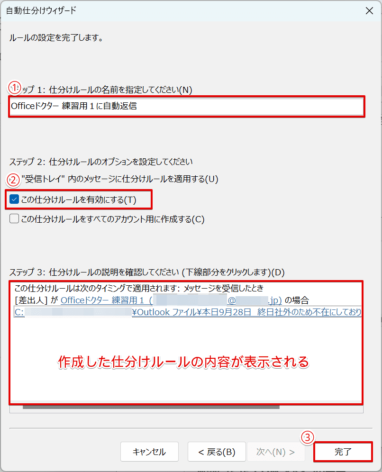
- 仕分けルールの名前を入力
- 『この仕分けルールを有効にする』にチェックを入れる
- [完了]を選択
![[OK]を選択](https://office-doctor.jp/outlook/wp-content/uploads/2023/09/automatic-reply21-812x425.png)
上記メッセージが表示されたら、[OK]を選択しましょう。
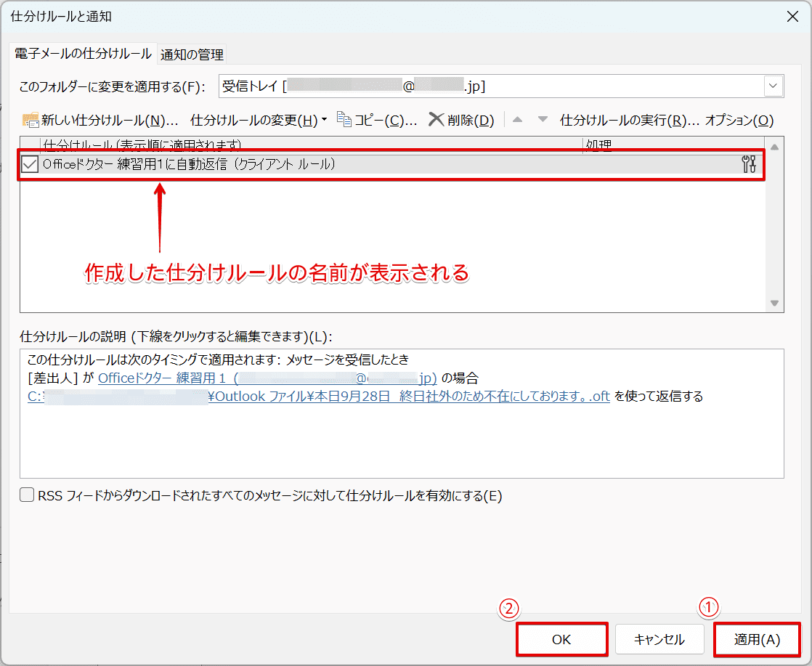
『仕分けルールと通知』ダイアログボックスの画面に戻ったら、[適用][OK]の順にを選択します。
最後に作成したルールに沿って自動返信が送信されるかどうか、テスト送信を行ってみましょう。
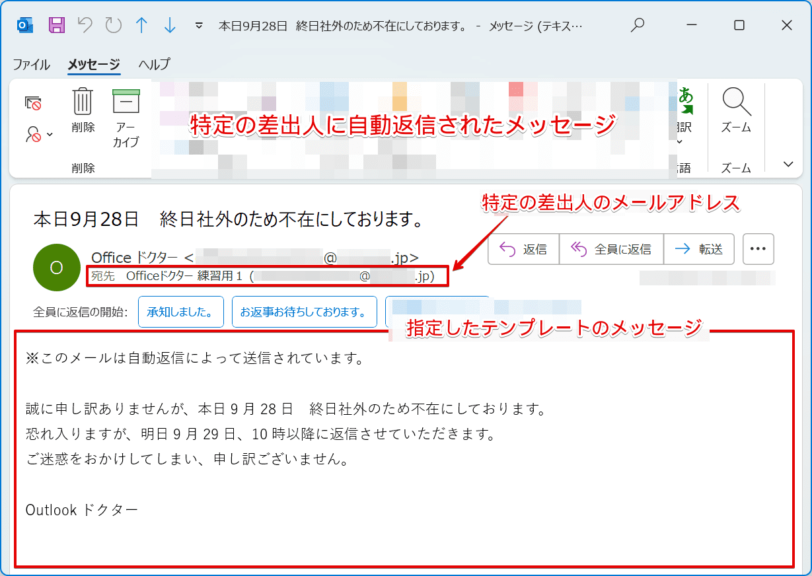
 Dr.オフィス
Dr.オフィス仕分けルールは、複数の条件と処理を組み合わせられるから、最適な自動返信ルールを作成できるよ!
自動返信(自動応答)ルールの解除
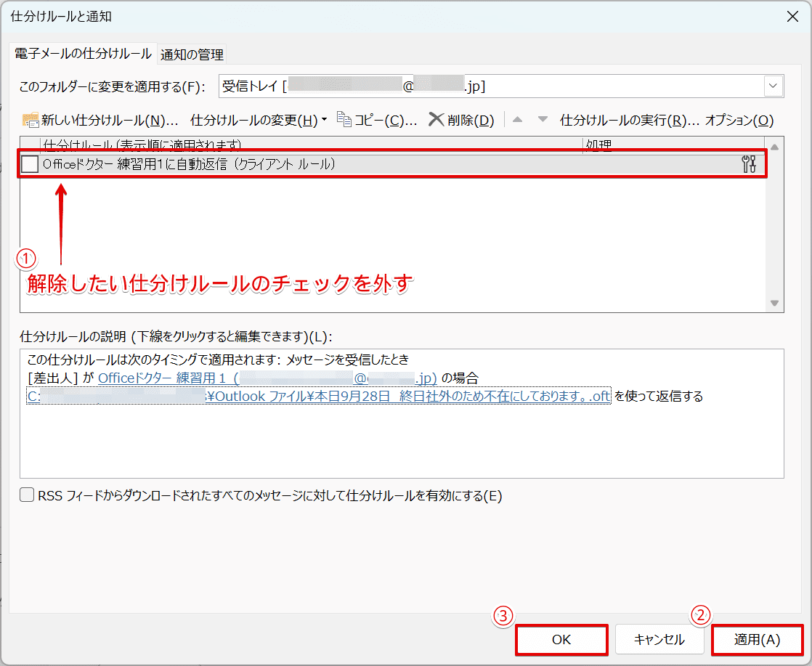
『仕分けルールと通知』ダイアログボックスが表示されたら、下記の通りに設定します。
- 『仕分けルール』の一覧から解除したいルールのチェックを外す
- [適用]を選択
- [OK]を選択
このように、設定した自動返信(自動応答)のルールを簡単に解除することができます。
Outlookの自動返信(自動応答)の設定ができない
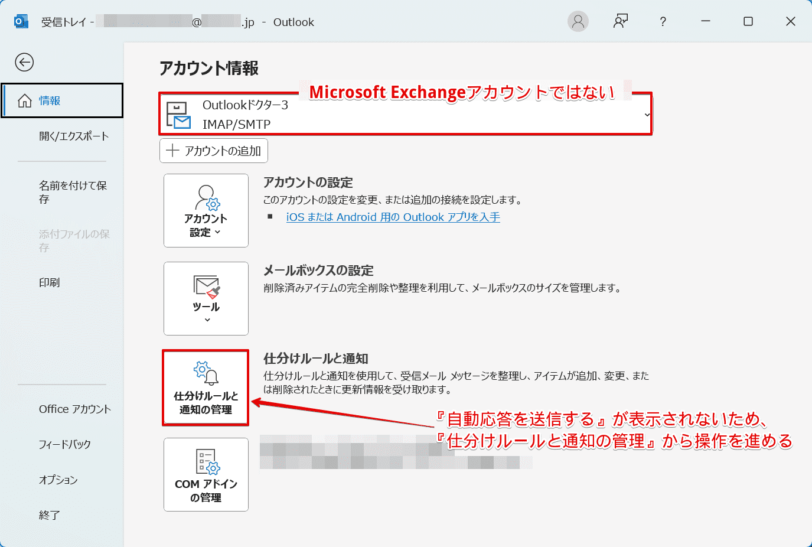
Microsoft Exchangeアカウントを持っていない場合、『アカウント情報』画面に『自動応答を送信する』が表示されません。
その場合は、『アカウント情報』画面の『仕分けルールと通知の管理』から操作を進めることで、自動返信を設定することができます。
アカウント情報』画面に『自動応答を送信する』が表示されず、自動返信を設定できない場合は、前述の『自動返信(自動応答)のルールを作成しよう!』を参考にしてみてください。
Outlookの自動返信に関するQ&A
- Outlookで特定のアドレスのみ自動応答する方法はありますか?
-
『仕分けルールと通知』機能を使って、特定の差出人に自動応答を設定することができます。詳しくは、『自動返信(自動応答)のルールを作成しよう!』で解説しています。
- Outlookで自動返信を1回のみする方法を教えてください。
-
基本的に同じ差出人からのメールには、1回のみ自動返信が行われます。そのため、何度も同じ差出人からメールを受信しても、1回しか自動返信は行われません。
- Outlookの自動応答のルールを解除するにはどうしたらいいですか?
-
自動応答のルールを解除するには、『仕分けルールと通知』ダイアログボックスにて行います。適用されている『仕分けルール』のチェックを外すと、自動応答のルールを解除できます。詳しくは、『自動返信(自動応答)ルールの解除』で解説しています。
不在期間は自動返信を活用してストレスなく過ごそう!
今回は、Outlookで自動返信(自動応答)を設定する方法について、解説しました。
自動返信を設定しておくと、社外や会議などですぐに返信が難しい場合でも、相手に自分の状況を伝えることができる便利な機能でしたね。
自分の不在通知を送信することで、返信がないことへの相手の不安やストレスも軽減することができます。
また、自動返信メッセージには、不在期間と復帰予定を明記しておくと、相手が不在期間を把握しやすくなるのでおすすめですよ。
最後に、Outlookで自動返信をする簡単ステップについて、おさらいします。
- [ファイル]タブ-『自動応答』を選択
- [自動応答を送信する]にチェックを入れる
- 自動返信メールの本文を入力
- [OK]を選択
例えば、数分ほど離席するたびに自動返信を設定する場合、相手に不在と誤解される恐れがあります。
そのため、自動返信を設定する範囲(不在の基準)を決めておくとよいでしょう。
また、Outlookには、事前に準備したメールを指定した日時に送信予約する機能があります。
指定した日時にメールの送信予約をする方法については、こちら≫【Outlook】メールの送信予約をする方法!取り消し方法や注意点も解説で詳しく解説しています。














