 Outlook初心者
Outlook初心者バックアップしておいたOutlookのメールを復元するには、どうやったらいいですか?
 Dr.オフィス
Dr.オフィスメールデータの復元は、「インポート」の操作で簡単にできるよ!
バックアップするときの「エクスポート」と合わせて覚えておくと便利だね。
今回は、Outlookでバックアップしたメールのデータファイルを復元する方法について解説します。
データを紛失、損傷して見れなくなってしまった場合などは、バックアップしておいたデータをインポートして復元することで対処できます。
- 「ファイル」タブから「開く/エクスポート」→「インポート/エクスポート」を開く
- 保存したバックアップデータを選択
- インポート先のフォルダーを選択して実行する
 Dr.オフィス
Dr.オフィスOutlookの達人であるこの私が、バックアップデータの復元方法を分かりやすく順に解説するよ!
Outlookでバックアップしたデータを復元する方法は、基本的にはバックアップ時の「エクスポート」操作と同じです。そのため同じ操作で復元もできるということをセットで覚えておくと活用しやすいです。
この記事を参考にしながら、手順に沿ってやってみてくださいね。
バックアップの詳しい手順については、<<Outlookのメールをバックアップする方法!>>で詳しく解説しています。そちらも合わせて参考にしてください。
※本記事は『OS:Windows11』画像は『Outlookのバージョン:Microsoft365』を使用しています。
Outlookでバックアップしたメールを復元する手順
Outlookでバックアップしておいたメールデータを復元するには、データをインポートする操作を行います。ここではその手順について見ていきましょう。
 Dr.オフィス
Dr.オフィスPCの引越しなど、前のデータをアカウントごと移行する場合は、新しいデバイスでログインすればデータもそのまま移行されるから、復元は不要だよ。
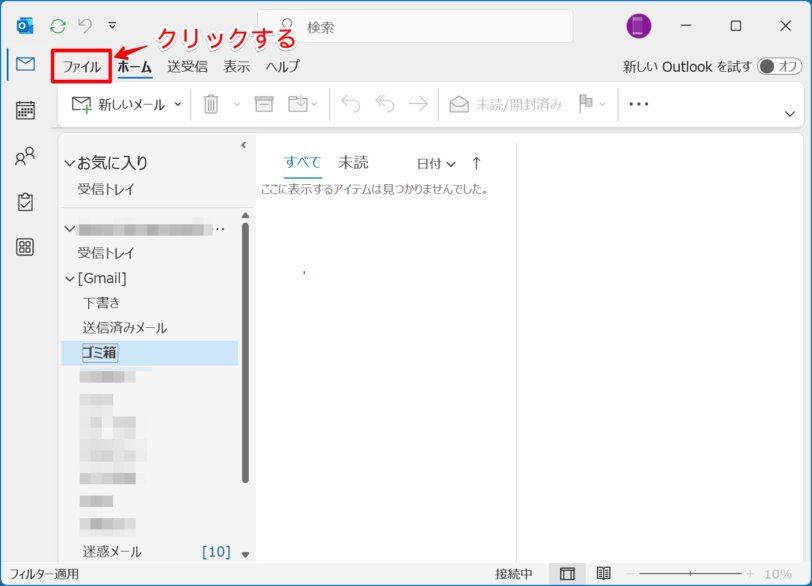
まず、Outlookのホーム画面で、左上の「ファイル」タブをクリックして開きましょう。
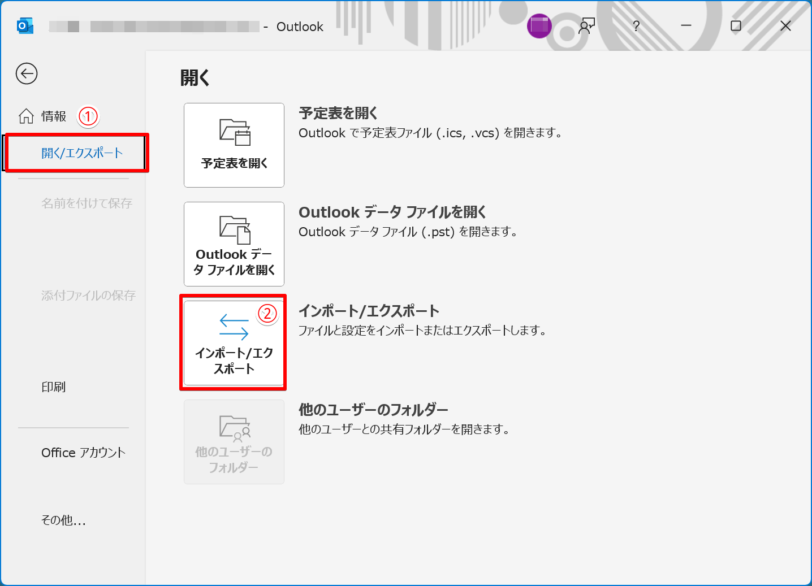
- 左サイドメニューから「開く/エクスポート」を選択
- 「インポート/エクスポート」をクリックする
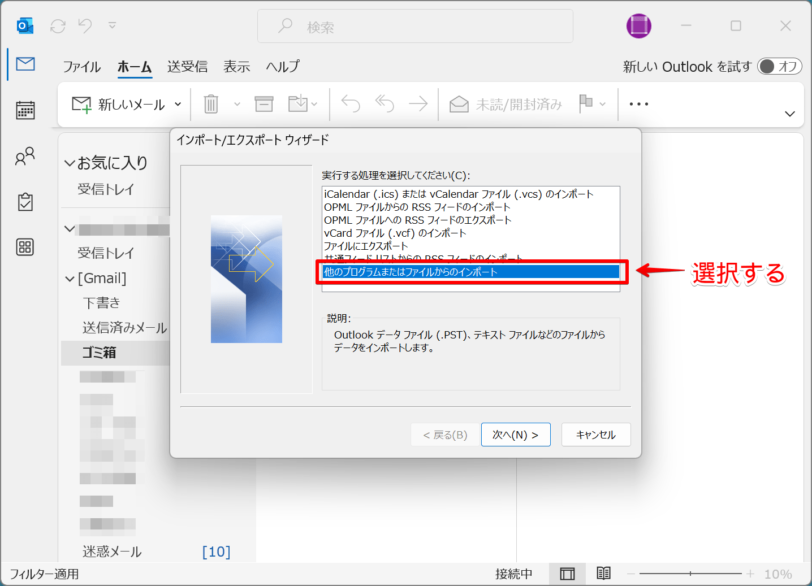
インポート/エクスポートウィザードで「他のプログラムまたはファイルからインポート」を選択して次へ進みます。
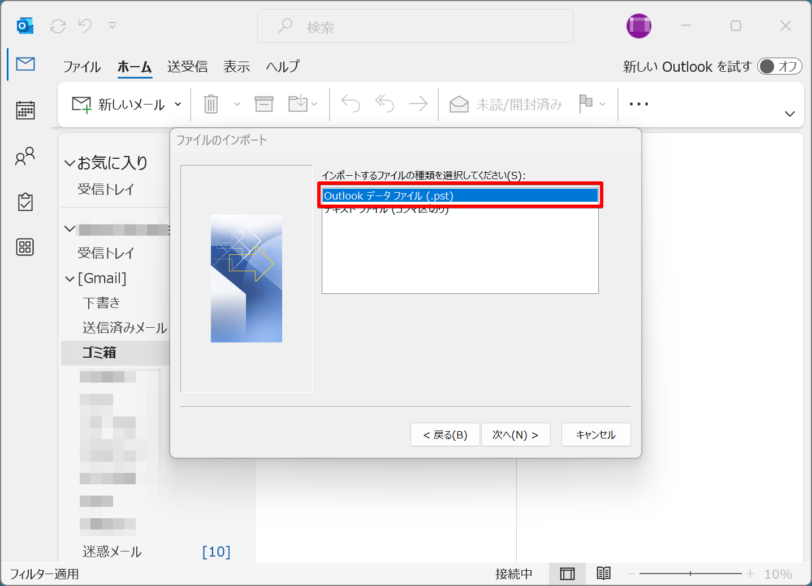
インポートするファイルの種類を選択します。ここでは「Outlookデータファイル(.pst)」を選択して、次へ進んでください。
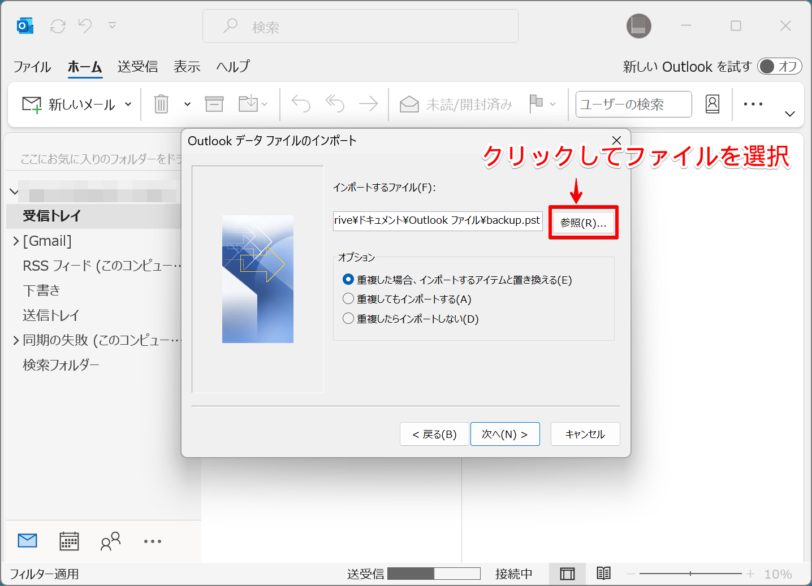
次のステップはインポートするファイルの選択です。右側の「参照」をクリックすると、バックアップファイルの保存場所を探すことができます。
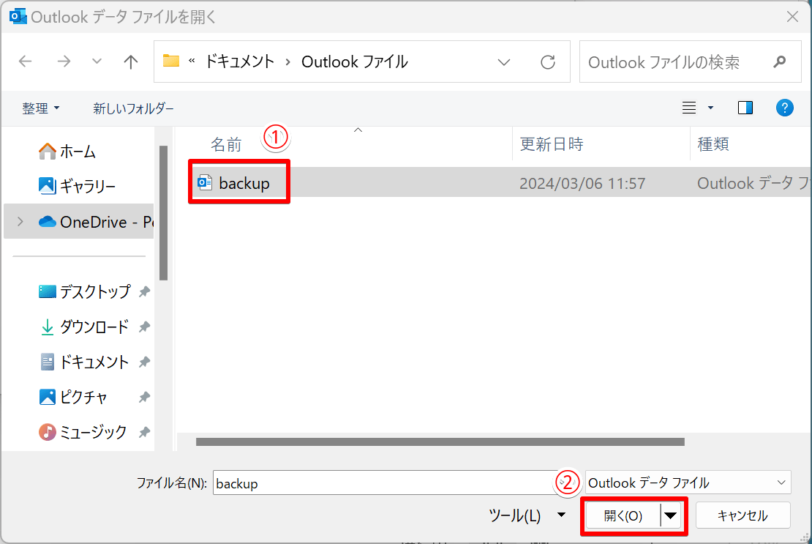
- インポートしたいバックアップファイルを探して選択する
- 「開く」をクリック
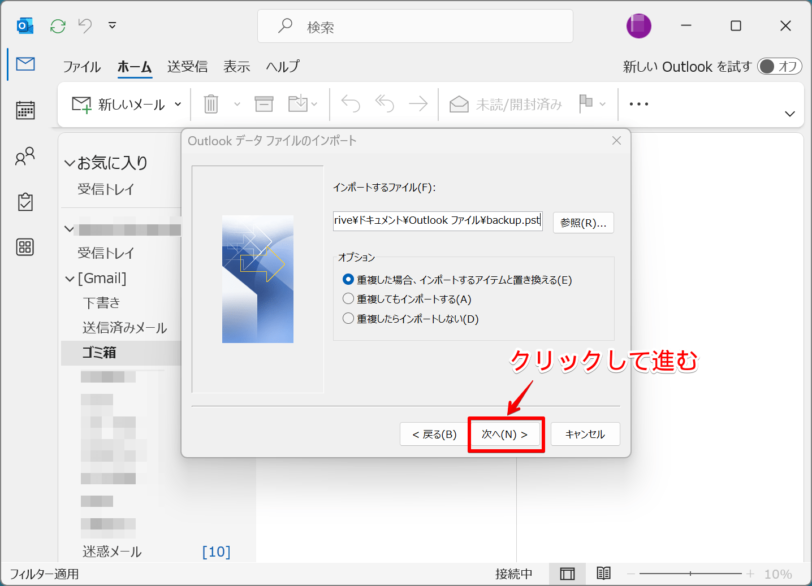
バックアップファイルを正しく選択できたら、「次へ」をクリックしてインポートの操作へ進みます。
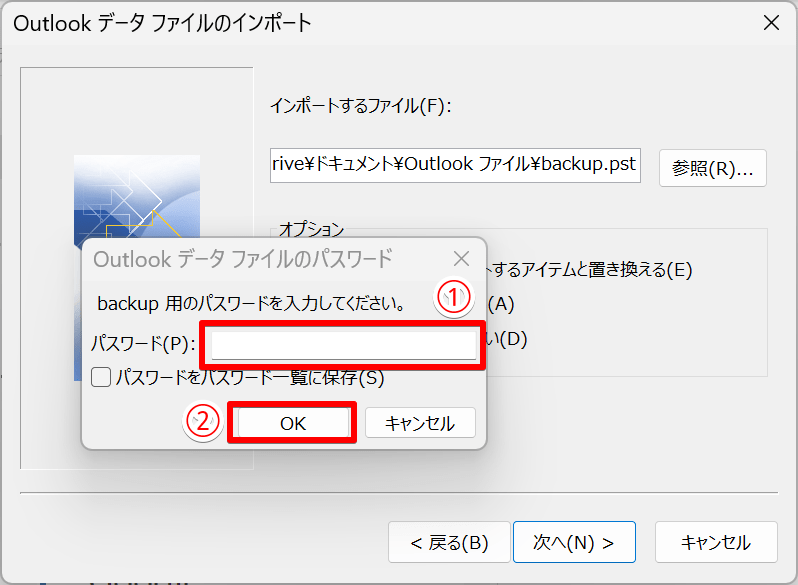
- バックアップ時に設定したパスワードを入力
- 「OK」をクリックする
 Dr.オフィス
Dr.オフィス再度確認画面が出てくるよ。同様にパスワードを入力してね!
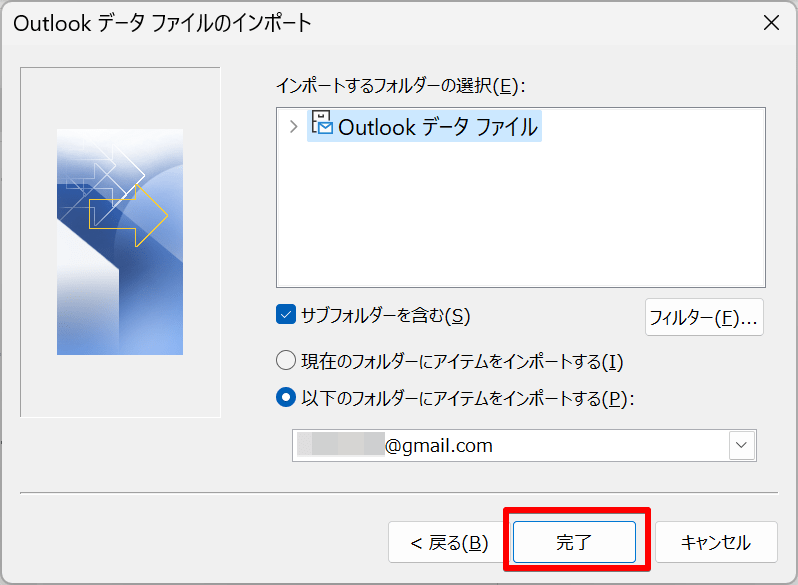
インポートするフォルダーとインポート先を確認して、「完了」をクリックすると、バックアップデータの復元が完了となります。
バックアップ用パスワードは忘れないようにしよう!
Outlookでメールデータをバックアップする際、パスワードの設定を求められます。そして復元する際にそのパスワードが必要です。
パスワードを忘れてしまった場合は、メールデータを開けなくなってしまい、復元することができません。パスワードを変更・解除するためにも古いパスワードが必須なため、バックアップ時のパスワードは忘れないように注意しましょう。
どうしても思い出せない場合は、外部のパスワード解析ツールを利用する方法を検討してみてください。
別アカウントでも復元できる
Outlookのバックアップデータは、他のアカウントにインポートすることもできます。それにはまず、メールデータを移したいアカウントにログインしましょう。
以下の操作でアカウントを切り替えることも可能です。
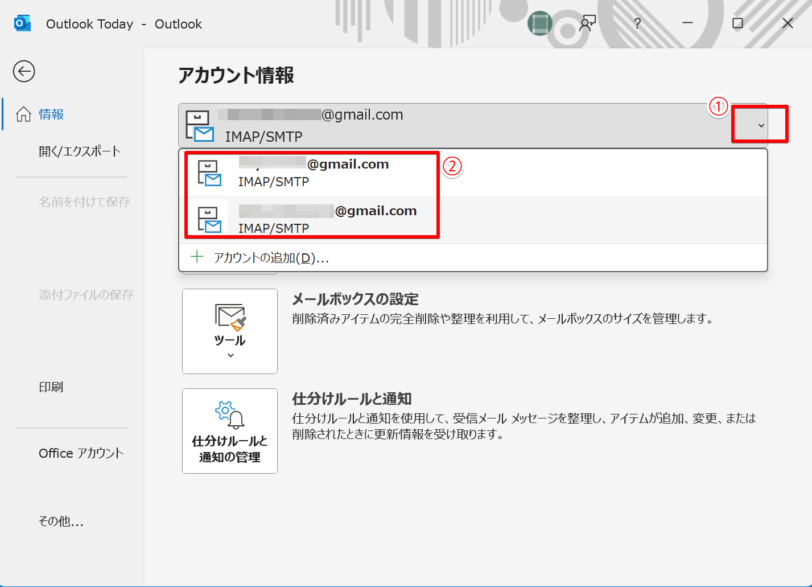
- 「ファイル」タブで上の画面を表示して、「アカウント情報」上部のアカウント名の欄をクリックする
- 作成済のアカウントから、データを復元するアカウントを選択して切り替える
新たにアカウントを作成する場合は、アカウント追加の操作を行います。<<Outlookへのメールアカウント追加方法!>>で解説しています。そちらも参考にしてみてください。
復元先のアカウントにログインできたら、前述の手順に従ってバックアップデータをインポートする操作を行いましょう!
Outlookのバックアップデータを復元する方法に関するQ&A
- Outlookのバックアップや復元をスマホアプリから行うことはできますか?
-
AndroidやiPhoneなどのモバイルアプリは、Outlookサーバー上のデータを共有することはできますが、そこからデータをバックアップまたはインポートする機能はありません。
バックアップ・復元はPC版またはWeb版から行うことができます。
Outlookはデータのインポート・エクスポートを活用して柔軟に運用しよう!
今回はOutlookでバックアップしたメールを復元する方法について解説しました。
インポート・エクスポートの機能は、データの紛失や損傷への対処だけでなく、コピーしたメールデータを他のユーザー・アカウントへ移行して共有する目的にも活用できます。
ぜひ業務の効率・利便性アップに役立ててくださいね。
それではポイントをおさらいしましょう。
- Outlookでバックアップしたメールを復元するには、バックアップ用pstデータをインポートする
- パスワードを忘れてしまうとOutlookの機能では対処できないため注意!
- 別のアカウントからエクスポートしたメールデータをインポートすることもできる
ビジネスにおいて、システムの故障やサービスの障害へのリスク管理が重視されています。
重要なデータは複製して別の場所に保管しておき、いざ必要になった時にすぐ復元できるよう、備えておきましょう!
バックアップの詳しい手順については、<<Outlookのメールをバックアップする方法!>>で詳しく解説しています。そちらも合わせて参考にしてみてください。













