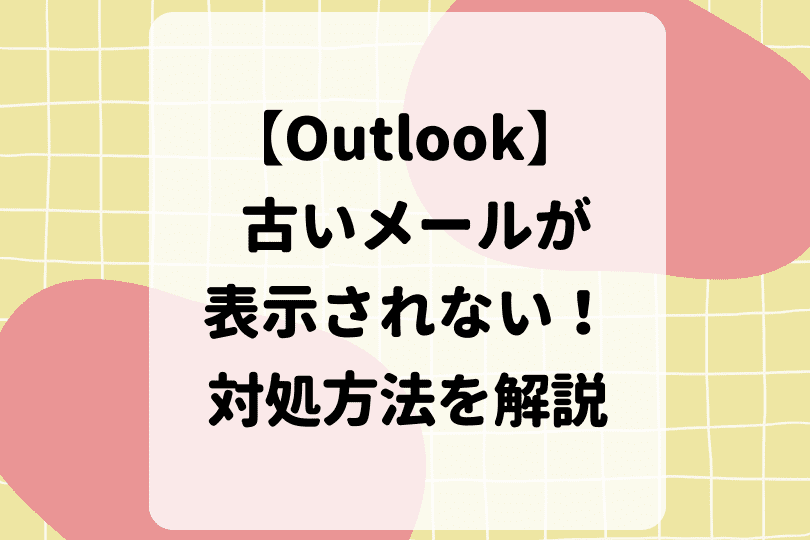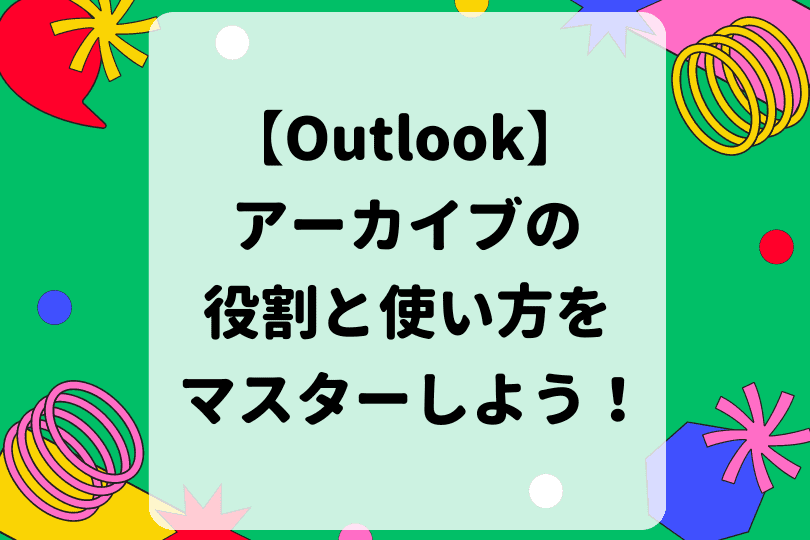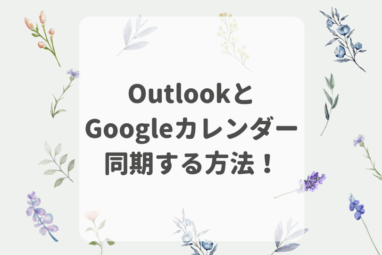Outlook初心者
Outlook初心者Outlookのアーカイブ機能について教えてほしい。誤ってメールをアーカイブしてしまったら、戻し方が分からなくて困っているよ。
 Dr.オフィス
Dr.オフィスアーカイブはメールの整理が楽になる機能だよ。誤ってメールをアーカイブしてしまっても戻し方は簡単だから、これから詳しく解説するね。
Outlookのアーカイブを実行すると、対象のメールが即座に受信トレイから消えてしまいますが、削除するための機能ではありません。
アーカイブは、メールを整理するのにとても便利な機能です。
この記事を読むと、Outlookのアーカイブの使い方や戻し方、メールを効率的に整理する方法について、理解することができますよ。
- アーカイブ対象のメールを選択
- [ホーム]タブ-[アーカイブ]を選択
 Dr.オフィス
Dr.オフィスPCサポート歴10年以上の私が、Outlookのアーカイブの設定について、詳しく解説するよ。
Outlookのアーカイブは、受信トレイからメールを移動させ、非表示にする機能です。
リボン上の『アーカイブ』ボタンで簡単に操作することができるので、フォルダー分けを考えずに受信トレイを整理するにはおススメですよ。
また、過去に受信した古いメールが検索できないという場合は、こちら≫【Outlook】古いメールが表示されない!早く知りたかった対処方法!で詳しく解説しています。
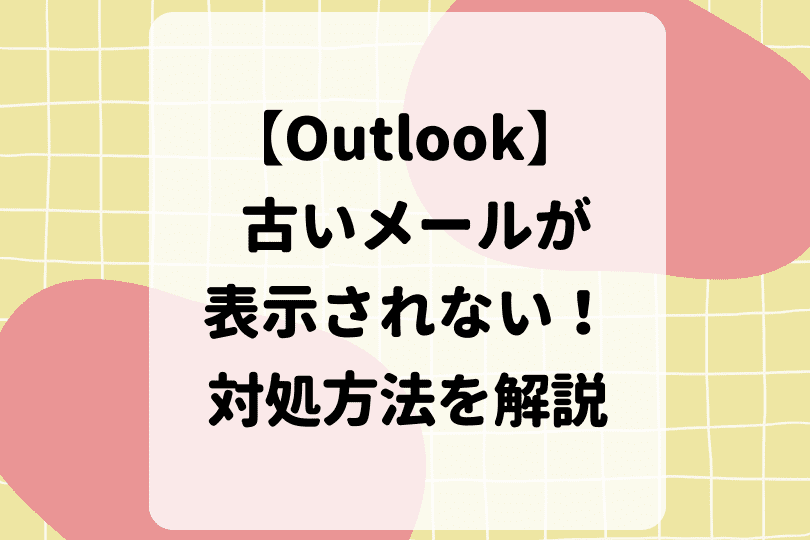
※本記事は『OS:Windows11』画像は『Outlookのバージョン:Microsoft365』を使用しています。
【Outlook】アーカイブ機能を使ってみよう!
Outlookのアーカイブ(archive)という言葉は知っているけれど、実際に使ったことがないというユーザーは、多いのではないでしょうか。
アーカイブ機能を使用すると、受信トレイの整理が効率的に行えます。
『今、このメールを読むことはないけど、後で確認したい』というような場合、受信トレイからアーカイブフォルダーに一時的に移動させるという意味でも、アーカイブ機能はとても便利です。
アーカイブ(archive)とは
アーカイブ(archive)は日本語で『書庫』といった意味になりますが、ITの分野ではデータの長期保存のために、安全にデータを保存することを表す言葉として使われます。

そして、Outlookのアーカイブでは、受信したメールを削除せずに、受信トレイから非表示にして、アーカイブフォルダーを『メールの保管庫』として使用する機能です。
 Dr.オフィス
Dr.オフィスアーカイブは、日本語の直訳の意味とIT分野で使われる意味とでは、少し違ってくるんだね。
メールをアーカイブする
それでは、Outlookのアーカイブを使ってみましょう。
![リボン表示の[アーカイブ]を選択](https://office-doctor.jp/outlook/wp-content/uploads/2024/03/archive2-812x517.png)
- アーカイブしたいメールを選択
- [ホーム]タブをクリック
- 『削除』項目の[アーカイブ]を押して完了
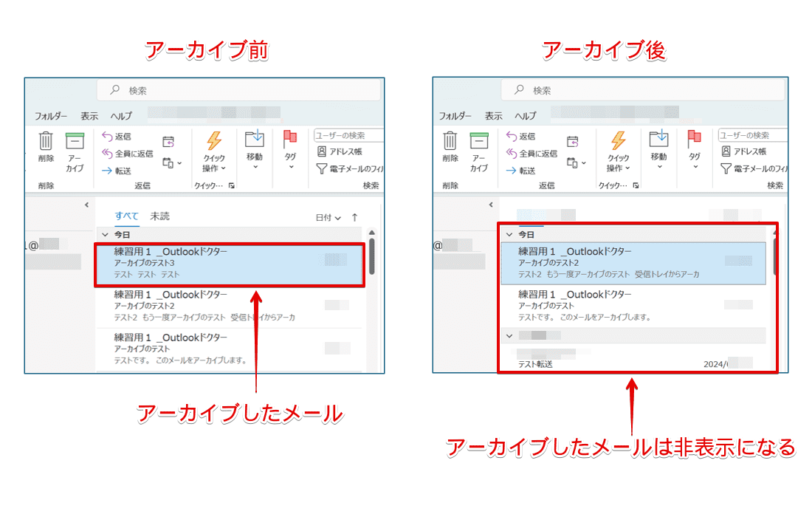
アーカイブしたメールが非表示になります。
または、コンテキストメニューからもアーカイブの実行が可能です。
![コンテキストメニューの[アーカイブ]を選択](https://office-doctor.jp/outlook/wp-content/uploads/2024/03/archive4-812x517.png)
- アーカイブしたいメールを右クリック
- [アーカイブ]を選択
アーカイブしたメールは、アーカイブフォルダーに移動して、保存されます。
![フォルダーウィンドウの[アーカイブ]を選択](https://office-doctor.jp/outlook/wp-content/uploads/2024/03/archive5-812x517.png)
フォルダーウィンドウの『アーカイブ』を選択しましょう。
受信トレイからアーカイブフォルダーに移動したメールを確認することができます。
このように、受信トレイのメールを簡単にアーカイブすることができます。
 Dr.オフィス
Dr.オフィスアーカイブすると一瞬でメールが非表示になるから、『アーカイブ=消える(消去)』という誤解を与えてしまうのかもしれないね。
アーカイブしたメールの保存期間
Outlookの初期設定では、アーカイブしたメールに保存期間は設定されていません。
そのため、受信トレイからアーカイブフォルダーに移動したメールは、意図的に別フォルダーに移動させたり、削除したりしない限りは、そのまま保存され続けます。
アーカイブからメールを戻す方法
アーカイブしたメールを受信トレイに戻す方法は、とても簡単です。
それでは、アーカイブフォルダーを表示しましょう。
![リボン表示の[移動]を選択](https://office-doctor.jp/outlook/wp-content/uploads/2024/03/archive6-812x517.png)
アーカイブフォルダーを表示したら、下記の通りに設定します。
- アーカイブフォルダーから受信トレイに戻したいメールを選択
- [ホーム]タブをクリックする
- 『移動』項目の[移動]を選択する
- [受信トレイ]を押して完了
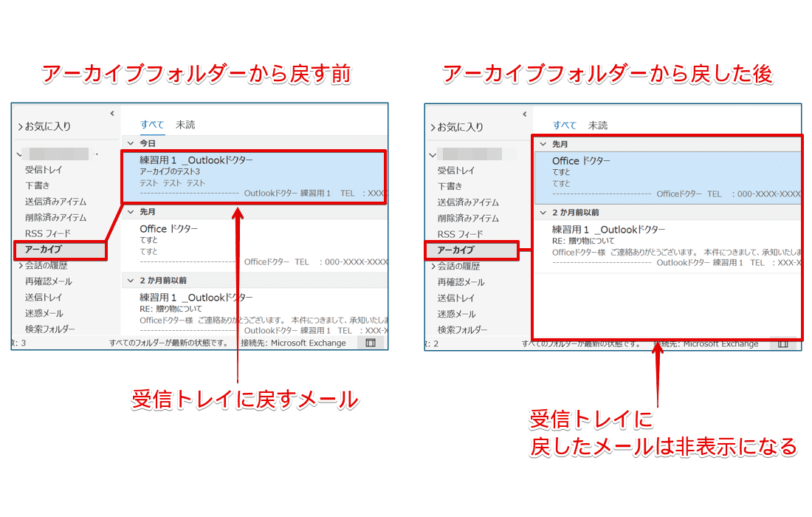
アーカイブフォルダーのメールが非表示になりましたね。
または、メールを右クリックして、コンテキストメニューの[移動]から受信トレイに戻すこともできます。
![コンテキストメニューの[移動]を選択](https://office-doctor.jp/outlook/wp-content/uploads/2024/03/archive8-812x517.png)
- アーカイブフォルダーから受信トレイに戻したいメールを右クリック
- [移動]を選択
- [受信トレイ]を選択
アーカイブしたメールの戻し先に指定した、『受信トレイ』を確認しましょう。
![フォルダーウィンドウの[受信トレイ]を選択](https://office-doctor.jp/outlook/wp-content/uploads/2024/03/archive9-812x517.png)
フォルダーウィンドウの『受信トレイ』を選択します。
アーカイブフォルダーから戻したメールを確認できれば完了です。
このように、アーカイブしたメールを簡単に受信トレイに戻すことができます。
アーカイブが勝手に実行される2つの原因とは?
Outlookのアーカイブが勝手に実行される場合、2つの原因が考えられます。
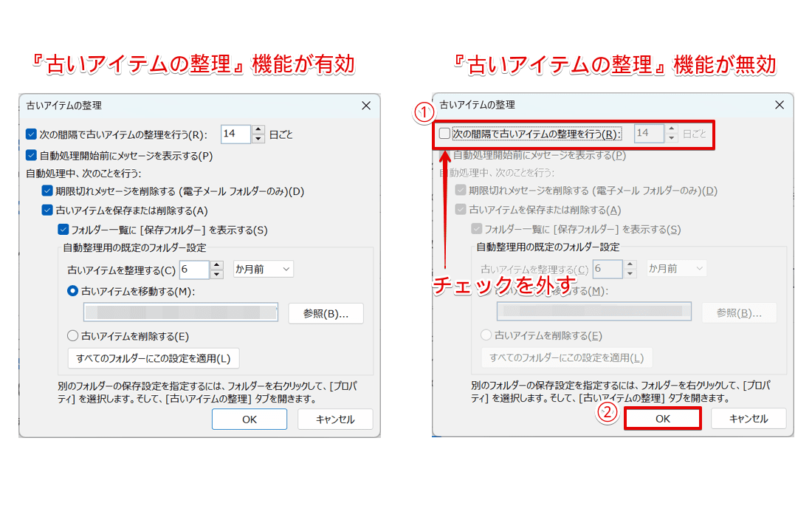
1つ目は、自動アーカイブの設定です。
自動アーカイブの設定を解除するには、『古いアイテムの整理』機能を無効にする必要があります。
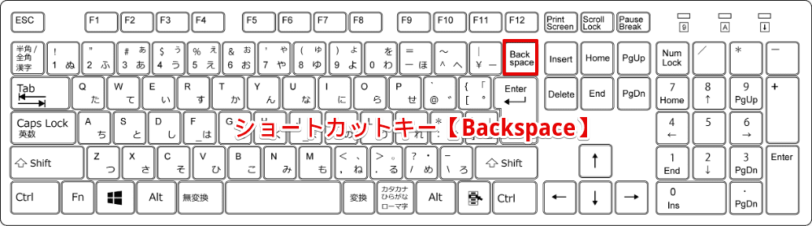
2つ目は、アーカイブのショートカットキーBackspaceです。
OutlookでのBackspaceの機能は、タイミングによってはアーカイブのショートカットキーになるため、使い方を確認しておきましょう。
Outlookのアーカイブが勝手に実行される2つの原因と対処方法については、こちら≫Outlookのアーカイブが勝手に実行される?自動アーカイブを解除する方法を解説で詳しく解説しています。
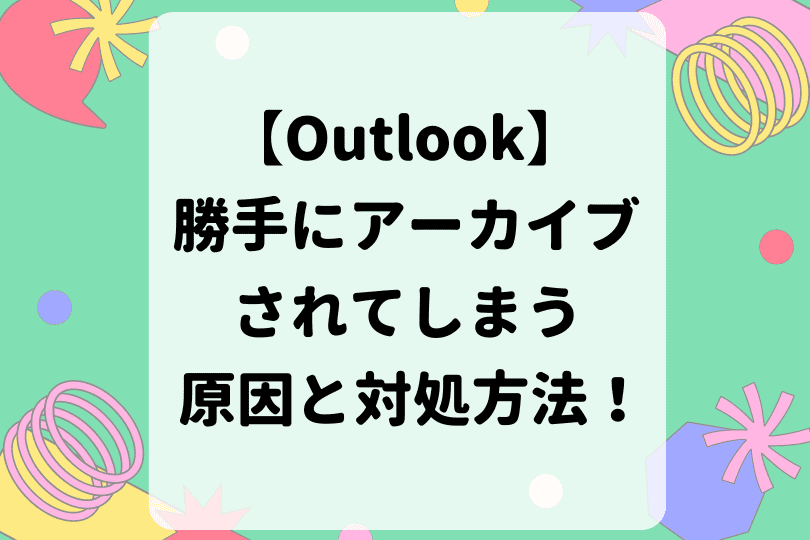
Outlookのアーカイブに関するQ&A
- アーカイブしたメールはどこに保存されますか?
-
アーカイブしたメールは、アーカイブフォルダーに保存されます。詳しくは、『メールをアーカイブする』で解説しています。
- Outlookでアーカイブしたメールを戻す方法を教えてください。
-
リボンのコマンドから戻す方法と、右クリックメニュー(コンテキストメニュー)から戻す方法と2種類あります。詳しくは、『アーカイブから戻す方法』で解説しています。
アーカイブを使用して効率的にメールを整理しよう!
今回は、Outlookのアーカイブ機能について、解説しました。
アーカイブは、フォルダー分けを考えることなく瞬時にメールを移動させ、効率的にメールを整理してくれる機能でしたね。
メールの移動には、仕分けルールを適用する方法もありますが、アーカイブを使用する方が受信トレイからの移動や戻し方がとても簡単です。
また、メールをアーカイブしてもメールデータの容量は変わらないため、受信トレイの空容量を増やしたい場合は、不要なメールは削除しておきましょう。
最後にOutlookのアーカイブを設定する簡単ステップについて、おさらいします。
- アーカイブ対象のメールを選択
- [ホーム]タブ-[アーカイブ]を選択
受信トレイにメールが溜まってきたら、アーカイブを使用して効率的にメールの整理を行いましょう。
また、過去に受信した古いメールが検索できないという場合は、こちら≫【Outlook】古いメールが表示されない!早く知りたかった対処方法!で詳しく解説しています。