 Outlook初心者
Outlook初心者Outlookのメールはバックアップできる?大事なメッセージがシステム障害などで消えてしまうと困るよね。
 Dr.オフィス
Dr.オフィスOutlookでは、メールのバックアップデータを作成して保存しておくことができるよ!復元する方法も簡単だよ。
今回は、Outlookでメールをバックアップする方法について紹介します。
PCの故障やシステム障害などで、重要なメッセージやデータが消えてしまうトラブルに備えて、必要なメールを定期的にバックアップしておく対策が有効です。
- Outlookのホーム画面で「ファイル」タブを開く
- 「インポート/エクスポート」を開く
- バックアップするフォルダーを選択して、エクスポートする
 Dr.オフィス
Dr.オフィスOutlookに詳しい私が、メールのバックアップを取る方法について分かりやすく解説していくよ!
Outlookでメールをバックアップするには、保存しておきたいフォルダーのデータをエクスポートする操作を行います。
手順を覚えてしまえば簡単にできますので、この記事を参考にしてやってみてくださいね。
Outlookでメールを振り分けて管理する方法について、<<Outlookのメールを自動で振り分ける方法!>>で詳しく解説しています。そちらも合わせて参考にしてみてくださいね。
※本記事は『OS:Windows11』画像は『Outlookのバージョン:Microsoft365』を使用しています。
Outlookのメールフォルダーをバックアップする方法
Outlookでメールのバックアップを取るには、フォルダーごとにバックアップファイルをエクスポートする操作を行います。
以下の解説に沿って手順を見ていきましょう。
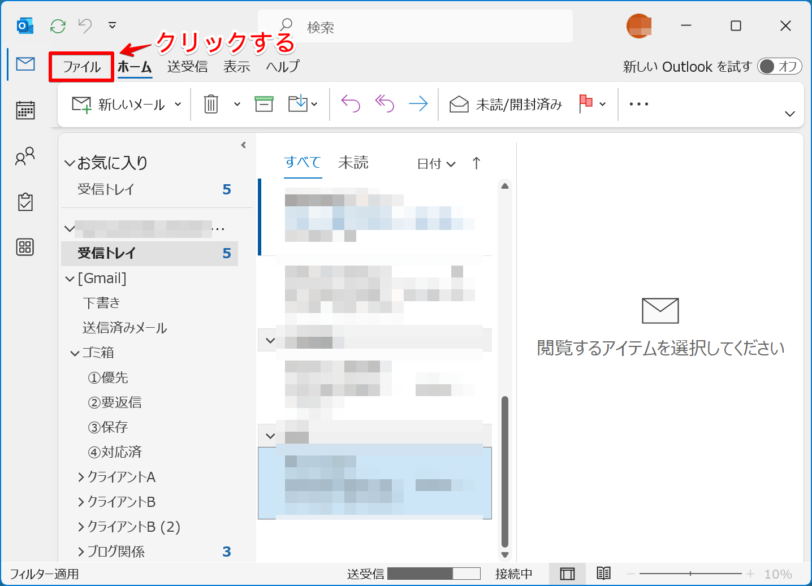
まず、Outlookのホーム画面で、「ファイル」のタブをクリックしてください。
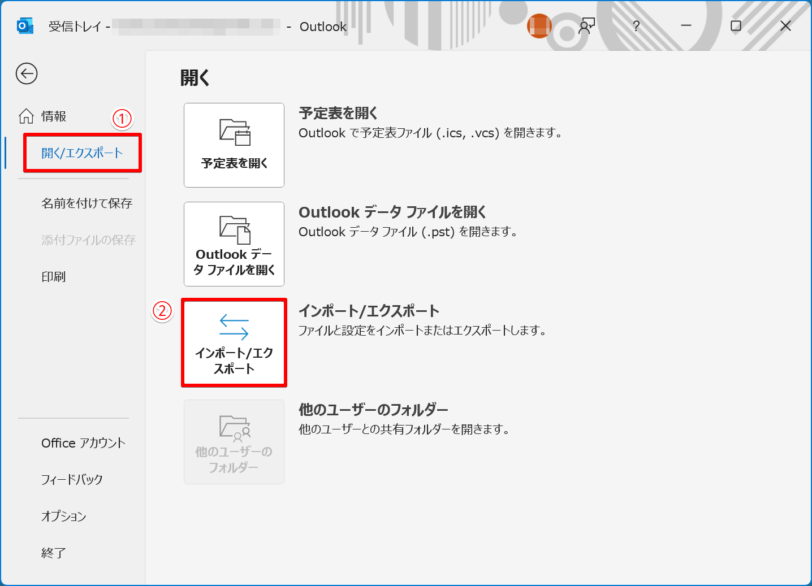
- 左のサイドメニューから「開く/エクスポート」を選択
- 「開く」のメニューから「インポート/エクスポート」を選んでクリックする
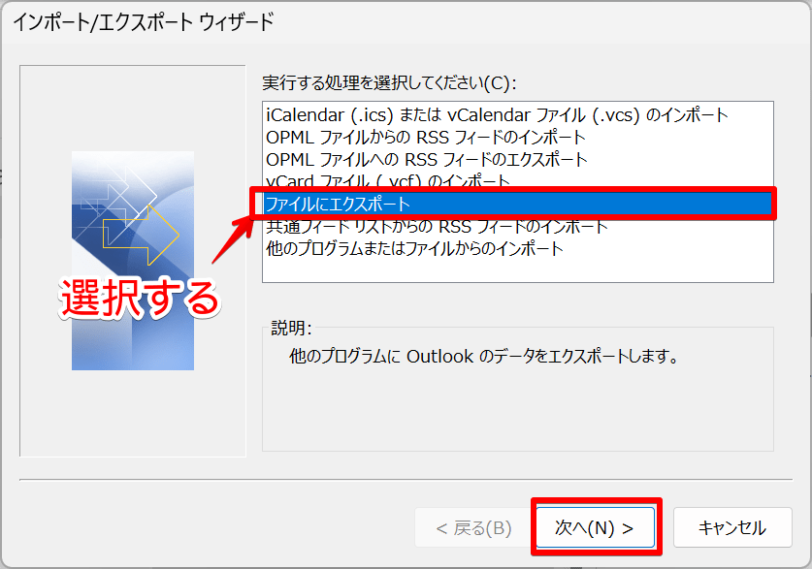
実行する処理の一覧から「ファイルにエクスポート」を選択して、「次へ」をクリックしましょう。
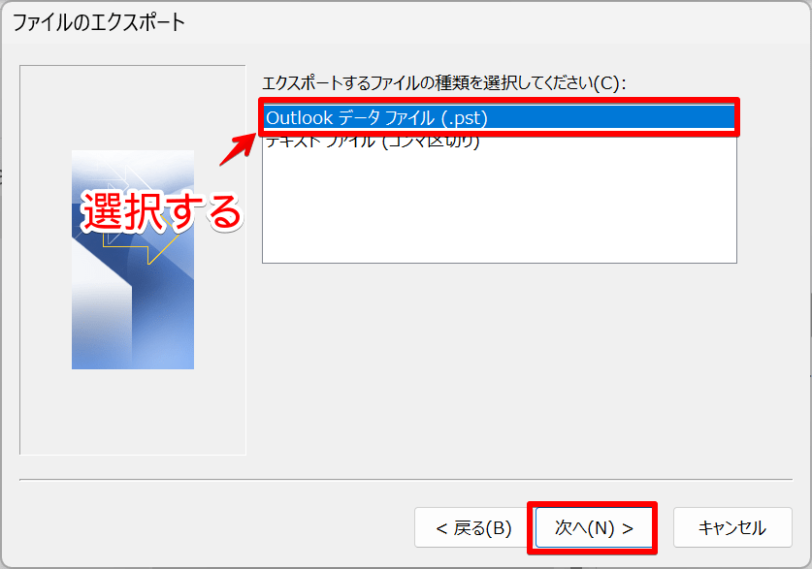
エクスポートするファイルの種類から、「Outlookデータファイル(.pst)」を選択して、「次へ」をクリックします。
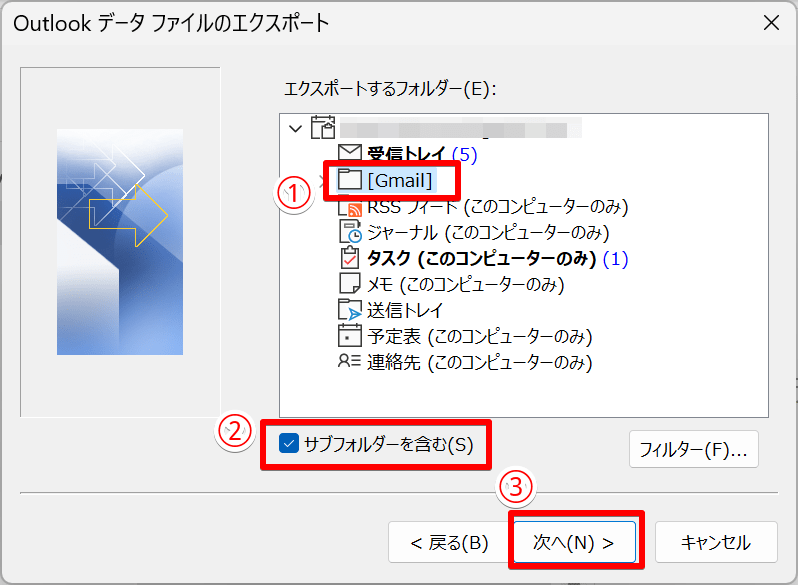
- メールフォルダーの一覧から、バックアップするフォルダーを選択
- サブフォルダーもバックアップする場合は「サブフォルダーを含む」にチェックを入れる
- 確認して「次へ」をクリックする
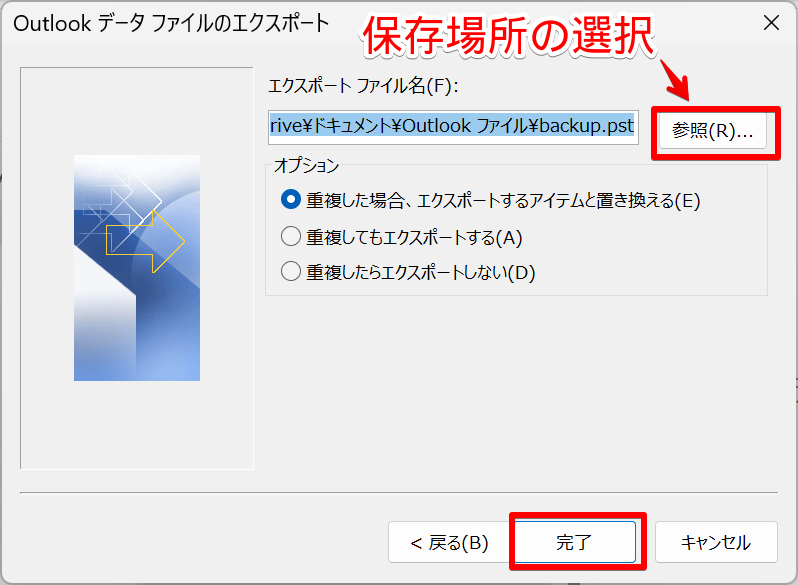
次の画面で、バックアップデータの保存先を選択しましょう。「参照」をクリックして、PC内の保存先を選択したら、「完了」で次に進んでください。
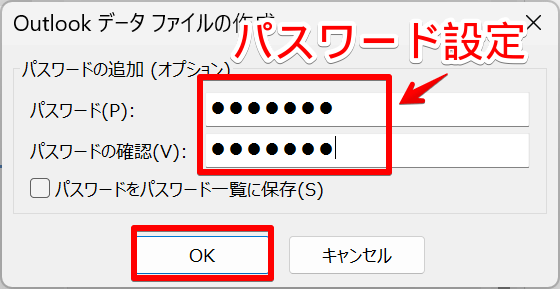
データファイルにパスワードを設定する場合は、この画面でパスワードを入力して「OK」の操作で設定できます。
Outlookでは、誤って他のユーザーからメールデータを見られることを防ぐために、データファイルにパスワードを設定できます。
 Dr.オフィス
Dr.オフィスデータファイルのパスワード設定は任意だよ!必要な場合は設定してみよう!
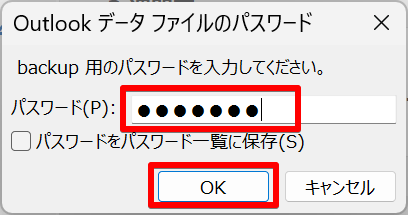
次の画面では、Outlookのバックアップ用パスワードを設定します。パスワードを決めて入力し、「OK」で確定しましょう。
 Dr.オフィス
Dr.オフィスバックアップ用のパスワードは、データを復元する時に必要だよ!
バックアップしたデータを復元するには
上記の手順でバックアップしたメールデータを復元するには、エクスポートの逆、「インポート」の操作を行います。
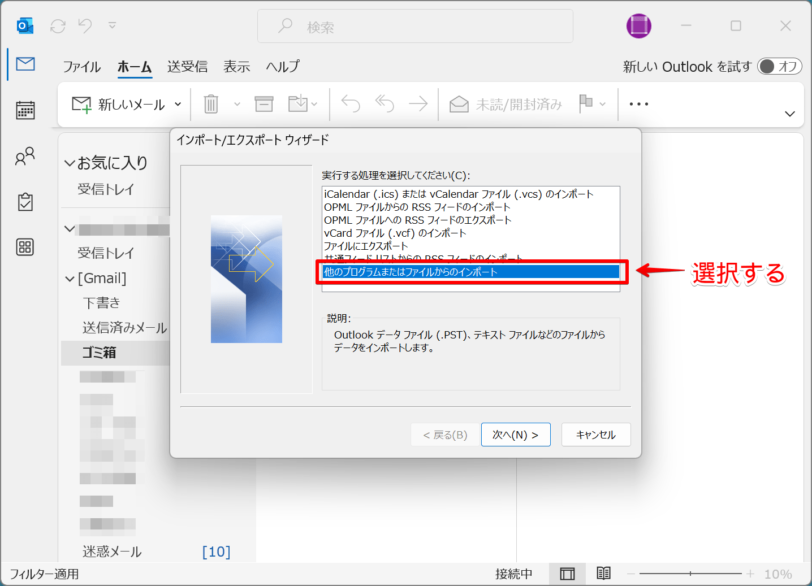
操作の手順は基本的にエクスポートと同じ流れで、簡単にできますよ。
こちらの詳しい手順については、<<Outlookのバックアップデータを復元する方法!>>で解説しています。そちらも合わせて参考にしてみてくださいね。
自動バックアップはプロパティで設定できる!
予期せぬトラブルに備えるためには、定期的にバックアップを行う必要があります。忘れないように、自動でバックアップできたら便利ですね。
Outlookでは「古いアイテムの整理」という機能を活用して、指定した条件でメッセージを自動的にアーカイブへ移動することができます。
アイテムの自動整理を設定するには、以下の手順で行います。
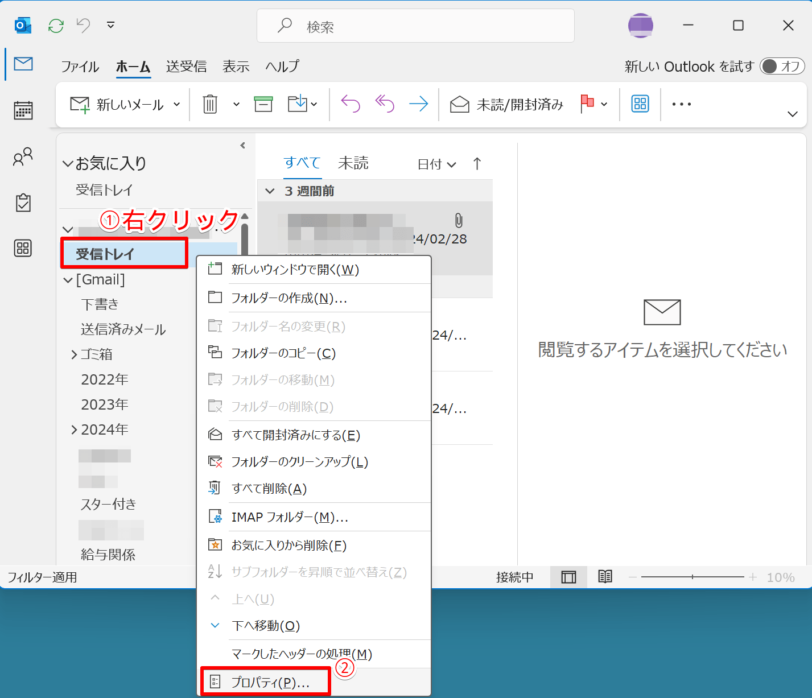
- 自動バックアップを設定したいメールフォルダーを選択して右クリック
- 表示されるメニューから「プロパティ」を選択する
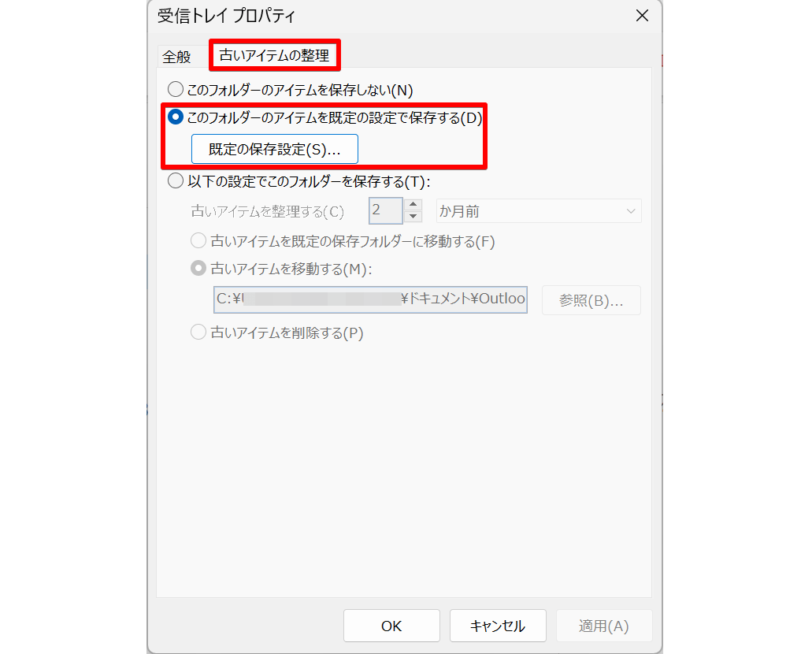
メールフォルダーのプロパティ画面で、まず「古いアイテムの整理」タブをクリックします。
次に「このフォルダーのアイテムを規定の設定で保存する」にチェックを入れ、「規定の保存設定」をクリックして設定画面へ進みましょう。
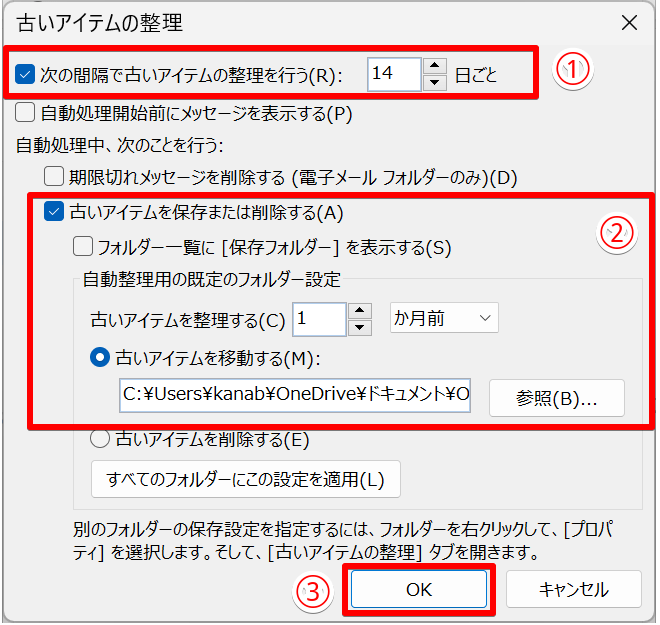
- 自動保存する頻度を設定する
- 「古いアイテムを保存または削除する」にチェックを入れ、「参照」でメールの保存先を指定する
- 設定ができたら「OK」をクリック
これで、一定期間経過したメールを自動バックアップする設定ができました。
フォルダーごとに頻度や保存先などの設定ができるので便利です。
Outlookのメールをバックアップする方法に関するQ&A
- Outlookでバックアップをすると、どこに保存されますか?
-
バックアップの手順の中で、任意の保存場所を指定することができます。詳しい手順は≫Outlookのメールフォルダーをバックアップする方法のSTEP6【バックアップファイルの保存先を指定する】をご覧ください。
もし保存した場所がわからない場合は、Windowsの検索フィールドで「backup」や「.pst」を検索して、Outlookのバックアップファイルを探すことができます。
- Outlookのメールを全てバックアップすることはできますか?
-
Outlookではアカウントごとに全てのメールをまとめてバックアップすることができます。
エクスポートするフォルダーを選択する手順でアカウント名を選択してください。詳しくは≫Outlookのメールフォルダーをバックアップする方法のSTEP5【バックアップするフォルダーを選択する】を参考にしてみてください。
Outlookのメールをバックアップして不測のトラブルに備えよう!
今回は、Outlookでメールをバックアップする方法について解説しました。
定期的にバックアップを取得しておくことは、システムトラブルによって重要なメールが消えてしまうことを防ぎ、安心して業務を進めるために役立ちますよ。
それではポイントのまとめです。
- Outlookのメールをバックアップするには、「インポート/エクスポート」から対象のフォルダーを選択して「エクスポート」の操作を行う。
- Outlookのメールを自動でバックアップするには、アイテムを自動的にアーカイブする設定を活用する
日々の必要な情報の管理のために、Outlookのバックアップ機能をぜひ活用してくださいね。
Outlookでメールを振り分けて管理する方法について、<<Outlookのメールを自動で振り分ける方法!>>で詳しく解説しています。そちらも合わせて参考にしてみてください。













