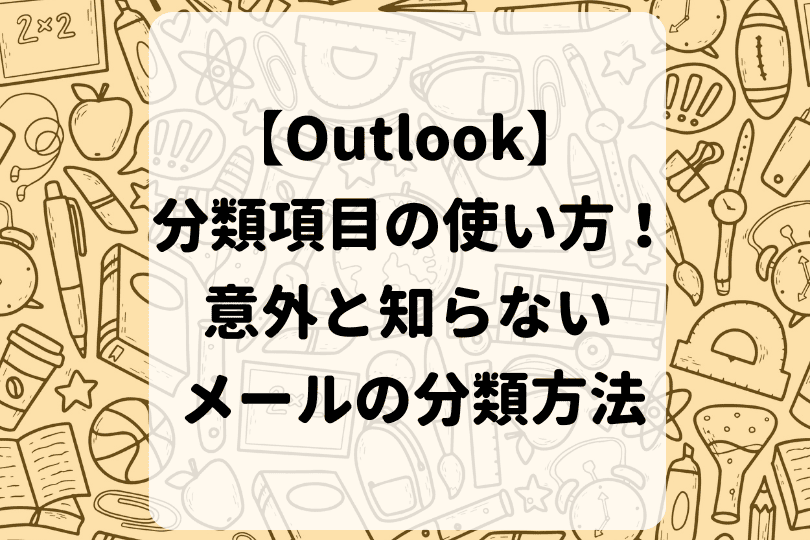Outlook初心者
Outlook初心者Outlookでメールを色分けして分類する方法を教えてほしい。大事なメールを色分けして目立つようにできたらいいな。
 Dr.オフィス
Dr.オフィスもちろんできるよ。メールを色分けしておくと、一覧表示でも直観的に把握できて便利だから、これから詳しく解説するね。
今回は、Outlookでメールを色分けして分類する方法について、解説します。
この記事を読むと、Outlookでメールを色分けする条件付き書式の設定について、理解することができますよ。
- [表示]タブ-[設定]の[ビューの設定]の順にクリック
- [メール]-[条件付き書式]をクリック
- [+ 新しい条件付き書式ルールの作成]をクリックし、必要項目を設定
- [保存]をクリック
 Dr.オフィス
Dr.オフィスPCサポート歴10年以上の私が、Outlookでメールを色分けする条件付き書式の設定について、詳しく解説するよ。
Outlookでメールを色分けする条件付き書式のルールは、[ビューの設定]から簡単に作成できます。
Outlookの分類項目の概要については、こちら≫【Outlook】分類項目の使い方!意外と知らない分類してメールを表示する方法で詳しく解説しているので参考にしてみてください。
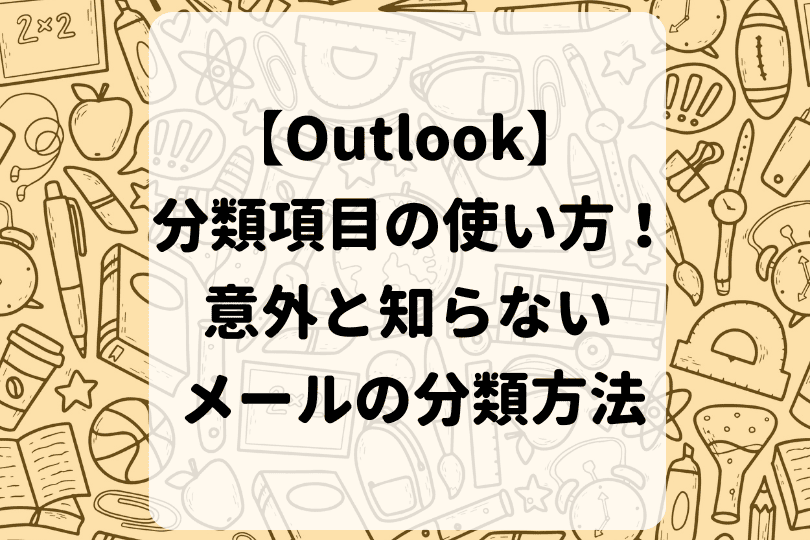
※本記事の『OS:Windows11』画像は、『Outlookのバージョン:Microsoft365』を使用し、『新しいOutlook』を用いて解説をしています。
【Outlook】メールを色分けする条件付き書式のルールを作成しよう!
Outlookでメールを色分けして分類するには、条件付き書式を設定します。
条件付き書式でフォント色を変更することで、視覚的に重要なメールを判断しやすくなります。
ここでは、メールを色分けする種類の例と条件付き書式の設定方法について、順番に見ていきましょう。
新しいOutlookでの条件付き書式の機能は、対象となるMicrosoft 365サブスクリプションを持つOutlookで、職場または学校アカウントを使用している個人のみが使用可能です。
色分けの種類
どのような種類でメールを色分けするのか、具体的な例を3つ紹介します。
1.自分が『To』行にあるメールを特定の色で表示させる
宛先『To』行に自分のメールアドレスが入っているメールは、一般的に確認が必要なメールであるため、分かりやすいように特定の色を付けます。
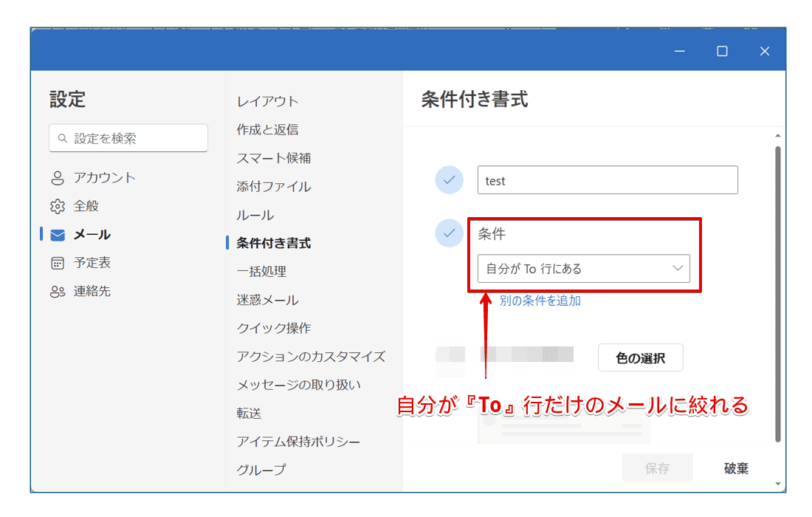
また、自分のメールアドレスが『To』行なのか『Cc』行なのかで、タスクの重要度や優先度を把握することが可能です。
2.上司からのメールを特定の色で表示させる
上司からのメールには、強調表示を設定すると、見落とし防止に効果的です。
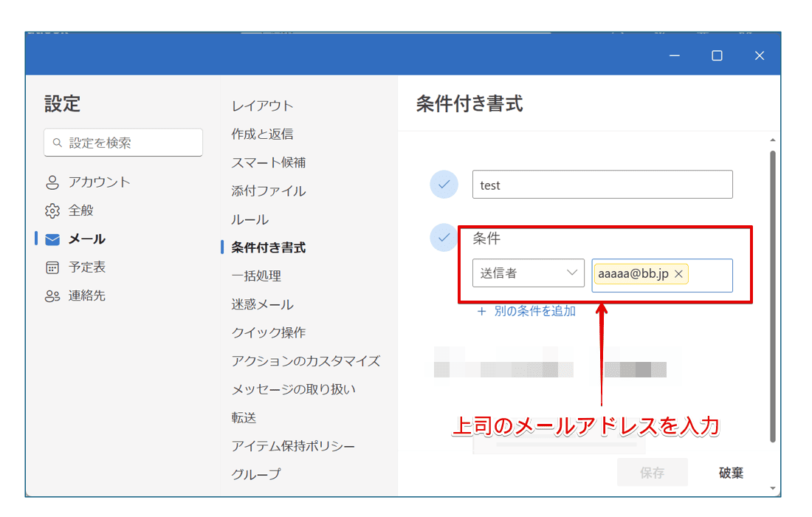
上司からのメールを特定の色で表示させるには、『連絡先』の『送信者』に『上司のメールアドレス』を指定し、フォント色を赤色などの目立つ色に変更すると、視覚的に区別しやすくなります。
3.件名に特定の単語が含まれているメールを特定の色で表示させる
会議のお知らせメールや参画しているプロジェクトに関するメールは、他のメールよりも優先的に確認すべき重要な情報を含んでいることが多いです。
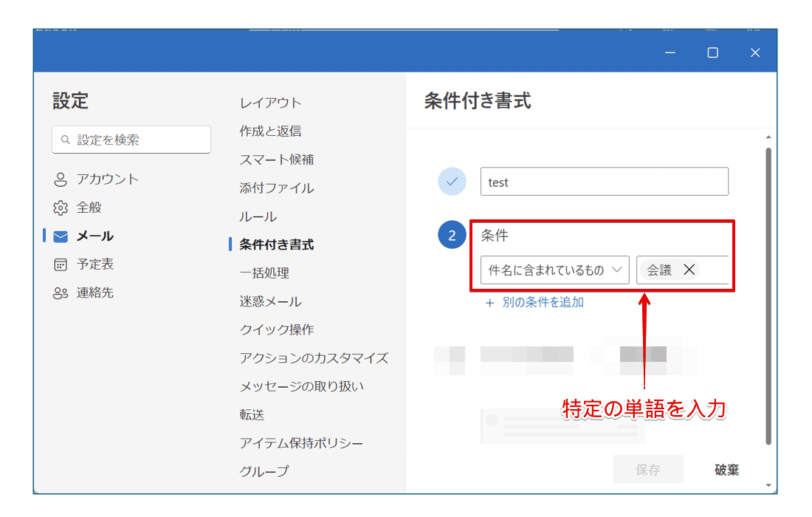
この場合、件名に『会議』や『プロジェクト名』を含むメールを色分けすることで、より視覚的に判別しやすくなります。
 Dr.オフィス
Dr.オフィスメールを色分けした分類は、相手には見えないから、自分で分かりやすい色を使うといいね。
メールを色分けする条件付き書式の設定
ここでは、『件名』に『会議』の単語が含まれているメールを色分けする条件付き書式を設定してみましょう。
条件付き書式の設定
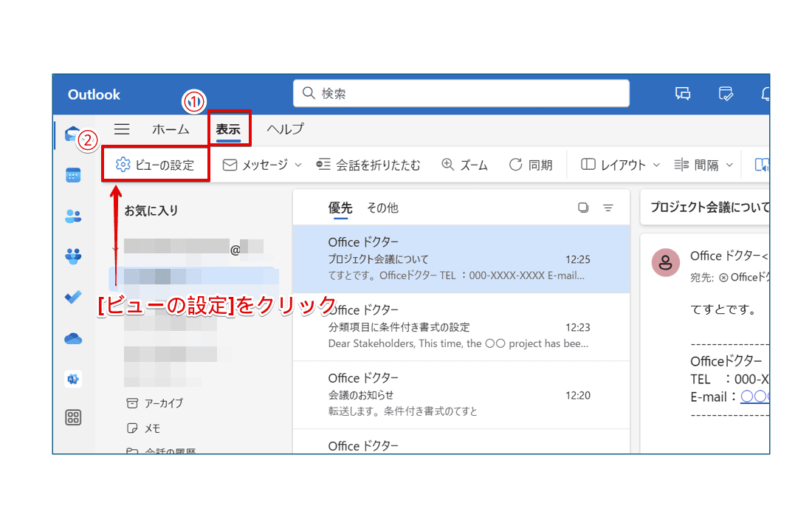
- [表示]タブをクリック
- [設定]の[ビューの設定]をクリック
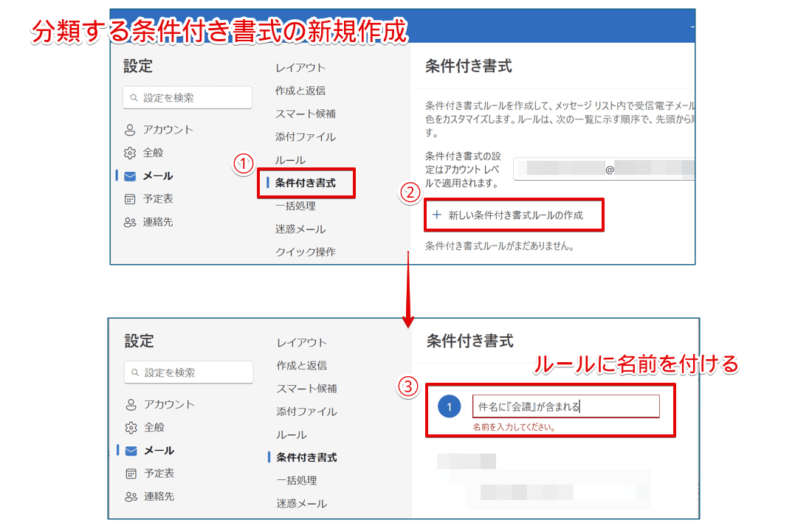
Outlookの『ビューの設定』が表示されたら、下記の通りに設定します。
- [条件付き書式]をクリック
- [+ 新しい条件付き書式ルールの作成]をクリック
- 作成するルールの名前を入力
続いて、分類を特定する条件を追加します。
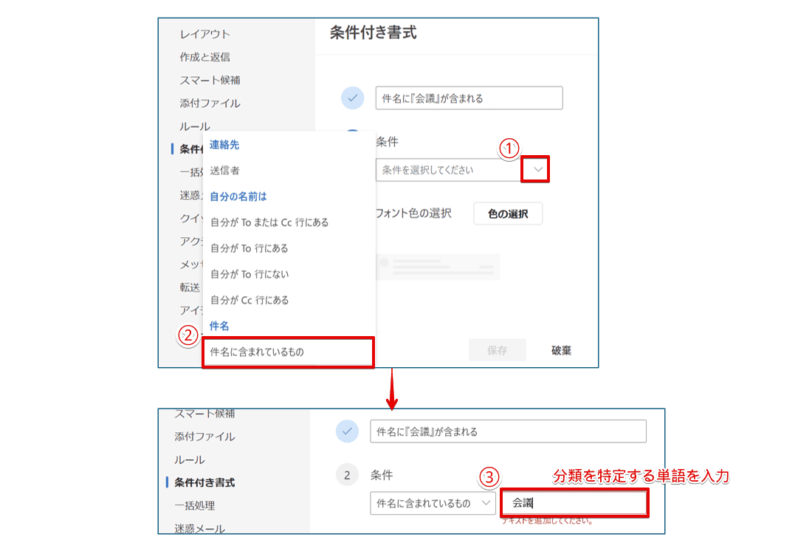
- 『条件』の項目で、[条件を選択してください]のプルダウンメニューをクリック
- [件名に含まれている]をクリック
- 特定する単語を入力
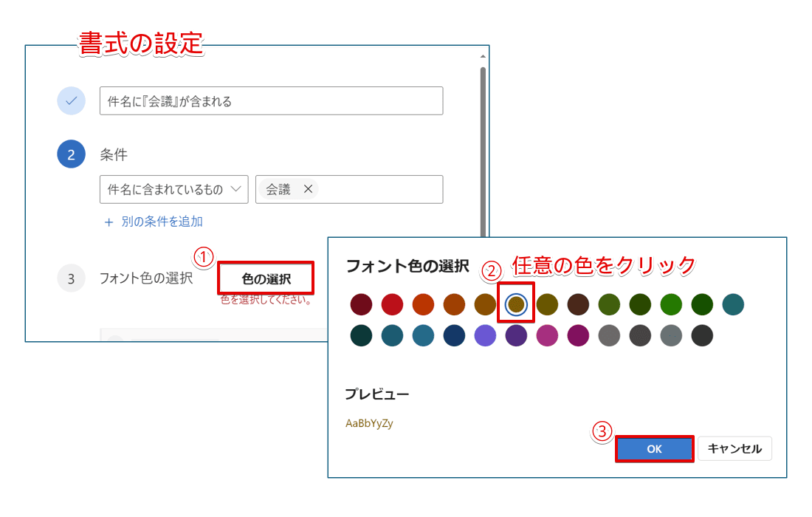
条件を満たした場合の書式を下記の通りに設定しましょう。
- [色の選択]をクリック
- 『フォント色の選択』から任意の色をクリックして選択
- [OK]をクリック
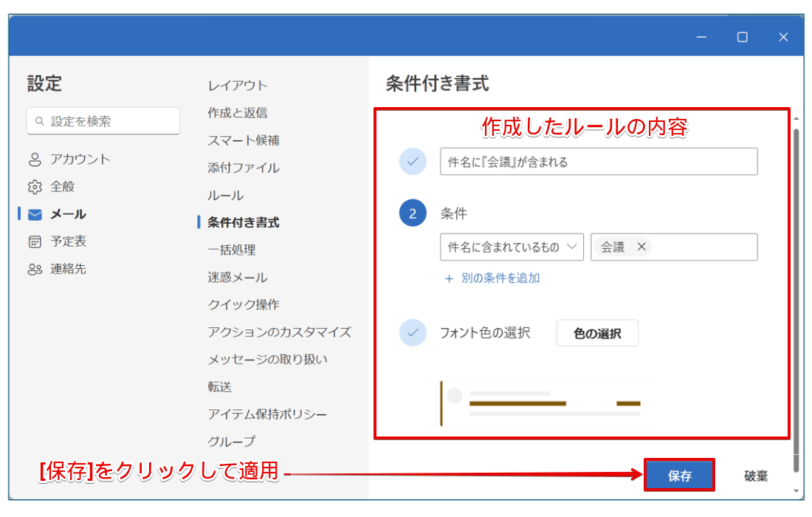
最後に、[保存]をクリックして、条件付き書式のルールを適用します。
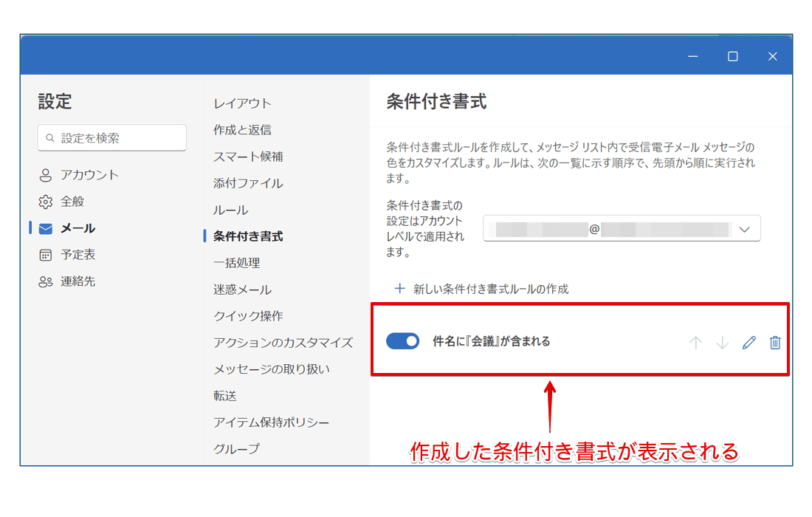
画面表示が『ビューの設定』に戻り、作成した条件付き書式が追加されます。
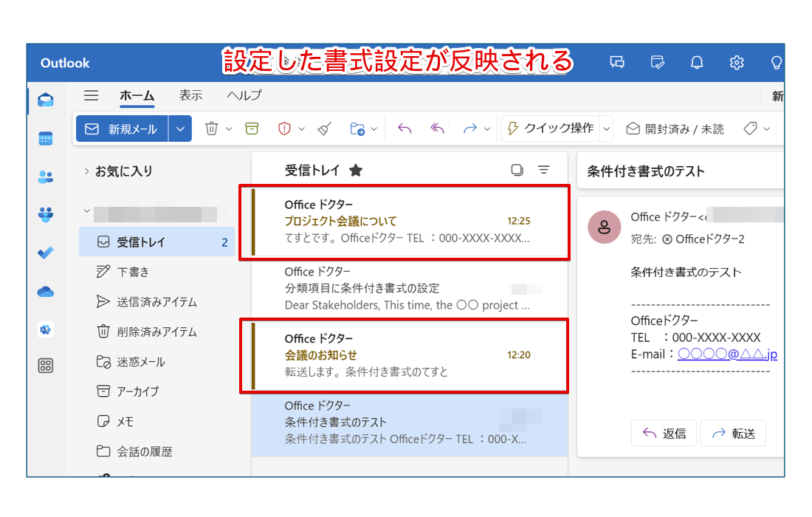
メールを一覧から確認すると、『件名』に『会議』の単語が含まれているものに設定した色が付いていることが確認できますね。
また、作成した条件付き書式を編集したり、削除したりすることもできます。
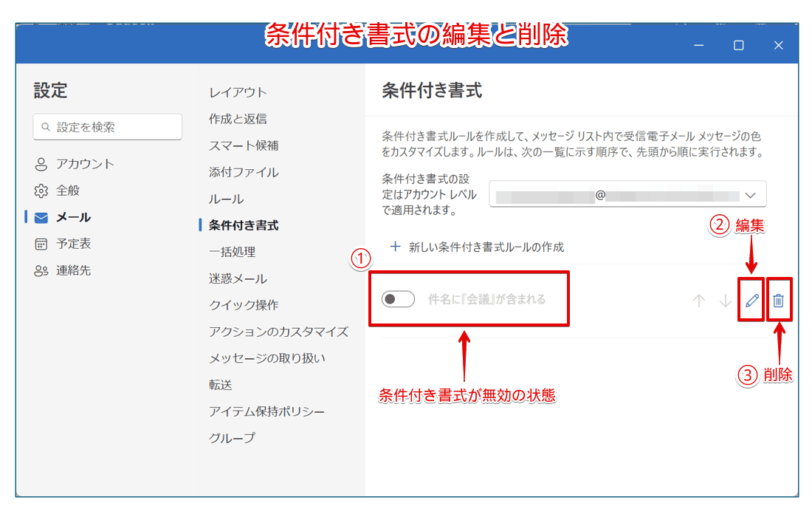
- 一時的に条件付き書式を無効にする場合は、『無効』に切り替える
- 条件付き書式を編集する場合は、『ペン』のアイコンをクリック
- 条件付き書式を削除する場合は、『ゴミ箱』のアイコンをクリック
このように、メールを色分けする条件付き書式を設定することができます。
 Dr.オフィス
Dr.オフィスメールを色分けする条件付き書式の設定は、とても簡単だね!
Outlookでメールを色分けする方法に関するQ&A
- Outlookでメールに色を付ける方法はありますか?
-
条件付き書式を設定して、メールに色を付けることができます。詳しくは、『メールを色分けする条件付き書式の設定』で解説しています。
- Outlookでメールを色で分類する方法はありますか。
-
メールに色ラベルを設定して分類することができます。詳しくは、『【Outlook】分類項目の使い方を知ろう!メールの検索も簡単にできる!』で解説しています。
メールを色分けすると重要なメールを視覚的に把握できる
今回は、Outlookでメールを色分けして分類する方法について、解説しました。
メールを色分けして分類したい場合、条件付き書式を活用することで、効率的にメールを管理することができます。
また、メールを色分けしておくと、視覚的に差出人の区別や把握ができ、とても便利です。
複雑な設定は不要なため、気軽にメールの色分け設定を試してみましょう。
最後に、Outlookでメールを色分けして分類する簡単ステップについて、おさらいします。
- [表示]タブ-[設定]の[ビューの設定]の順にクリック
- [メール]-[条件付き書式]をクリック
- [+ 新しい条件付き書式ルールの作成]をクリックし、必要項目を設定
- [保存]をクリック
Outlookでメールを色分けして、重要なメールの優先順位を効率的に把握しましょう。
Outlookの分類項目の概要については、こちら≫【Outlook】分類項目の使い方!意外と知らない分類してメールを表示する方法で詳しく解説しています。