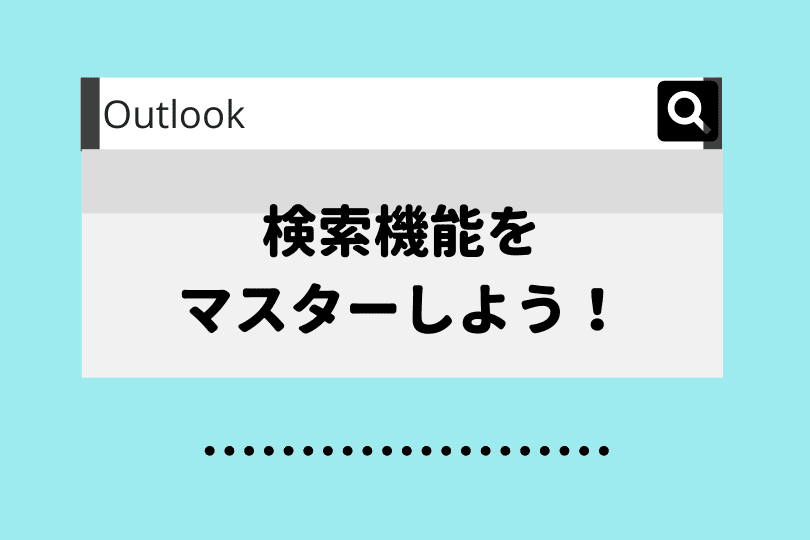Outlook初心者
Outlook初心者Outlookで分類項目を設定する方法を教えてほしい。優先順位の確認やプロジェクトの種類を直感的に分かるようにしておきたい。
 Dr.オフィス
Dr.オフィスOutlookでメールに分類項目を設定する方法は簡単だよ。メールに分類項目を設定しておくと、検索や整理が便利になるから、これから詳しく解説するね。
今回は、Outlookの分類項目の使い方について、解説します。
この記事を読むと、Outlookでメールに分類項目を設定して、分類ごとに色分け表示する方法について、理解することができますよ。
- 分類項目を設定したいメールを選択
- [ホーム]タブ-[タグ]-[分類]の順にクリック
- 表示された一覧から設定したい分類項目をクリック
 Dr.オフィス
Dr.オフィスPCサポート歴10年以上の私が、Outlookの分類項目の使い方について、詳しく解説するよ。
Outlookでメールを分類ごとに色分け表示するには、分類項目ら色を設定するだけです。
また、メールを分類ごとに色分けしておくと、検索もしやすくなります。
Outlookの検索機能については、こちら≫Outlookでメールを検索する方法!便利技の活用術もわかりやすく解説!を参考にしてみてください。
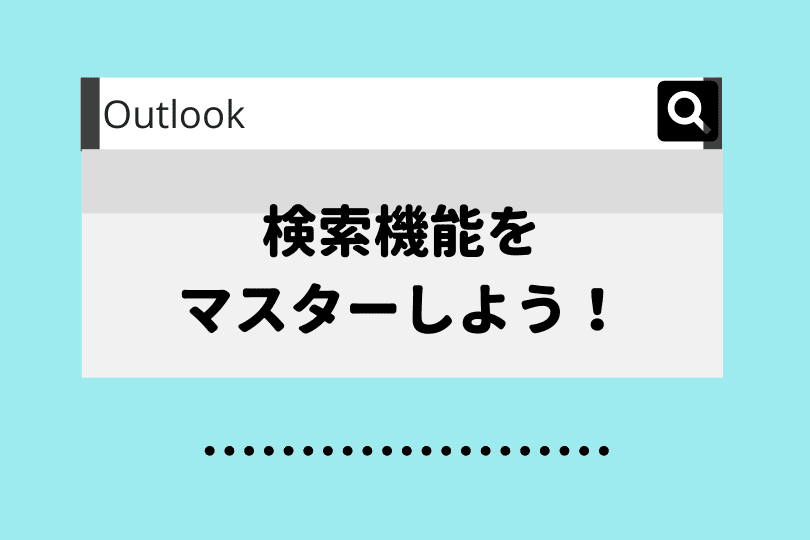
※本記事は『OS:Windows11』画像は『Outlookのバージョン:Microsoft365』を使用しています。
【Outlook】分類項目の使い方を知ろう!メールの検索も簡単にできる!
Outlookの分類項目は、メールにラベルを付けて整理するための機能です。
メールを色で分類し、プロジェクト別、カテゴリー別、重要度など、自由に基準を設定して管理することができます。
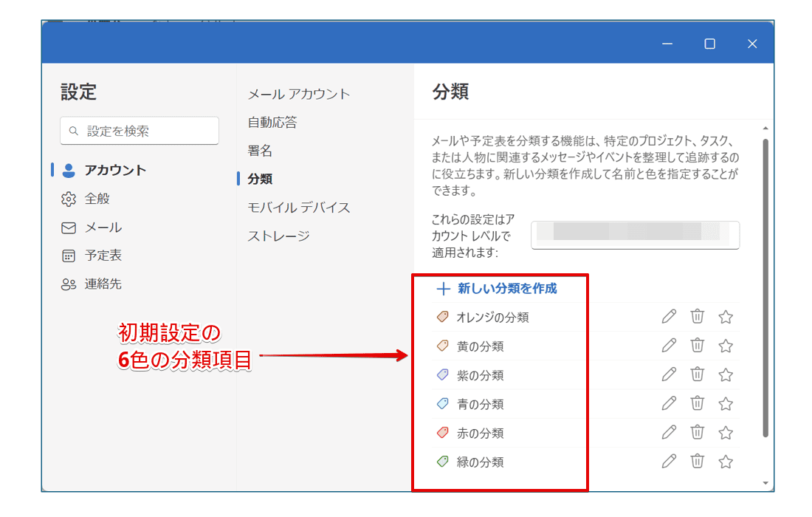
初期設定では、6色の分類項目が作成されていますが、名前を変更したり、新規に項目を増やしたりすることもできます。
また、分類項目は、メールだけでなく、予定表、連絡先、タスクなどのアイテムにも使用できるため、アイテムの追跡と整理を効率的に行える便利な機能です。
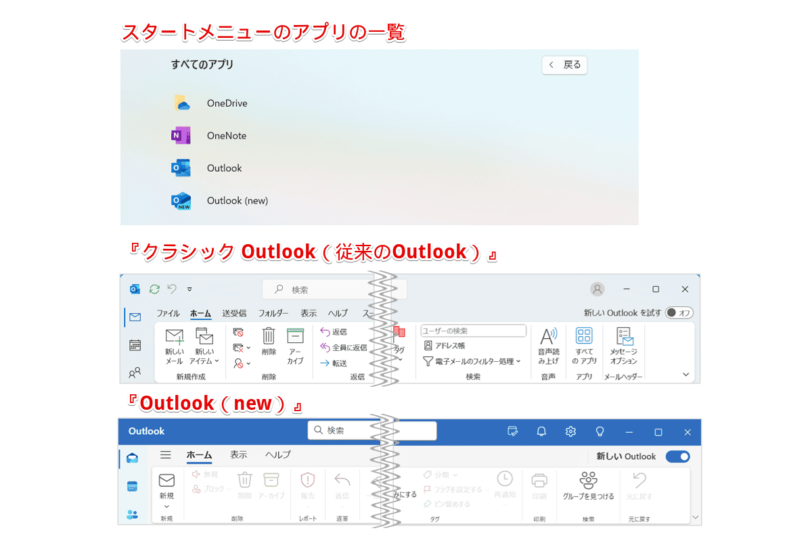
分類項目の使い方
それでは、新しいOutlookで分類項目の設定と解除する方法について、順番に解説します。
分類項目の設定
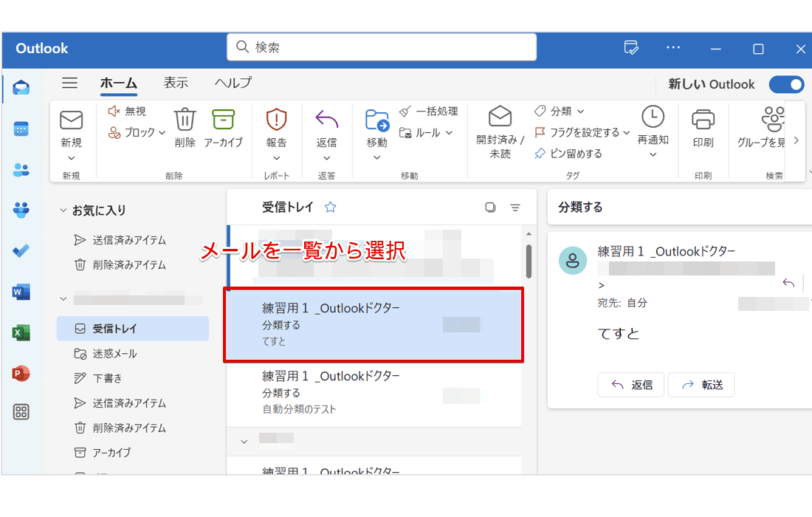
まずは、分類項目を設定したいメールを一覧から選択しましょう。
ここでは、[オレンジの分類]を設定します。
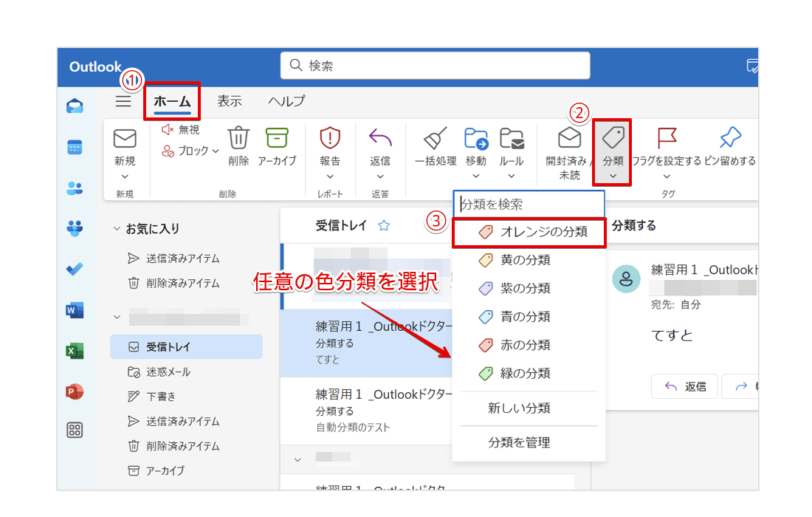
- [ホーム]タブをクリック
- [タグ]-[分類]の順にクリック
- [オレンジの分類]をクリックして選択
![メールを右クリックして[分類]を表示](https://office-doctor.jp/outlook/wp-content/uploads/2024/07/categorize5-812x517.png)
または、分類項目を設定したいメールを右クリックしても[分類]を表示できます。
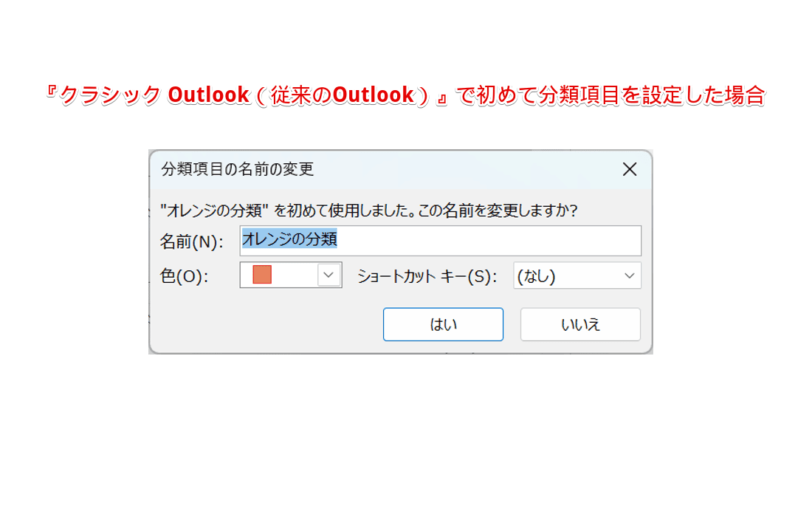
![[オレンジの分類]が設定される](https://office-doctor.jp/outlook/wp-content/uploads/2024/07/categorize7-812x517.png)
選択したメールに、分類項目(色付きのラベル)が設定されたことが確認できます。
以上で分類項目の設定は完了です。
このように、分類項目をメールに設定することができます。
 Dr.オフィス
Dr.オフィス新しいOutlookでの分類項目の設定は、あっという間だったね!
分類項目の解除
設定した分類項目を解除するには、2つの方法があります。
1.チェックを外して解除
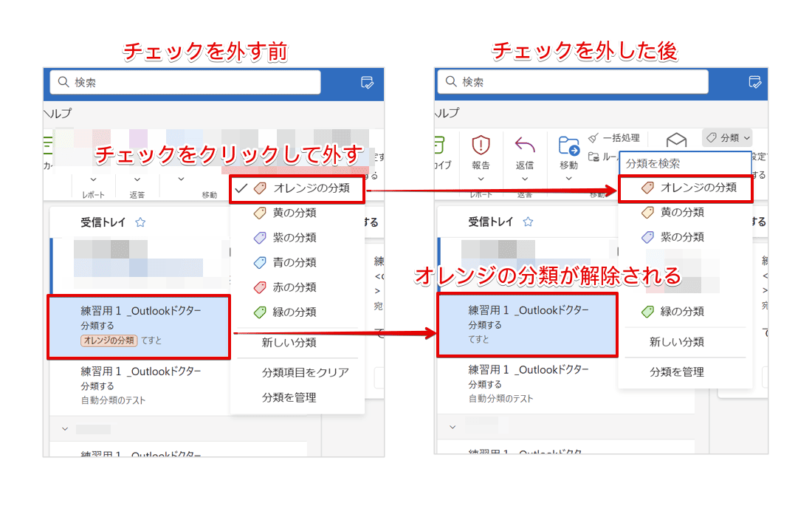
分類項目の一覧を表示して、[オレンジの分類]の前に表示されているチェックをクリックすると、簡単に解除できます。
2.閲覧ウィンドウから解除
![分類項目の[×]をクリックしてから解除](https://office-doctor.jp/outlook/wp-content/uploads/2024/07/categorize9-812x517.png)
閲覧ウィンドウに表示されている、分類項目の[×]をクリックしても、同じように設定を解除することが可能です。
分類を指定して検索
新しいOutlookで『分類』を指定してメールを検索するには、分類ラベルをクリックします。
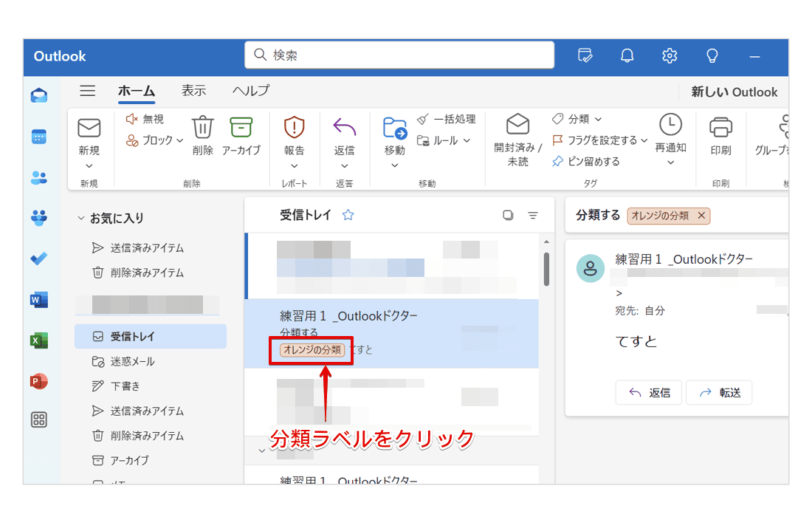
ビューに表示されている分類ラベルをクリックしましょう。
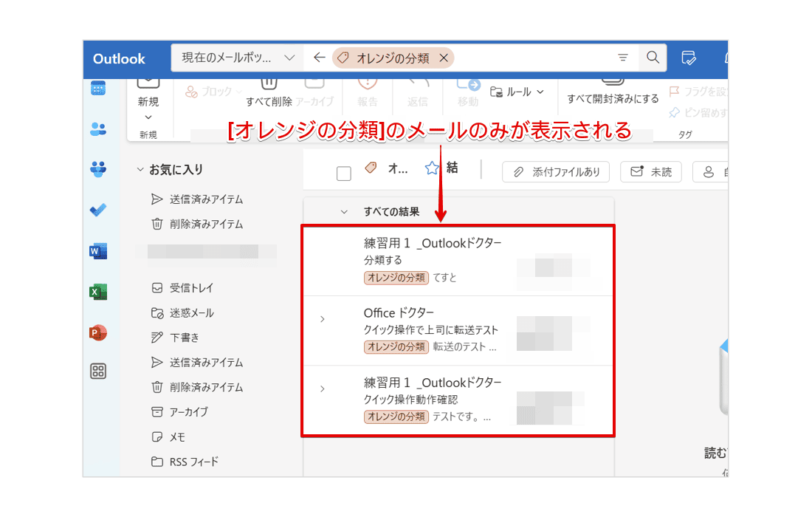
[オレンジの分類]のメールのみが表示されましたね。
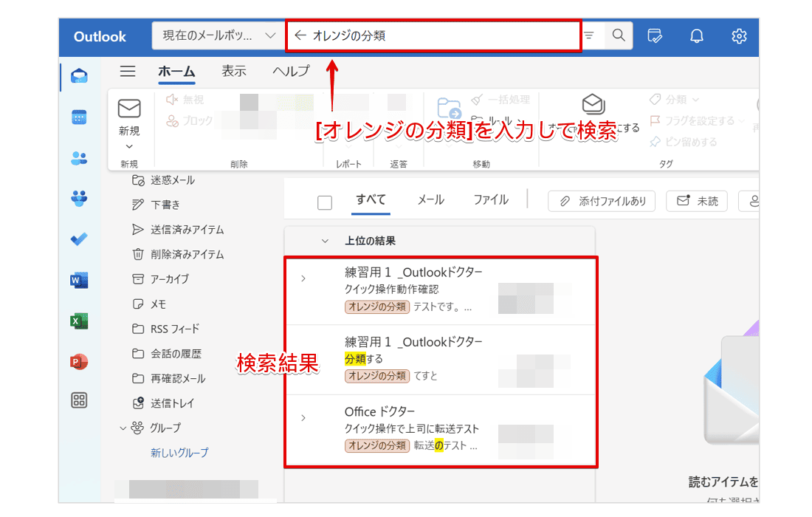
または、『検索ボックス』に[オレンジの分類]を入力して検索しても、類似した検索結果が表示されます。
このように、分類を指定して対象のメールを検索することができます。
 Dr.オフィス
Dr.オフィスメールに分類項目を設定すると、色付きのラベルが表示されて、視覚的にも分かりやすくなるから、おすすめの機能だよ。
Outlookでメールを色分けして分類する方法
Outlookでメールを色分けするには、条件付き書式を設定します。
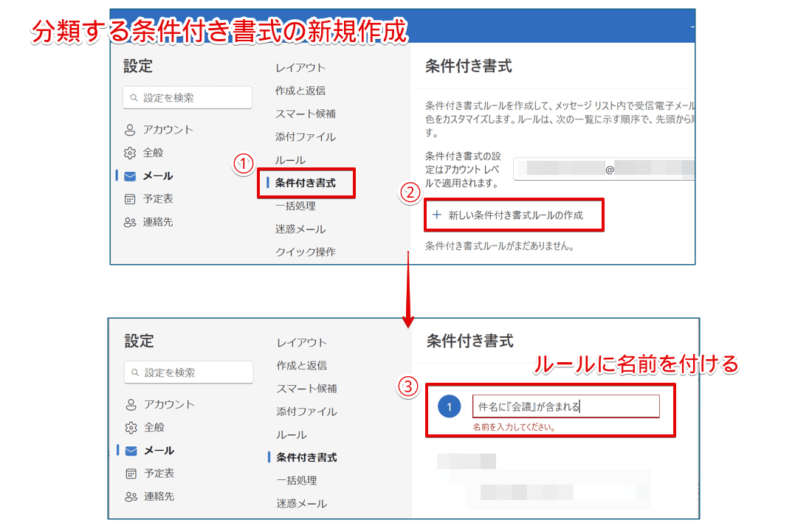
色分けの設定はウィザードに従って進めるため、気軽に色分け設定を試すことができます。
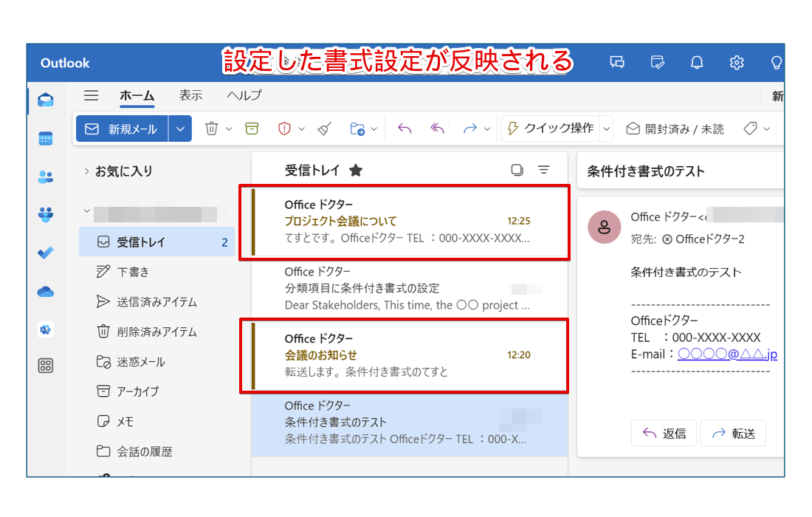
メールを色分けしておくと、視覚的に差出人の区別や把握ができ、とても便利です。
Outlookでメールを色分けして分類する方法については、こちら≫【Outlook】メールを色分けして分類する!条件付き書式の設定方法を解説で詳しく解説しています。
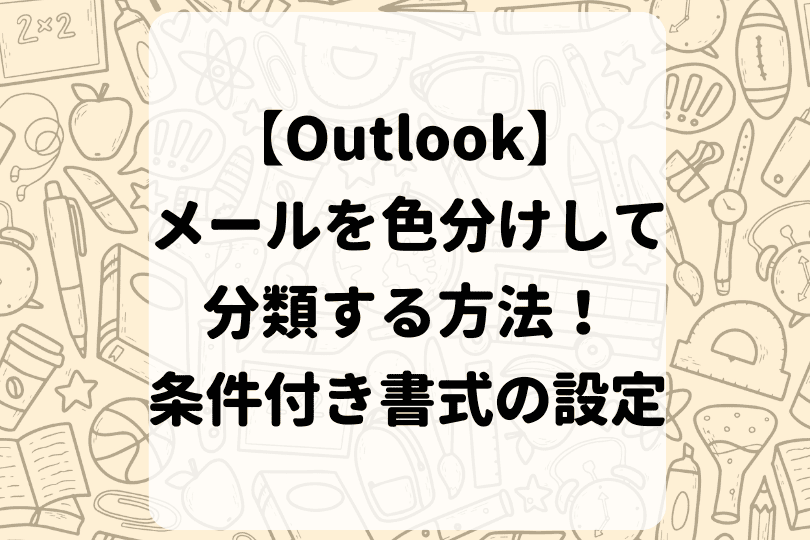
使いやすく分類項目を自由に編集する
Outlookの初期設定では、分類項目が色でしか区別されていないため、分類の数が多くなると分からなくなる場合があります。
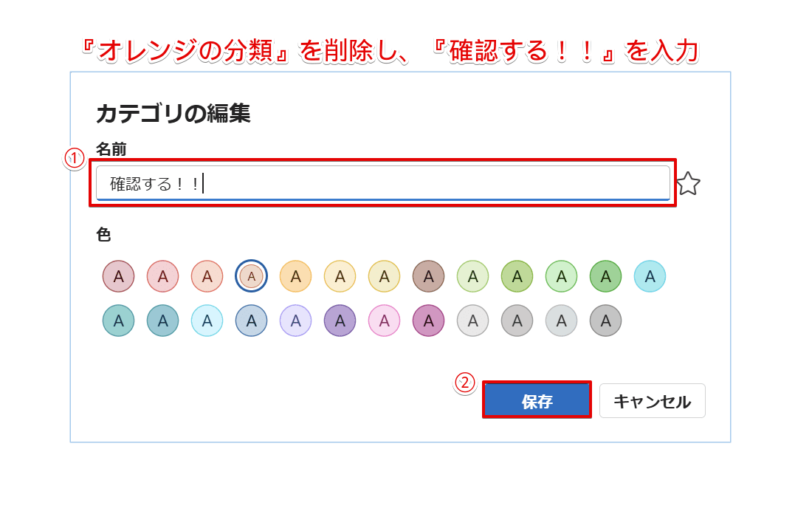
そのような場合には、分類項目名を分かりやすい名前に編集しましょう。
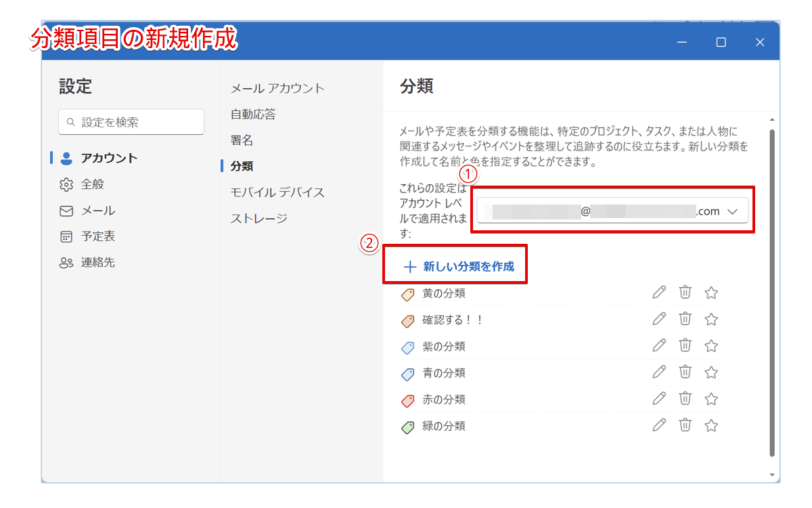
また、分類項目は、自由に追加したり、不要なものを削除したりすることができます。
Outlookの分類項目を編集する方法については、こちら≫【Outlook】分類項目を編集しよう!項目の変更や追加と削除する方法を解説で詳しく解説しています。

【Outlook】分類項目を自動で割り当てる方法
分類項目を自動で割り当てるには、『ルール』を作成します。
- ルール名:分類項目の自動割り当て
- 条件:件名に『緑に分類する』が含まれている
- アクション:上記を満たすメールに[緑の分類]を割り当てる
それでは、分類項目を自動で割り当てるルールを作成してみましょう。
まずは、[ルール]作成画面を開きます。
![[表示]タブ-[設定]の[ビューの設定]の順にクリック](https://office-doctor.jp/outlook/wp-content/uploads/2024/07/categorize13-812x517.png)
- [表示]タブをクリック
- [設定]の[ビューの設定]をクリック
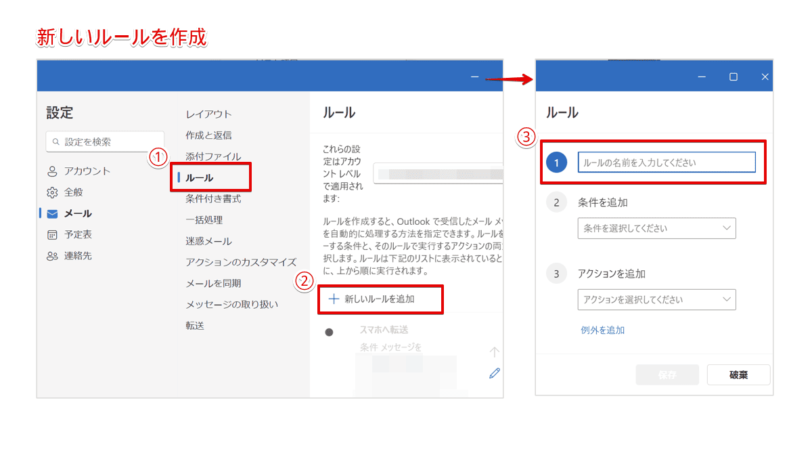
『設定』の画面が表示されたら、下記の通りに設定しましょう。
- [ルール]をクリック
- [+ 新しいルールを追加]をクリック
- 作成するルールの名前を入力
名前を入力したら、ルールの条件を追加します。
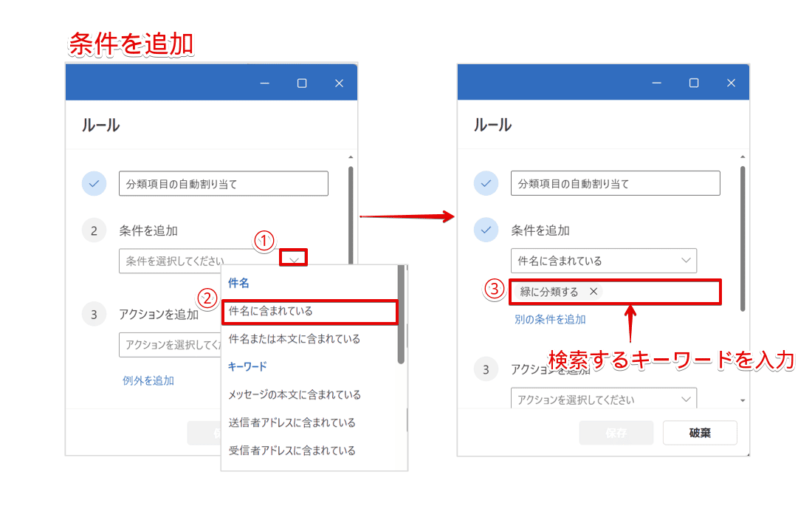
- [条件を選択してください]のプルダウンメニューをクリック
- [件名に含まれている]をクリック
- 検索するキーワードに[分類する]を入力
次に、ルールのアクションを追加しましょう。
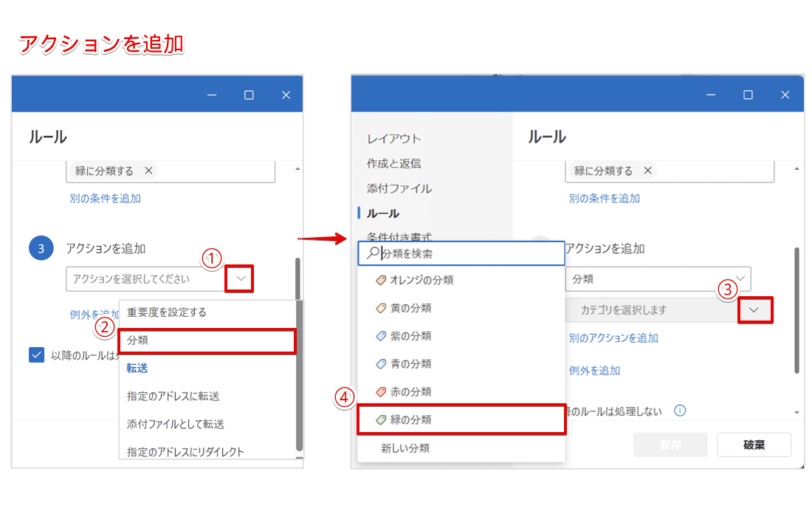
- [アクション選択してください]のプルダウンメニューをクリック
- [分類]をクリックして選択
- [カテゴリを選択します]のプルダウンメニューをクリック
- [緑の分類]をクリックして選択
![ルールの作成が完了したら[保存]をクリック](https://office-doctor.jp/outlook/wp-content/uploads/2024/07/categorize17-812x517.png)
最後に、[保存]をクリックして、ルールを適用します。
[ルールを今すぐ実行する]にチェックを入れて保存をすると、受信済みメールにも適用されます。
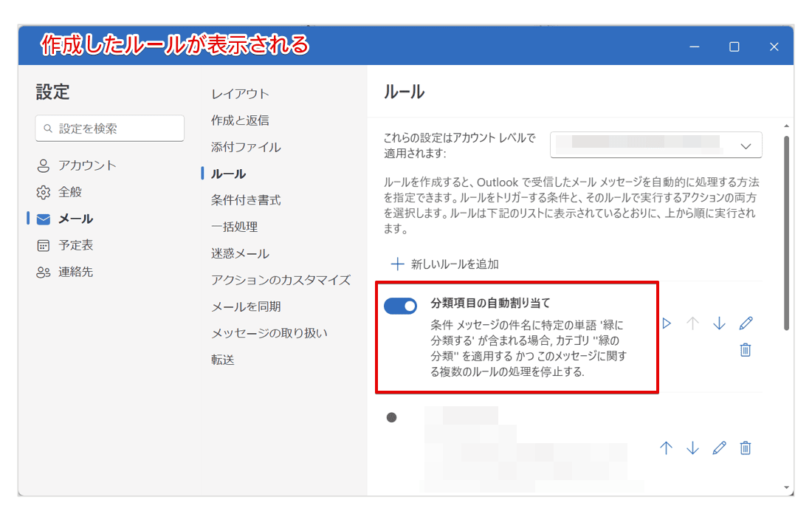
作成したルールが追加されたら、テストメールを送信し、『分類項目の自動割り当て』の動作確認をしましょう。
このように、分類項目を自動で割り当てることができます。
 Dr.オフィス
Dr.オフィスメール受信と同時に分類項目を割り当てができると、効率がいいね!
【Outlook】分類項目が表示されない
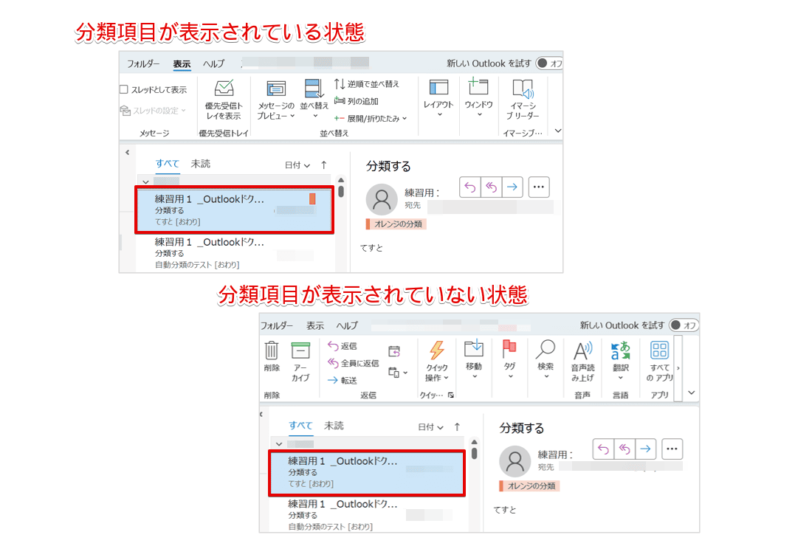
『クラシック Outlook(従来のOutlook)』では、閲覧ウィンドウに分類項目が表示されない場合があります。
例えば、『Outlook(new)からクラシック Outlook(従来のOutlook)に切り替えたら、分類項目が表示されなくなった』という場合には、『クラシック Outlook』の『ビューの詳細設定』を確認しましょう。
![[表示]タブ-[現在のビュー]の[ビューの設定]の順にクリック](https://office-doctor.jp/outlook/wp-content/uploads/2024/07/categorize20-812x517.png)
『クラシック Outlook』の『ビューの詳細設定』を表示するには、下記の通りに設定します。
- [表示]タブ
- [現在のビュー]の[ビューの設定]をクリック
『ビューの詳細設定』ダイアログボックスが表示されます。
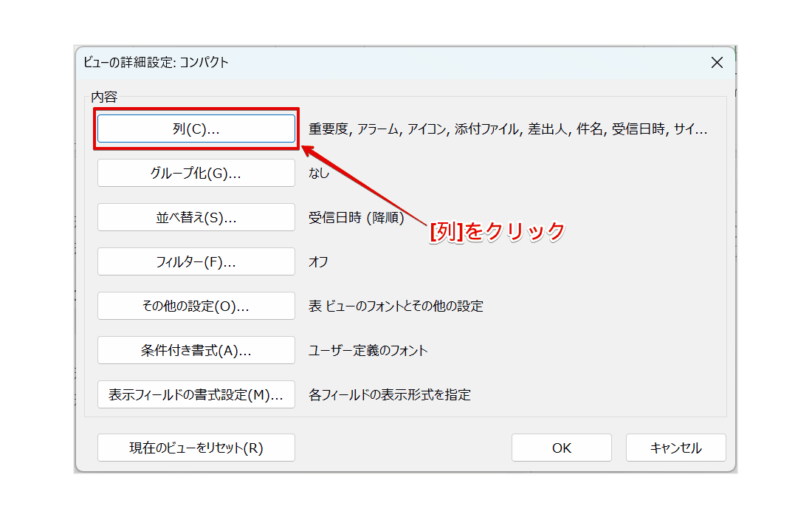
[列]をクリックしましょう。
[表示可能な列]の項目から[分類項目]を追加します。
![[分類項目]を追加](https://office-doctor.jp/outlook/wp-content/uploads/2024/07/categorize22-812x517.png)
- [分類項目]をクリック
- [追加]をクリック
![[OK]をクリックして完了](https://office-doctor.jp/outlook/wp-content/uploads/2024/07/categorize23-812x517.png)
- [分類項目]が追加されたことを確認
- [OK]をクリック
『ビューの詳細設定』ダイアログボックスに切り替わったら[OK]をクリックして、閉じましょう。
が表示される](https://office-doctor.jp/outlook/wp-content/uploads/2024/07/categorize24-812x517.png)
『クラシック Outlook(従来のOutlook)』の閲覧ウィンドウに[分類項目]が表示されましたね。
このように、『クラシック Outlook(従来のOutlook)』で分類項目が表示されない場合は、『ビューの詳細設定』を確認しましょう。
Outlookの分類に関するQ&A
- Outlookで分類項目が割り当てられている場合、解除する方法はありますか。
-
分類項目の設定を解除するには、2つの方法があります。詳しくは、『分類項目の使い方』で解説しています。
- Outlookの分類項目が表示されない場合は、どうしたらよいですか。
-
分類項目が閲覧ウィンドウに表示されない場合は、『ビューの詳細設定』を確認しましょう。詳しくは、『【Outlook】分類項目が表示されない』で詳しく解説しています。
分類すると目的のメールをすぐに確認できる!
今回は、Outlookの『分類項目』の使い方について、解説しました。
メールに分類項目を設定すると、一瞬でメールにラベルを付けることができましたね。
自分が決めた分類基準で情報を整理することで、目的のメールを見つけやすくなります。
また、分類項目に応じて検索や並べ替えを行うことができるため、とても便利です。
最後に、Outlookでメールに分類項目を設定する簡単ステップについて、おさらいします。
- 分類項目を設定したいメールを選択
- [ホーム]タブ-[タグ]-[分類]の順にクリック
- 表示された一覧から設定したい分類項目をクリック
Outlookの分類項目を活用して、メールを効率よく管理しましょう。
Outlookの検索機能については、こちら≫Outlookでメールを検索する方法!便利技の活用術もわかりやすく解説!を参考にしてみてください。