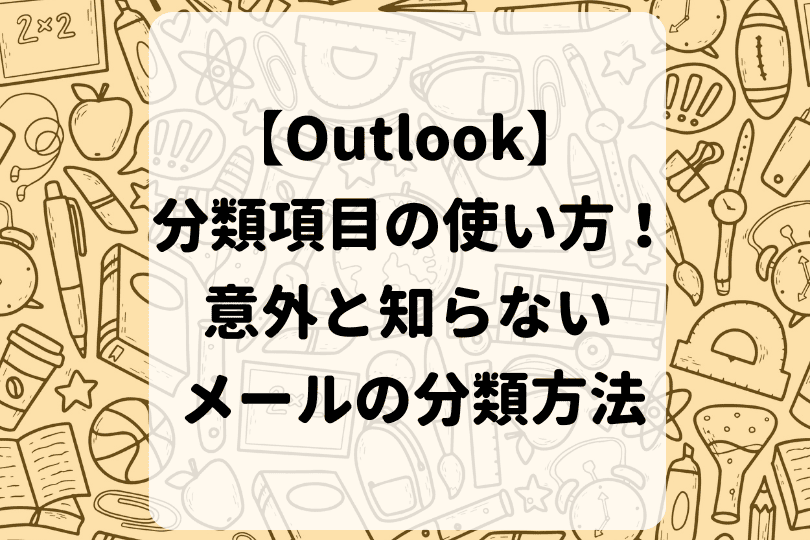Outlook初心者
Outlook初心者Outlookの分類項目の編集は自由にできるの?色分類ごとに名前を付けて、もっと分かりやすくしたいな。
 Dr.オフィス
Dr.オフィス分類項目の編集は簡単にできるよ。名前の変更の他にも分類項目の追加や削除もできるから、これから詳しく解説するね。
今回は、Outlookの分類項目を編集する方法ついて、解説します。
この記事を読むと、Outlookの分類項目に名前を付けて編集したり、項目を追加したり削除したりする方法について、理解することができますよ。
- 任意のメールを選択
- [ホーム]タブ-[タグ]-[分類]-[分類を管理]の順にクリック
- 編集したい分類の[編集]のアイコンをクリック
- 名前を入力し、[保存]をクリックして完了
 Dr.オフィス
Dr.オフィスPCサポート歴10年以上の私が、Outlookの分類項目を編集する方法ついて、詳しく解説するよ。
Outlookの分類項目を編集するには、分類の『カテゴリーの編集』から簡単にできます。
分類された色項目を分かりやすい名前に、編集してみましょう。
Outlookの分類項目の概要については、こちら≫【Outlook】分類項目の使い方!意外と知らない分類してメールを表示する方法で詳しく解説しているので参考にしてみてください。
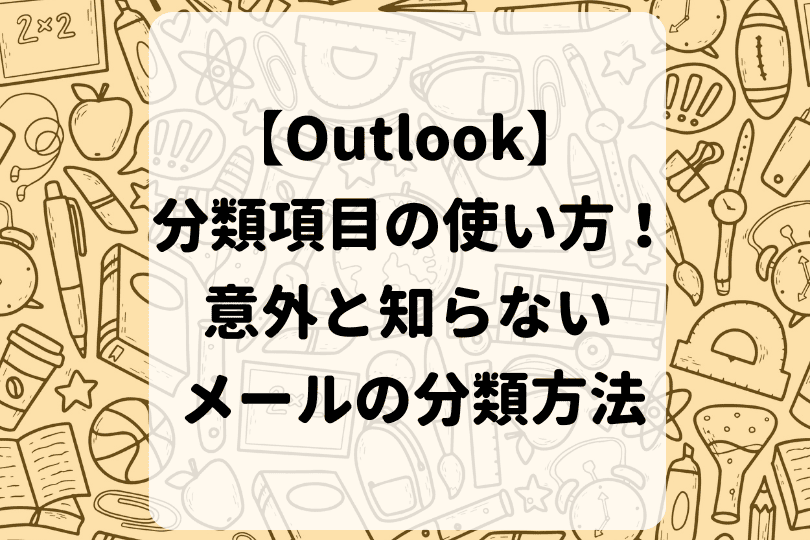
※本記事は『OS:Windows11』画像は『Outlookのバージョン:Microsoft365』を使用し『新しいOutlook』を用いて解説をしています。
【Outlook】色分類項目を使いやすく編集しよう!
Outlookの初期設定では、分類項目が色でしか区別されていないため、どの項目で分類したのか分からなくなる場合があります。
また、時間が経過すると分類したい内容が変化するため、分類項目を追加したり、削除したりすることが必要になります。
ここでは、分類項目を分かりやすく使用できるように、名前の編集や項目の追加と削除する方法について、順番に見ていきましょう。
分類項目の名前を編集
それでは、分類項目の名前を以下の内容で編集しましょう。
- 分類項目『オレンジの分類』の名前を『確認する!!』に編集
まずは、『分類』の設定画面を開きます。
![[分類を管理]をクリックして選択](https://office-doctor.jp/outlook/wp-content/uploads/2024/08/categorize-edit1-812x508.png)
- ビューから任意のメールを選択
- [ホーム]タブをクリック
- [タグ]の[分類]をクリック
- 一覧から[分類を管理]をクリックして選択
複数のアカウントを設定している場合は、プルダウンメニューにて該当するアカウントを選択します。
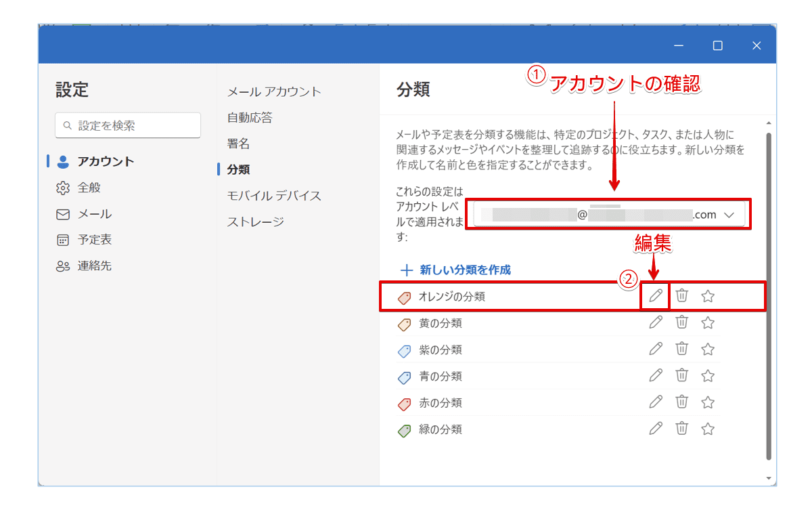
- 設定するアカウントの確認
- 『オレンジの分類』の右側に表示されている、編集用の『ペン』のアイコンをクリック
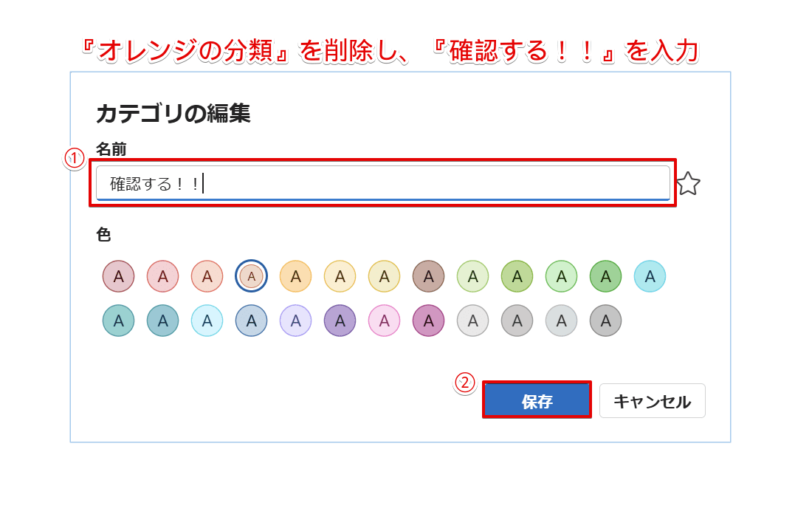
『カテゴリの編集』画面が表示されたら、下記の通りに設定しましょう。
- 『オレンジの分類』を削除し、『確認する!!』を入力
- [保存]をクリック
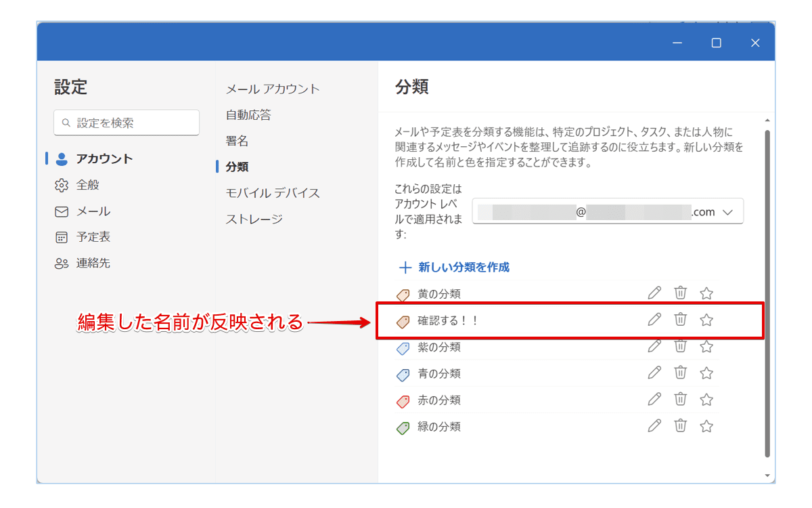
『分類』の設定画面に戻ると、分類項目の『オレンジの分類』が『確認する!!』の表示に変わったことが確認できます。
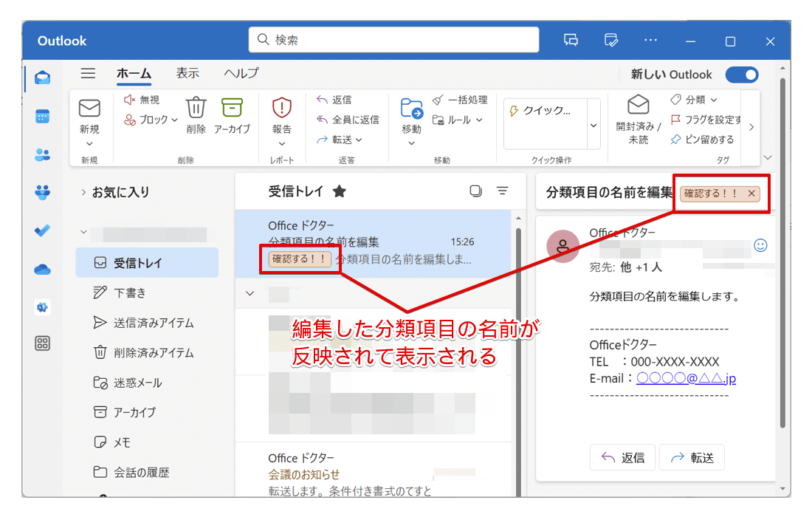
最後に名前を変更した分類項目をメールに設定し、反映を確認しましょう。
このように、分類項目の名前を編集して、分かりやすく表示することができます。
 Dr.オフィス
Dr.オフィス分類項目の区別を色から名前に変えるだけで、直感的に理解しやすくなったね!
分類項目の追加と削除
Outlookの分類項目は、自由に追加したり、不要なものを削除したりすることができます。
効率的にメールを分類するには、分類項目の種類を定期的に見直して整理しましょう。
ここでは、分類項目の追加する方法と削除する方法について、解説します。
追加
それでは、さっそく以下の内容で分類項目を追加してみましょう。
- 名前は『次回プロジェクト概要』を入力
- 色は『ライム』を選択
分類項目の名前を編集した時と同様に、『分類』の設定画面を開きます。
![[分類を管理]をクリックして選択](https://office-doctor.jp/outlook/wp-content/uploads/2024/08/categorize-edit1-812x508.png)
- ビューから任意のメールを選択
- [ホーム]タブをクリック
- [タグ]の[分類]をクリック
- 一覧から[分類を管理]をクリックして選択
複数のアカウントを設定している場合は、プルダウンメニューにて該当するアカウントを選択してください。
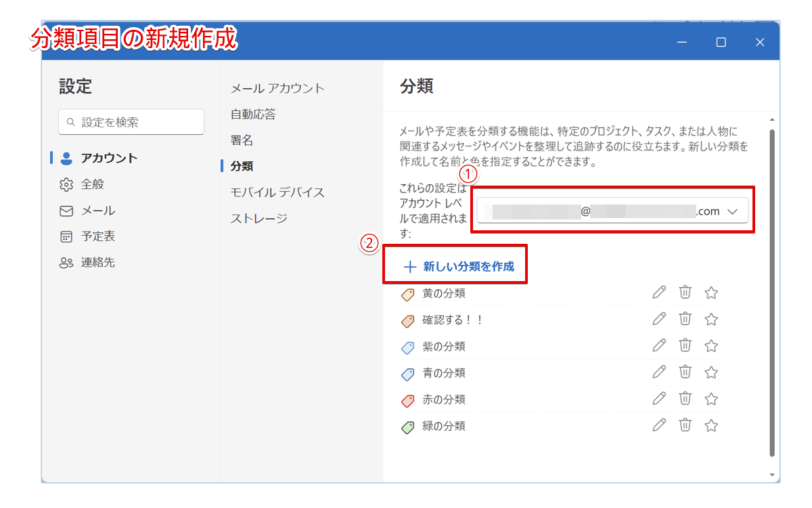
- 設定するアカウントの確認
- [+ 新しい分類を作成]をクリック
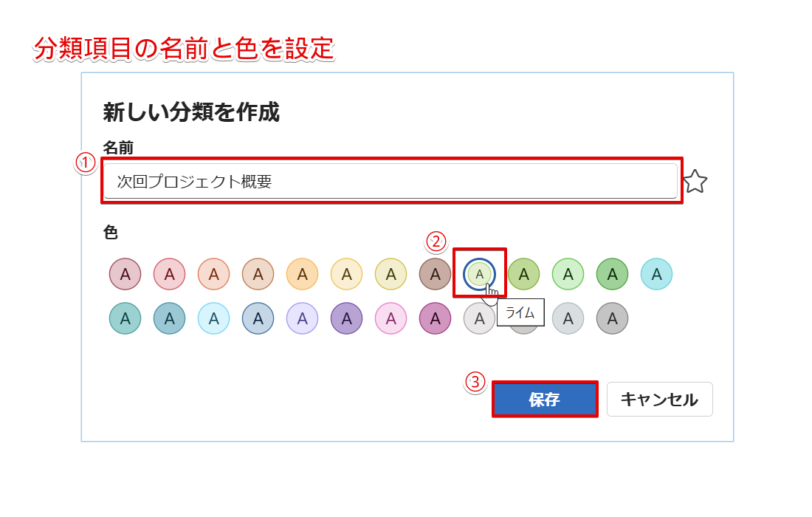
『新しい分類を作成』画面が表示されたら、下記の通りに設定しましょう。
- 名前に『次回プロジェクト概要』を入力
- 色は『ライム』をクリックして選択
- [保存]をクリック
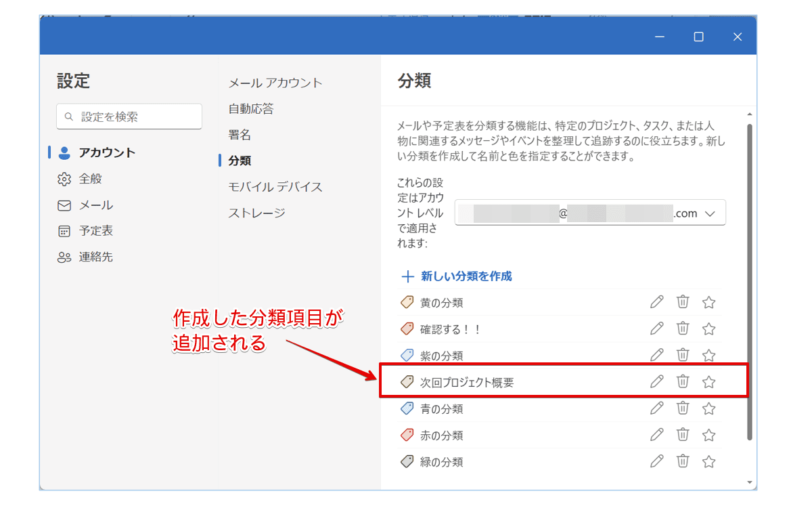
『分類』の設定画面に戻ると、色分類は『ライム』で、名前が『次回プロジェクト概要』の項目が追加されたことが確認できます。
このように、Outlookで分類項目を新しく追加することができます。
削除
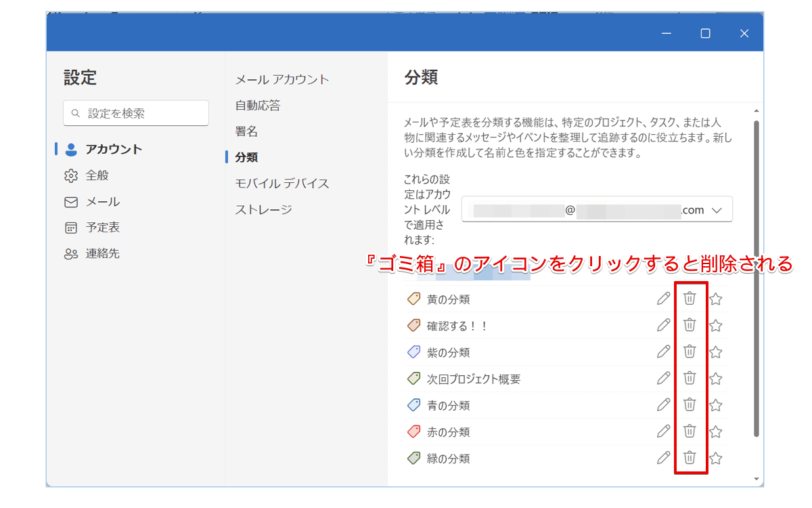
分類項目を削除するには、削除したい項目の右側に表示されている『ゴミ箱』のアイコンをクリックしましょう。
ただし、『ゴミ箱』のアイコンをクリックすると、即時反映されるので、誤操作には注意してください。
Outlookの分類項目にショートカットキーを割り当てる
新しいOutlookでは、従来のOutlookで設定できた分類項目へのショートカットキーの割り当ては、現在のところサポートされていません。
分類項目へのショートカットキーの割り当てを利用したい場合は、従来のOutlookに切り替えて設定しましょう。
 Dr.オフィス
Dr.オフィス従来のOutlookで設定した機能のうち、新しいOutlookで対応していない機能は、引き継がれない場合があるから注意しようね。
Outlookで分類項目の編集に関するQ&A
- Outlookの分類名を変更する方法を教えてください。
-
分類項目の名前を変更するには、編集用の『ペン』のアイコンをクリックします。詳しくは、『分類項目の名前を編集』で解説しています。
- Outlookの分類項目を追加するにはどうしたらいいですか?
-
『分類』の設定画面から[+ 新しい分類を作成]をクリックすると、分類項目を追加できます。詳しくは、『分類項目の追加と削除』で解説しています。
分類項目を編集して簡単に識別できるように整理しよう!
今回は、Outlookの分類項目を編集する方法について、解説しました。
Outlookの分類項目名は、簡単に任意の名前に編集することができましたね。
分類項目名を、分類内容に合わせて編集することで、メールをより効率的に整理できます。
また、初期設定では6色の分類項目が作成されていますが、分類項目が不足する場合には、新しく項目を追加して、メールを分かりやすく管理しましょう。
最後に、Outlookで分類項目の名前を編集する簡単ステップについて、おさらいします。
- 任意のメールを選択
- [ホーム]タブ-[タグ]-[分類]-[分類を管理]の順にクリック
- 編集したい分類の[編集]のアイコンをクリック
- 名前を入力し、[保存]をクリックして完了
Outlookの分類項目を編集して、自分の使いやすいように設定してみましょう。
Outlookの分類項目の概要については、こちら≫【Outlook】分類項目の使い方!意外と知らない分類してメールを表示する方法で詳しく解説しています。