 Outlook初心者
Outlook初心者Outlookのお気に入りは、フォルダーしか登録できないよね?それだったら非表示でもいいのかな?
 Dr.オフィス
Dr.オフィスフォルダー以外も登録できるよ。お気に入りを非表示にしておくのはもったいないから、これから詳しく解説するね。
今回は、Outlookのお気に入り機能の使い方について、解説します。
この記事を読むと、お気に入り登録する方法や、表示、非表示の設定方法について、理解することができますよ。
- フォルダーの上で右クリック
- [お気に入りに追加]をクリック
- お気に入りの一覧の下部に追加される
 Dr.オフィス
Dr.オフィスPCサポート歴10年以上の私が、Outlookのお気に入り機能の使い方について、詳しく解説するよ。
Outlookのお気に入り機能は、簡単に項目の追加と削除ができます。
お気に入りに機能を活用することで、目的の情報にすぐにアクセスできるため、メール処理を効率的に進めることが可能です。
また、メール処理をワンクリックで実行できるクイックアクションについては、こちら≫Outlookのクイックアクションで時短!早く知りたかったワンクリック作業で詳しく解説しています。

※本記事は『OS:Windows11』画像は『Outlookのバージョン:Microsoft365』を使用し『新しいOutlook』を用いて解説をしています。
Outlookのお気に入りを表示して活用する方法
Outlookのお気に入り機能は、頻繁にアクセスするメールや情報を素早く探し出すための便利なツールです。
ここでは、お気に入りに追加できる項目の種類や、お気に入り機能の基本的な使い方について、解説します。
ユーザーやカテゴリも登録可能
従来のOutlookでは、お気に入りに登録できるのは、基本的にフォルダーのみでした。
- 新しいOutlook:フォルダー、ユーザー、カテゴリ
- 従来のOutlook:フォルダー
しかし、新しいOutlookでは、ユーザーやカテゴリもお気に入りに追加できるようになり、機能が拡充されています。
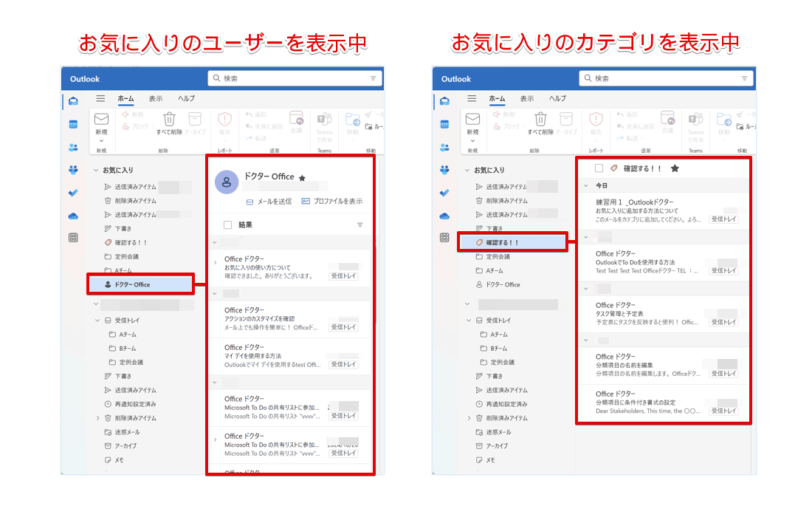
ユーザーやカテゴリをお気に入り追加することで、そのユーザーとのやり取りや、特定のカテゴリに分類されたメールを、素早く探し出すことが可能です。
お気に入りの登録と削除
それでは、フォルダー、ユーザー、カテゴリの順番で、お気に入りに登録してみましょう。
フォルダーの登録
Outlookのフォルダーウィンドウを表示します。
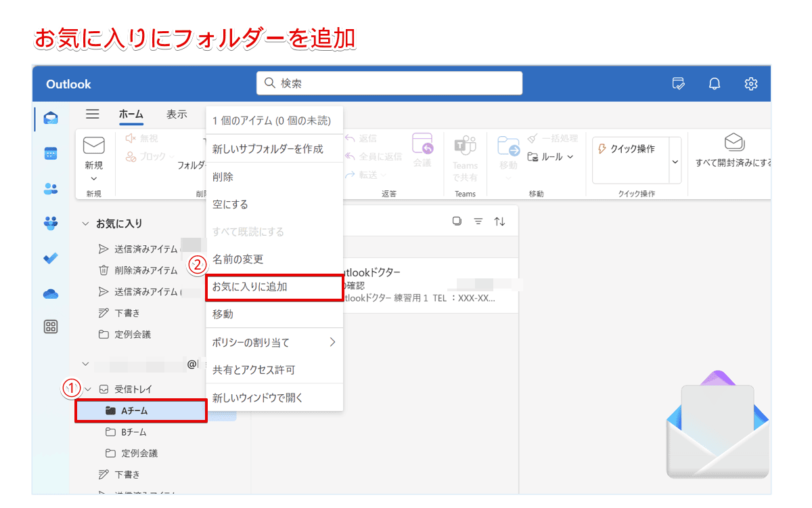
- お気に入りに追加したいフォルダーを右クリック
- [お気に入りに追加]をクリック
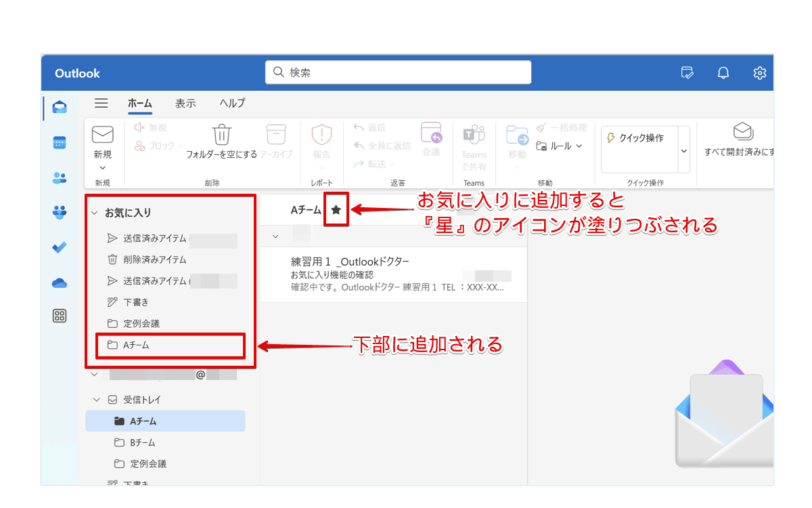
お気に入りの一覧の下部に追加されたことが確認できますね。
このように、お気に入りにフォルダーを登録することができます。
 Dr.オフィス
Dr.オフィス検索フォルダーを活用すると、フラグ付きメッセージや未読メッセージもお気に入りに追加できるよ!
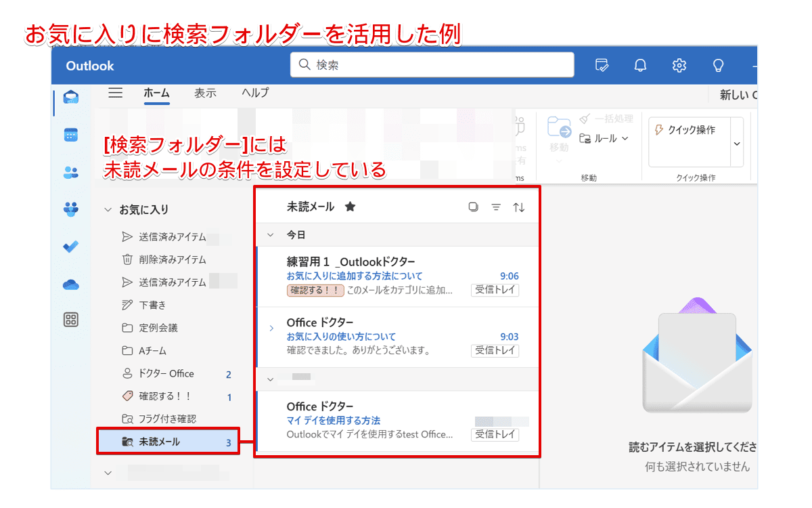
Outlookの検索フォルダーについては、こちら≫【Outlook】検索フォルダーの作り方!ピンポイントで条件を指定する方法も解説を参考にしてみてください。
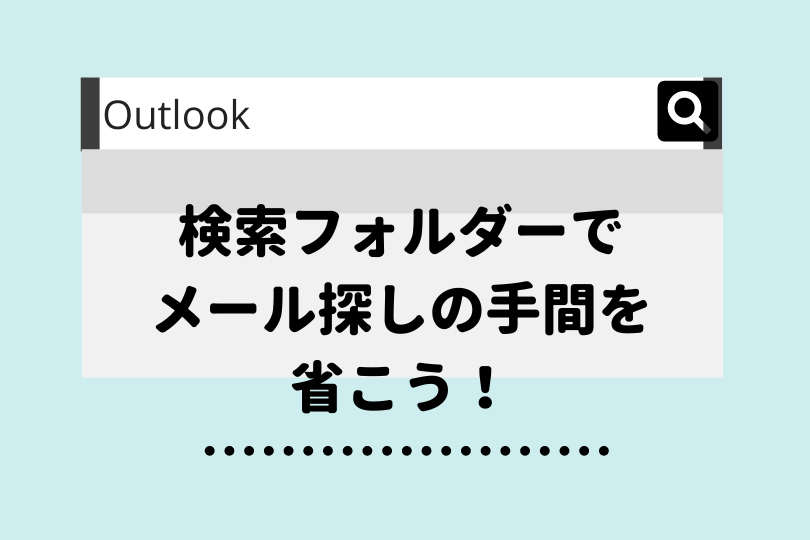
ユーザーの登録
続いて、お気に入りにユーザーを追加してみましょう。
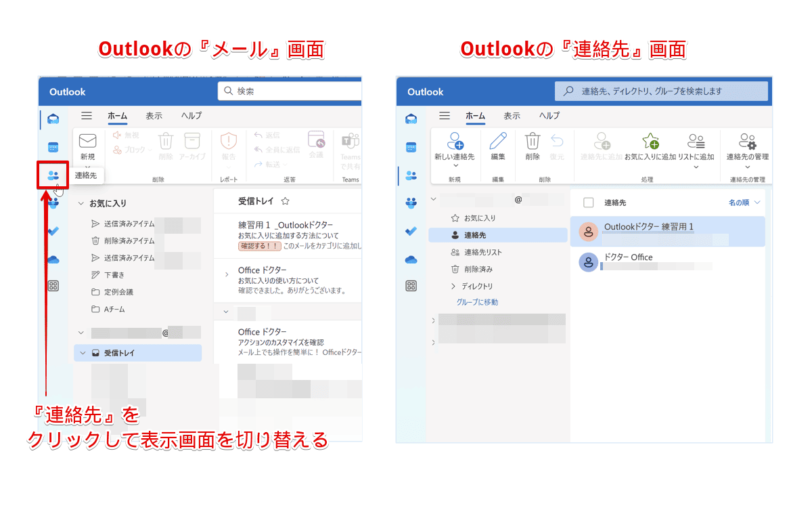
ユーザーの登録をするには、Outlookの表示画面を『連絡先』に切り替えます。
Outlookの『連絡先』が表示されたら、下記の通りに設定しましょう。
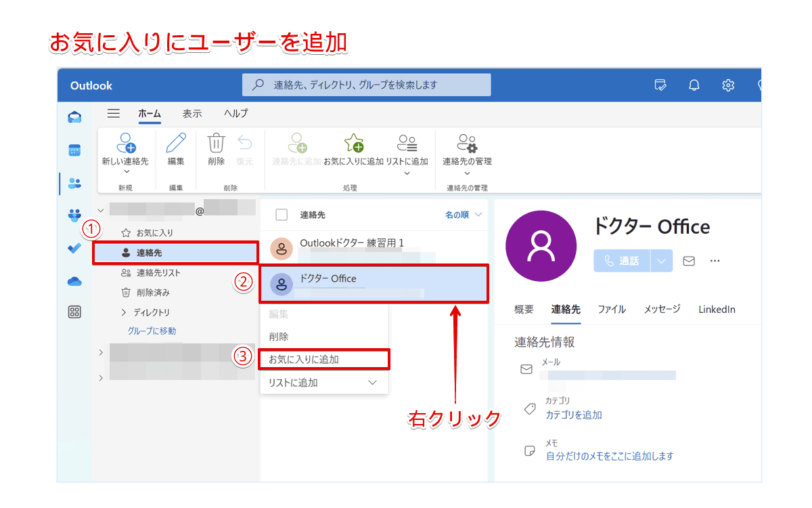
- [連絡先]をクリックして、登録済みユーザー一覧を表示
- お気に入りに追加したいユーザーを右クリック
- [お気に入りに追加]をクリック
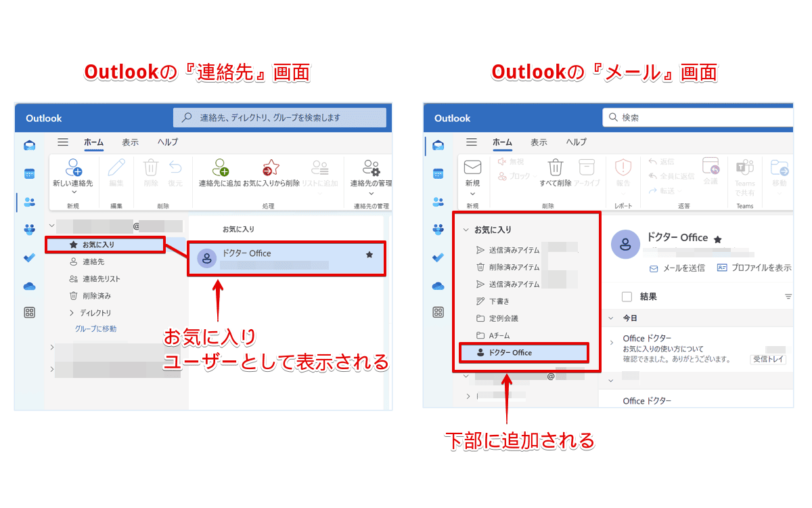
『連絡先』画面の[お気に入り]にユーザーが追加され、また『メール』画面の[お気に入り]にも、ユーザーが追加されたことが確認できます。
このように、お気に入りにユーザーを登録することができます。
カテゴリの登録
Outlookでカテゴリをお気に入りに追加するには、Outlookの設定の[分類]を開きます。
![[設定]-[アカウント]-[分類]の順にクリック](https://office-doctor.jp/outlook/wp-content/uploads/2024/12/favorites-folder8-812x508.png)
- [設定]をクリック
- [アカウント]をクリック
- [分類]をクリックして設定を開く
カテゴリ分けされている分類が表示されます。
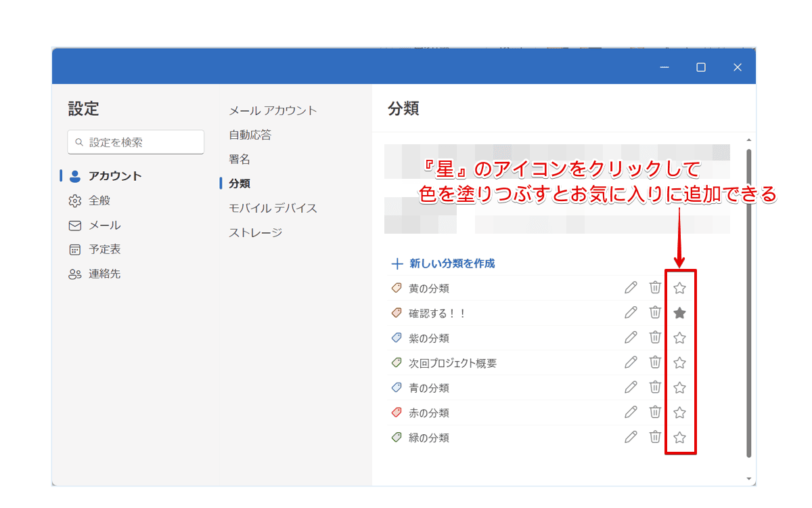
分類項目の右側に表示されている『星』のアイコンをクリックすると、お気に入りに追加することができます。
Outlookの設定を閉じて、フォルダーウィンドウのお気に入りを確認しましょう。
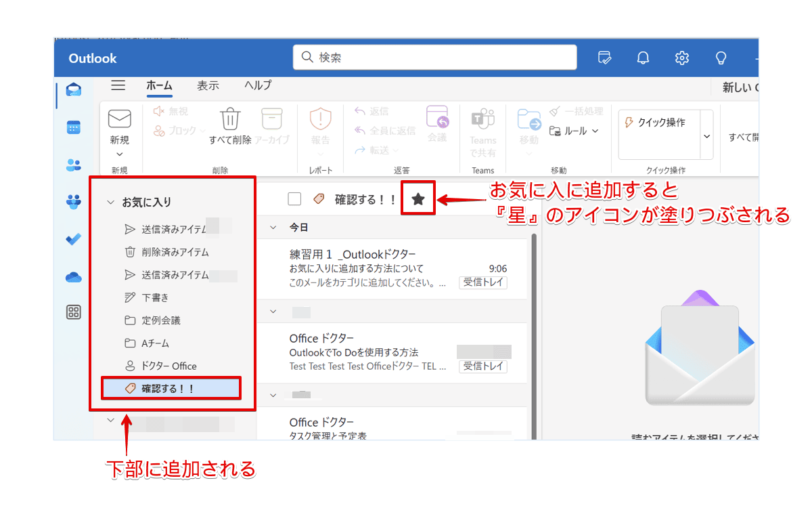
お気に入りに追加したカテゴリをクリックすると、そのカテゴリに分類されたメールが検索結果として一覧表示されます。
このように、お気に入りにカテゴリを登録することができます。
Outlookの分類については、こちら≫【Outlook】分類項目の使い方!意外と知らない分類してメールを表示する方法で詳しい解説しているので、参考にしてみてください。

追加したお気に入りの並び替え
Outlookの既定では、お気に入りを追加すると一覧の下部に追加されます。
お気に入りの順番を並び替えるには、フォルダーまたはアイテムを新しい場所にドラッグ&ドロップするだけです。
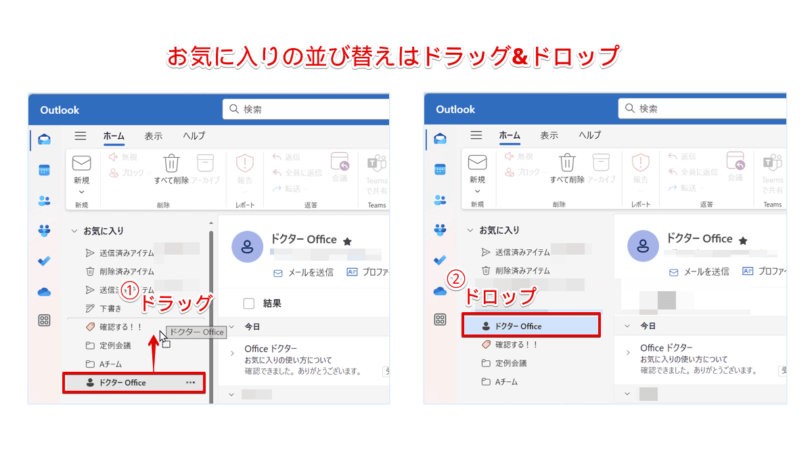
- 並び替えたいフォルダーまたはアイテムをドラッグ
- 新しい場所に移動したらドロップして、並び替えが完了
そのままの並びで使いにくい場合は、お気に入りの順番を並び替えておきましょう。
お気に入りの削除
Outlookのお気に入りを削除する方法は、とても簡単です。
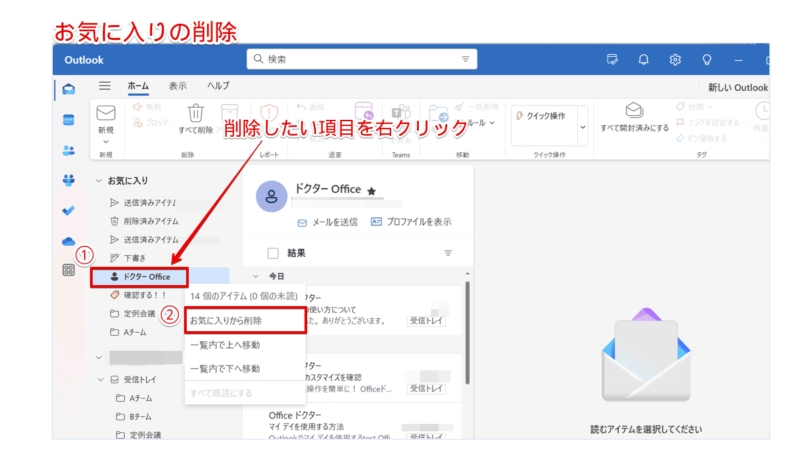
- お気に入りを削除したい、フォルダーまたはアイテムを右クリック
- [お気に入りから削除]をクリック
このように、追加したお気に入りを削除することができます。
 Dr.オフィス
Dr.オフィスお気に入りからフォルダーまたはアイテムを削除しても、実際のフォルダやメール自体は削除されないから安心してね。
お気に入りを非表示にする方法と表示されない場合の対処方法
Outlookのお気に入りは、バージョンや使用している環境によって多少異なる可能性がありますが、一般的には表示されるように初期設定されている場合が多いです。
お気に入りの表示が必要のない場合は、簡単な操作で非表示に切り替えることができます。
お気に入りを非表示にしたい場合には、下記の通りに設定しましょう。
![[お気に入りを非表示]をクリック](https://office-doctor.jp/outlook/wp-content/uploads/2024/12/favorites-folder13-812x474.png)
- [表示]タブをクリック
- [レイアウト]の[フォルダーウィンドウ]をクリック
- [お気に入り]-[お気に入りを非表示]の順にクリックして選択
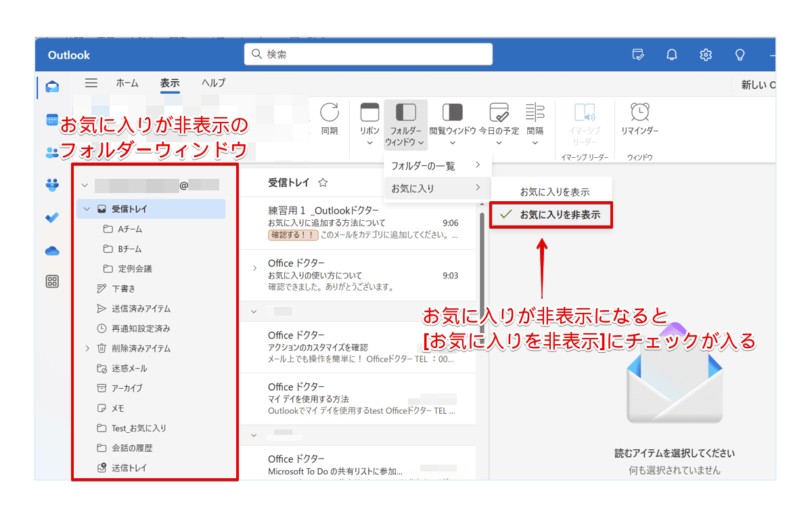
フォルダーウィンドウのお気に入りが、非表示に切り替わったことを確認しましょう。
このように、Outlookのお気に入りを非表示にすることができます。
また、お気に入りが消えた、表示されないという原因には、誤操作や非表示設定にしている場合があります。
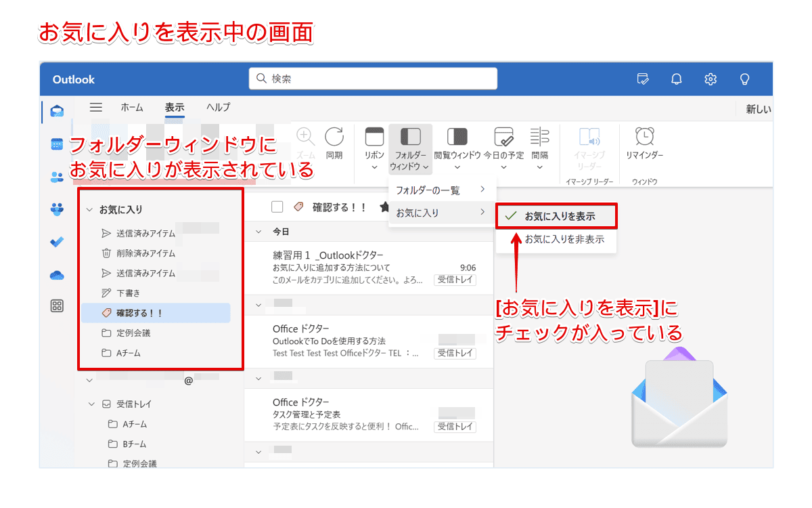
お気に入りが消えた、表示されないという場合には、お気に入りの表示設定の[お気に入りを表示]に、チェックが入っているかを確認してみてください。
Outlookお気に入りに関するQ&A
- フォルダーのお気に入りを表示する方法を教えてください。
-
Outlookのフォルダーウィンドウにお気に入りを表示するには、こちら≫お気に入りを非表示にする方法と表示されない場合の対処方法を参考にしてみてください。
- Outlookでユーザーをお気に入りに追加する方法を教えてください。
-
Outlookでユーザーをお気に入りに追加する方法については、こちら≫お気に入りの登録と削除で詳しく解説しています。
Outlookのお気に入りはメール処理を効率化する便利な機能!
今回は、Outlookのお気に入り機能の使い方について、解説しました。
お気に入り機能を活用すると、重要なメール、ユーザー、カテゴリーなどがフォルダーウィンドウの上部に表示され、必要な情報に素早くアクセスできるため、とても便利です。
また、以前のバージョンまではできなかった、お気に入り登録できる項目が追加されたことで、効率的なメールの整理整頓や管理が可能です。
最後に、Outlookでフォルダーをお気に入りに追加する簡単ステップについて、おさらいします。
- フォルダーの上で右クリック
- [お気に入りに追加]をクリック
- お気に入りの一覧の下部に追加される
Outlookのお気に入りを活用して、日々のメール処理を効率化していきましょう。
また、メール処理をワンクリックで実行できるクイックアクションについては、こちら≫Outlookのクイックアクションで時短!早く知りたかったワンクリック作業で詳しく解説しています。













