 Outlook初心者
Outlook初心者Outlookの検索フォルダーってどんな機能なんだろう?
どうやって作るんだろう?
 Dr.オフィス
Dr.オフィス検索フォルダーを作っておくと、指定した条件に当てはまるメールをフォルダーにまとめてくれて、とっても便利だよ!
作り方も簡単だからさっそくやってみよう!
今回は便利な「検索フォルダー」の使い方を解説します。
記事内では複数の条件を決められる「カスタム」の設定方法も解説しているので、メールのやりとりが多い人も必見です。
- 「フォルダータブ」→「新しい検索フォルダー」の順に選択する。(
Ctrl+Shift+P) - ダイアログボックスで検索の条件や場所を決めて「OK」をクリックする
 Dr.オフィス
Dr.オフィス10年以上事務職をしていて、仕事の多い私がほとんど残業していないのは検索フォルダーのおかげかも!
かんたん2ステップで作れる検索フォルダーを活用して、メール検索の手間を無くしましょう。
検索機能についてはこちら「≫Outlook【高度な検索】の使い方!便利な時短テクニックも紹介!」で総合解説しています。
※本記事は『OS:Windows10』画像は『Outlookのバージョン:Microsoft365』を使用しています。
Outlookで検索フォルダーを作成する方法
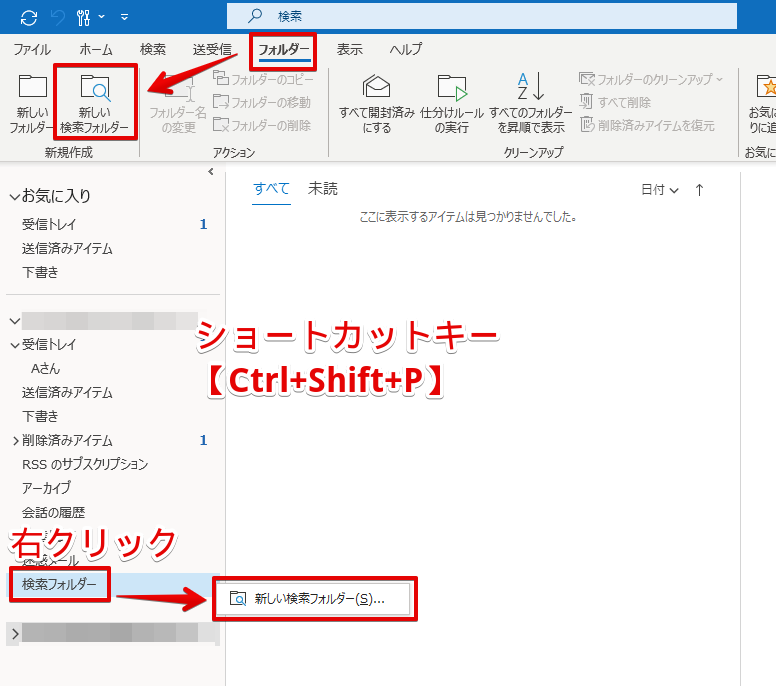
検索フォルダーは、
- フォルダータブから「新しい検索フォルダー」を開く方法と
- フォルダーウィンドウから「新しい検索フォルダー」を開く方法
- ショートカットキー【
Ctrl+Shift+P】
この3パターンの作り方があります。
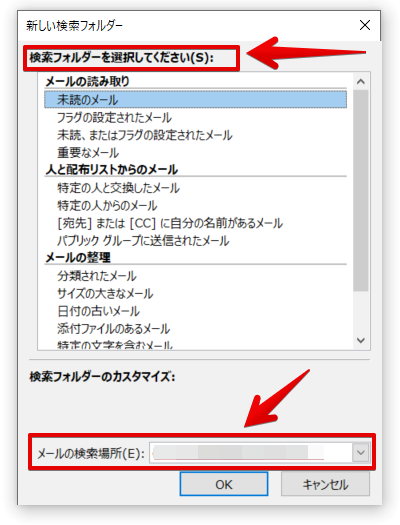
そしてダイアログボックスで条件や検索場所などを指定する、という流れです。
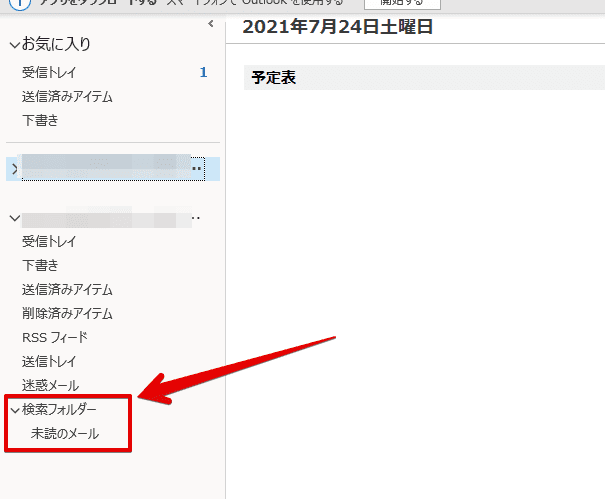
作成した検索フォルダーは、メールウィンドウの最下部に表示されます。
次に条件の種類を紹介します。
検索フォルダーで指定できる条件
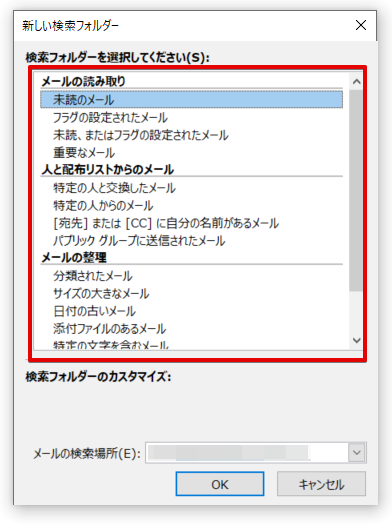
検索フォルダーで指定できる条件は次の通りです。
- メールの読み取り
・未読のメール
・フラグの設定されたメール
・未読、またはフラグの設定されたメール
・重要なメール - 人と配布リストからのメール
・特定の人と交換したメール
・特定の人からのメール
・[宛先]または[CC]に自分の名前があるメール
・パブリック グループに送信されたメール - メールの整理
・分類されたメール
・サイズの大きいメール
・日付の古いメール
・添付ファイルのあるメール
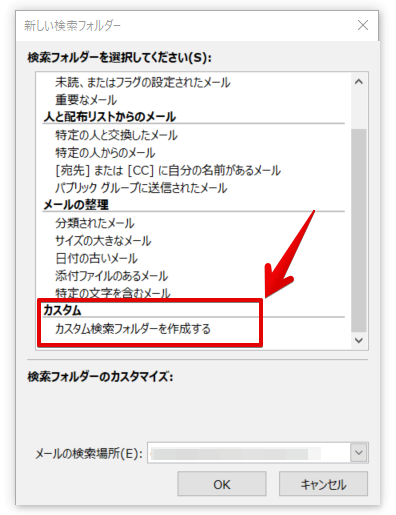
下までスクロールすると、「カスタム」という項目もあります。
次は「カスタム」を使って複数の条件を設定する方法を解説します。
複数の条件を指定するには
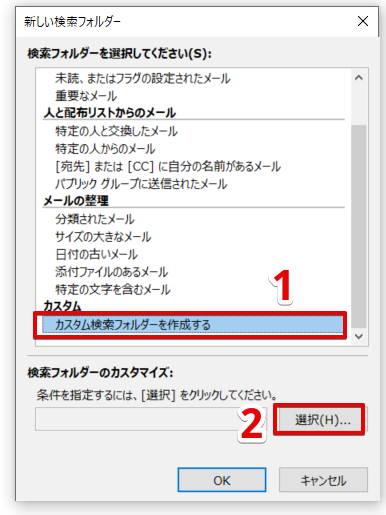
複数の条件を指定するには、「新しい検索フォルダー」のダイアログボックスから「カスタム検索フォルダーを作成する」→「選択」という順にクリックします。
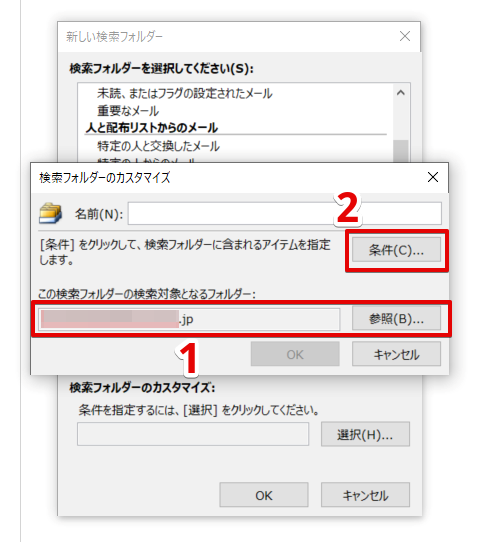
検索対象のフォルダーを決めて「条件」をクリックしましょう。
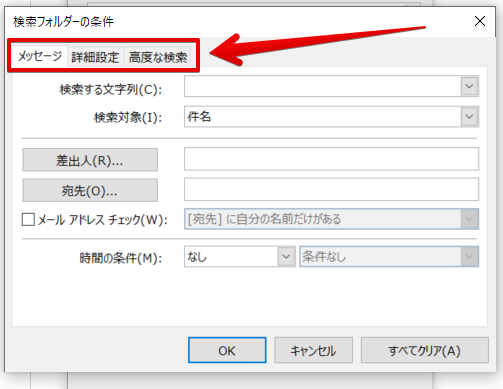
「検索フォルダーの条件」というダイアログボックスが開きました。
ここでは「高度な検索」と同じように、3つのタブで条件を設定できます。
条件が決まったら「OK」をクリックしましょう。
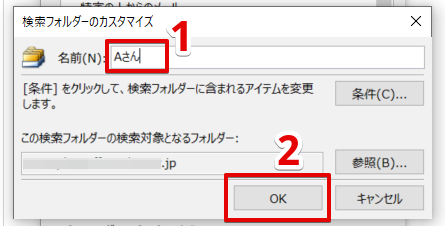
フォルダーに名前を付けて「OK」です。
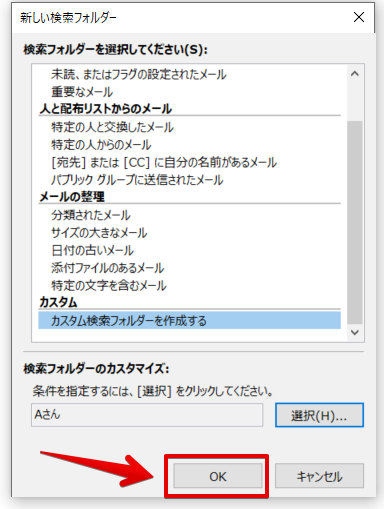
最後にもう一度「OK」をクリックして終了です。
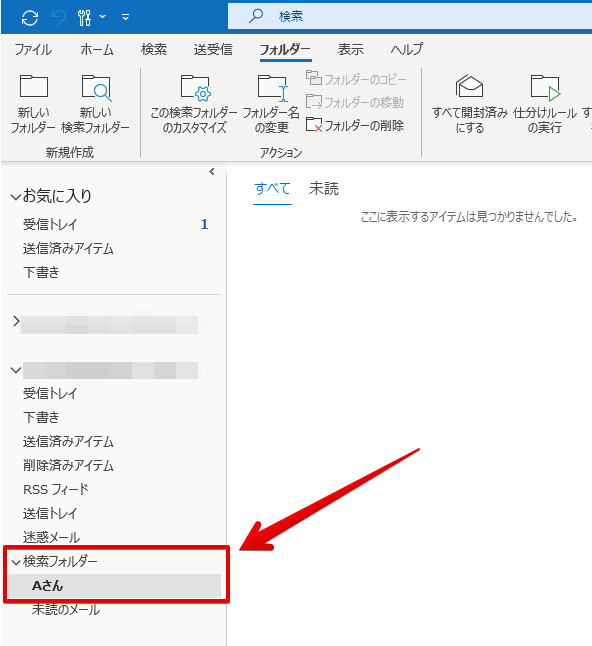
複数条件の検索フォルダーが追加されました。
「お気に入り」に追加すると最上部に移動できる
今のところ検索フォルダーを好きな場所に移動することはできません。
ですが「お気に入り」に追加すると、フォルダーウィンドウの最上部に移動させられます。
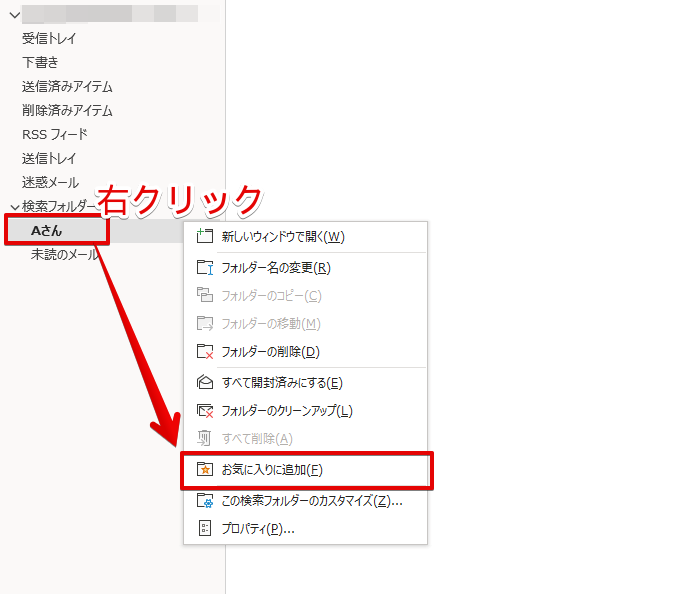
作成済みの検索フォルダーを右クリックして、「お気に入りに追加」を選択しましょう。
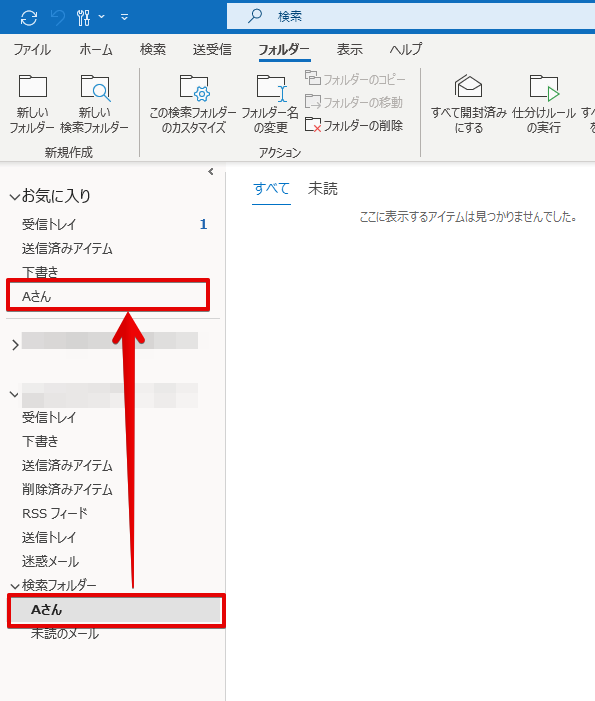
たったこれだけでメールウィンドウの上部に移動できました。
「お気に入り」一覧の中ではドラッグ操作で自由に場所を変えられます。
検索フォルダーを削除する方法
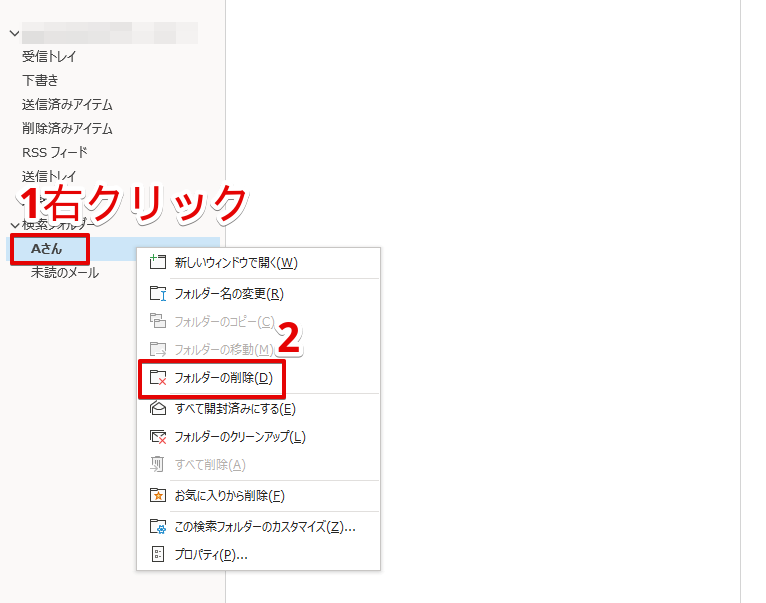
検索フォルダーを削除するには、作成済みのフォルダーを右クリックし、「フォルダーの削除」を選択しましょう。
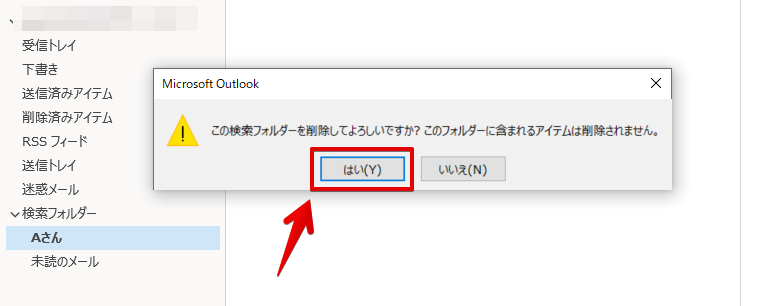
アイテム自体は削除されないので「OK」で削除完了です。
検索フォルダーで毎回10秒節約!
今回はよく使う検索条件をフォルダー化して、いつでもすぐに特定のメールを見つけられる「検索フォルダー」の使い方を解説しました。
「カスタム」を使えば複数の条件を自由に決められるので、ぜひ活用してみてください。
最後に検索フォルダーの使い方をおさらいしてみましょう。
- 「フォルダータブ」→「新しい検索フォルダー」の順に選択する。(
Ctrl+Shift+P) - ダイアログボックスで検索の条件や場所を決めて「OK」をクリックする
検索フォルダーを活用し、ストレスの無いメール検索を!
Outlookの検索についてはこちら「≫Outlookでメールを検索する方法!便利技の活用術もわかりやすく解説!」で詳しく解説しています。













