 Outlook初心者
Outlook初心者Outlookでフォルダを作ったけど、受信トレイからの移動は1通ずつしかできないのかな?
複数のメールを一気に移動することもできる?
 Dr.オフィス
Dr.オフィスOutlookメールは、1通ずつでも複数まとめてでもフォルダに移動できるよ。
フォルダ内のメールを一括して、別のフォルダに移動させる裏技もあるんだ。
Outlookのメールは1通ずつフォルダに移動することができますが、移動したいメールが多いと1通ずつ作業するのは面倒ですよね。
複数のメールを選択し移動させる方法や、フォルダ内のメールを一括して移動させる方法を覚えておくと作業効率がアップします。
- 移動したいメールを右クリックする
- 表示されたメニューの「移動」にカーソルを合わせる
- 移動先のフォルダをクリックする
 Dr.オフィス
Dr.オフィスOutlookを10年以上使っている私が、メールをフォルダに移動する手順を紹介するよ。
複数のメールを一気に移動させる方法もあるので、ぜひマスターしよう!
Outlookでは1通ずつフォルダに移動する以外にも、複数のメールを選択し一気に移動させることができます。また、仕分けルールを使えば、フォルダ内のメールを一括して別のフォルダに移動することも可能です。
Outlookフォルダの機能や使い方については≫Outlookのフォルダの活用法でも詳しく紹介しておりますので、ぜひこちらも参考にしてみてくださいね。
※本記事は『OS:Windows10』画像は『Outlookのバージョン:Microsoft365』を使用しています。
Outlookでメールをフォルダに移動するには?
受信トレイにあるメールを、フォルダ内に移動する方法として一番手軽なのは、ドラック&ドロップです。
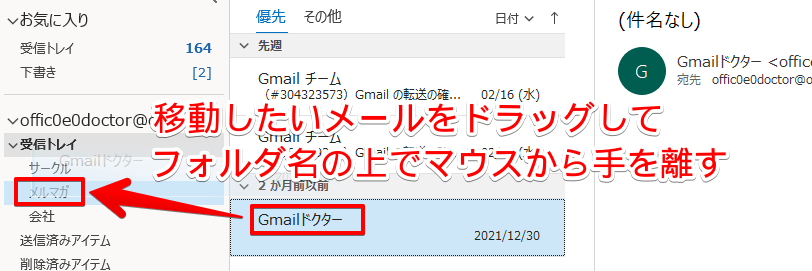
メールを移動先のフォルダまでドラッグしていくと、フォルダの色が変わります。色が変わった状態でドロップする(手を離す)と、フォルダの中にメールが移動します。
ただし、ドラック&ドロップでは途中で手を離してしまうと、違うフォルダに移動してしまうリスクもあるので、ドラックがうまくできない人は他の方法で移動させましょう。
メールを1通ずつフォルダに移動する方法
メールの移動を移動させるために、受信トレイなどの移動したいメールがある画面を開きます。
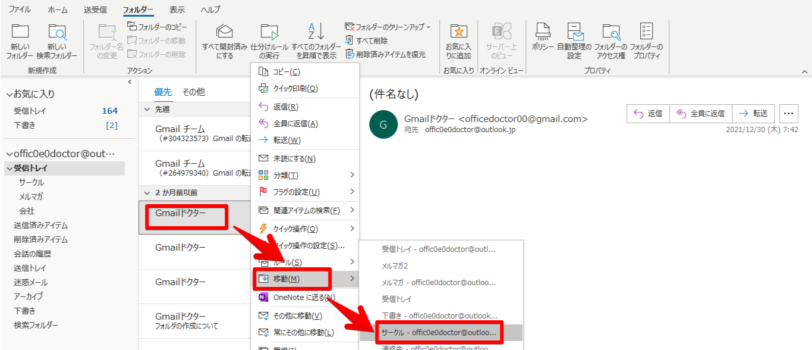
フォルダに移動したいメールを右クリックするとメニューが開くので、「移動」にカーソルを合わせてください。
移動先のフォルダが表示されるので、メールを移動したいフォルダをクリックすると、メールの移動が完了します。
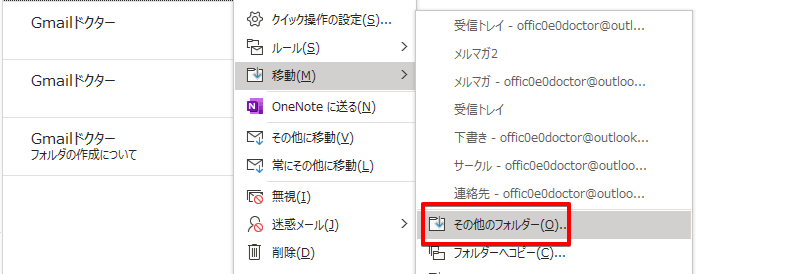
「移動」にカーソルを合わせたときに、移動したいフォルダが表示されないときは「その他のフォルダー」をクリックしてください。
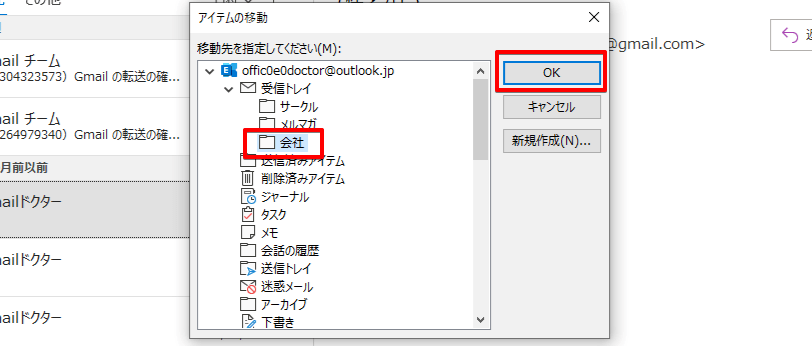
すべてのフォルダやトレイが表示されるので、メールを移動したいフォルダを選択して「OK」をクリックします。
複数のメールを選択してフォルダに移動する方法
OutlookではCtrlキーを押しながらクリックすると、複数のメールを選択することができます。
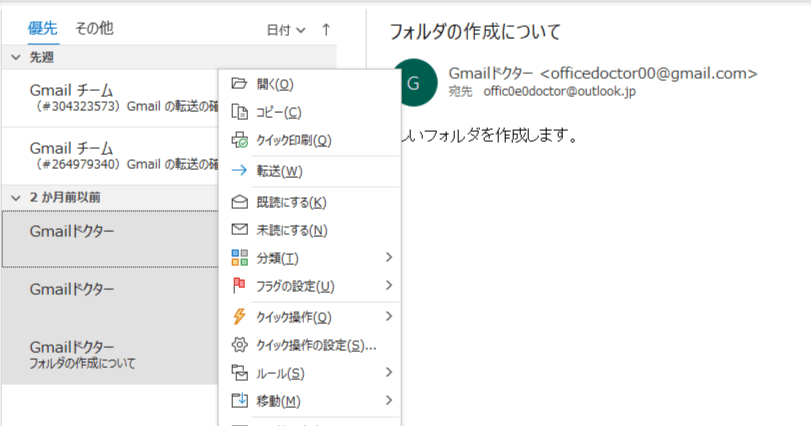
OutlookではCtrlキーを押しながら、移動したいメールをクリックすると、選択したメールに色が付きます。
色が付いているメールの上で右クリックしてください。
メニューが表示されたら、1通ずつ移動する場合と同様に「移動」にカーソルを合わせ移動先のフォルダを選択します。
選択していない(色が付いていない)メールの上で右クリックしてしまうと選択したメールではなく、右クリックしたメールが移動してしまうので要注意!
選択したメールはドラック&ドロップで移動させることも可能です。
フォルダ内のOutlookメールを一括で移動する
フォルダにあるメール全てを、別のフォルダに移動したいときには数が多いと選択するのが大変ですよね。
仕分けルールを使って一括で他のフォルダに移動することができます。
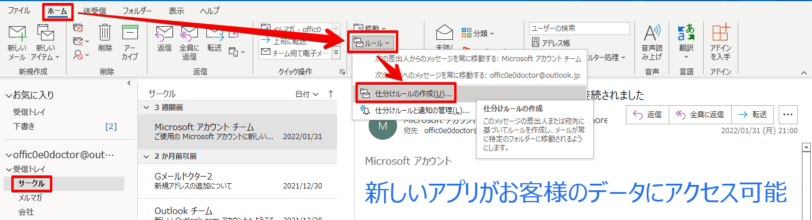
フォルダ内のメールを一括移動するために、まずは移動したいメールがあるフォルダをクリックします。
画面上側の「ホーム」タブを選択し、「ルール」にカーソルを合わせ「仕分ルールの作成」をクリックしてください。
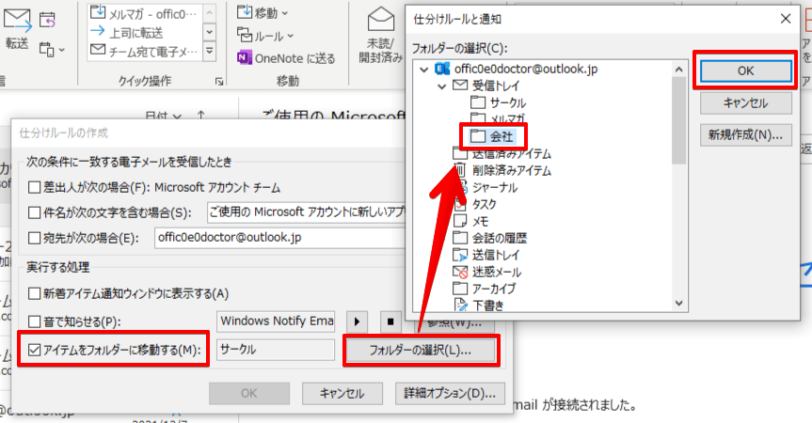
仕分けルールの作成画面が表示されるので、「アイテムをフォルダーに移動する」にチェックを入れて「フォルダーの選択」をクリックします。
フォルダの選択画面で、移動先に指定したいフォルダを選び「OK」をクリックしてください。
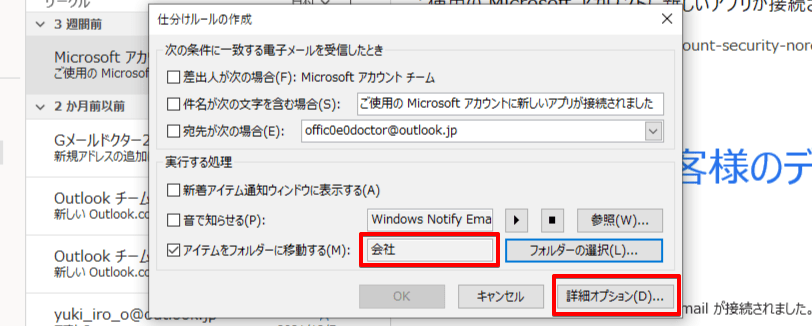
「アイテムをフォルダーに移動する」に選択したフォルダ名が表示されているのを確認し、「詳細オプション」をクリックします。
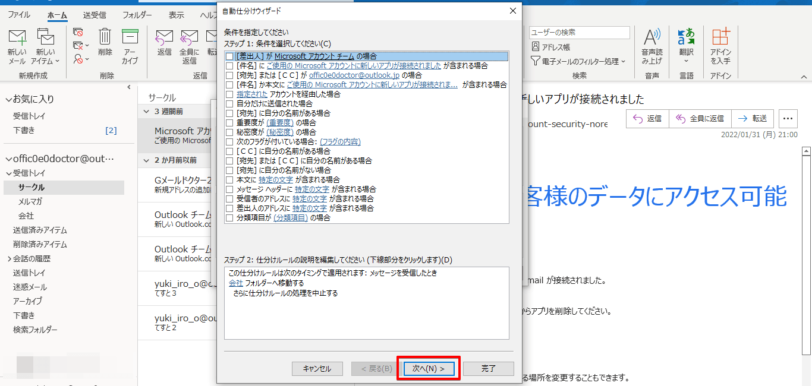
自動仕分けウィザードが開きます。条件を指定する画面になりますが、何も変更せずに「次へ」をクリックしてください。
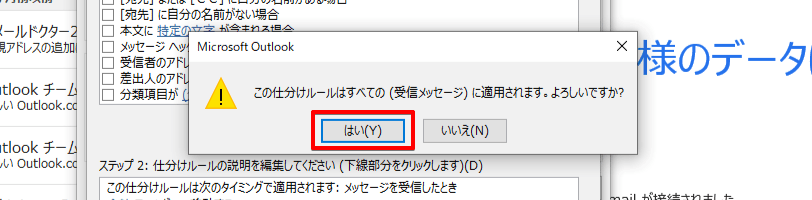
メッセージ適用の注意メッセージが表示されるので「はい」をクリックします。
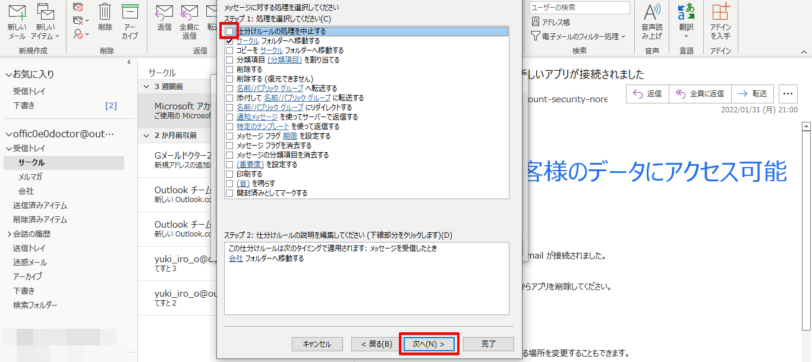
メッセージに対する処理を選択する画面に進むので、「仕分けルールの処理を中止する」のチェックを外して「次へ」をクリックしてください。
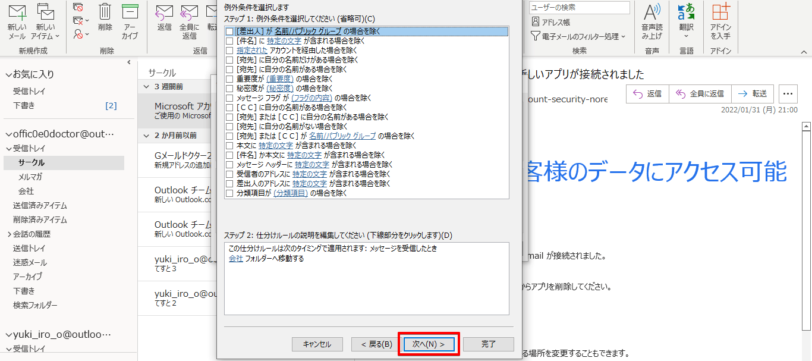
例外条件の設定画面に進みますが、変更や追加は行わず「次へ」をクリックします。
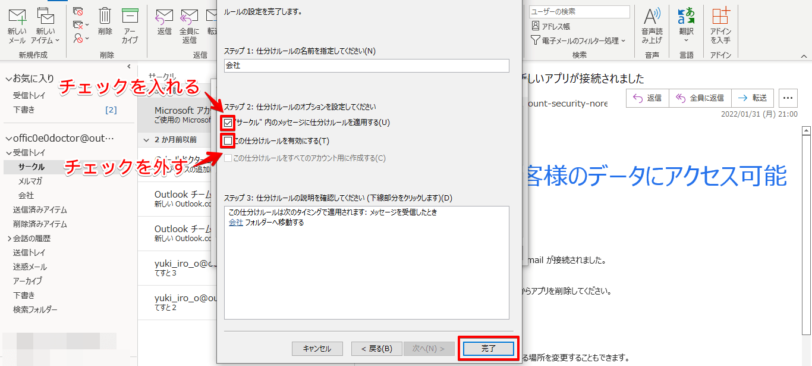
最終設定の画面になるので、まずは「サークル内のメッセージに仕分けルールを適用する」にチェックを入れます。次に「有効にする」のチェックを外してください。
チェックの操作が終わったら「完了」をクリックして終了です。フォルダ内のメールの移動が完了します。
Outlookで移動したメールを元のフォルダに戻す方法
Outlookでは、移動してすぐ間違いに気付いた場合はCtrl+Zで復元できます。
また、クイックアクセスツールバーから戻すこともできます。
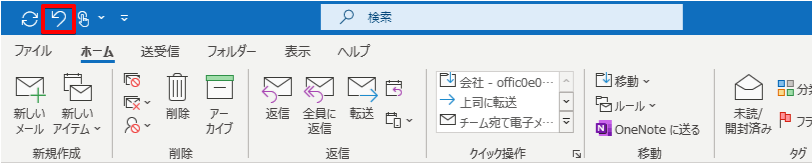
画面上にあるクイックアクセスツールバーの「左向きにカーブした矢印」をクリックすると、メールの移動を取り消すことができます。
 Dr.オフィス
Dr.オフィスCtrl+Zもクイックアクセスツールバーからの操作も、直前の操作を取り消すことができる機能です。
メールを移動した後に他のフォルダを開くなどの動作を行ってしまうと、復元できなくなるので気をつけよう。
Outlookでフォルダに移動したメールが消えたときはここをチェック!
フォルダに移動したメールが消えてしまった場合、移動先に指定したフォルダではなく他のフォルダにメールが移動した可能性や、移動先フォルダが削除されている場合が考えられます。
削除済みのフォルダに移動してしまった
メールをフォルダに移動するとき、受信トレイにあるフォルダではなく削除したフォルダを指定しまうと、フォルダが受信トレイの下に表示されずフォルダが見当たらない状態になってしまいます。
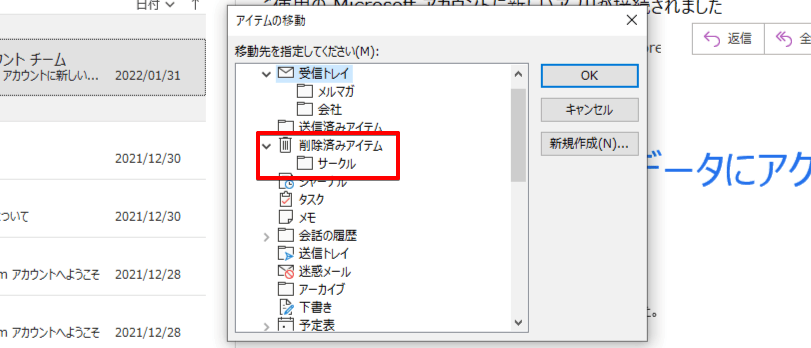
アイテムの移動をするときには、削除済みアイテム内のフォルダも選択可能なので、フォルダのある場所をしっかり確認してから指定しましょう。
削除済みアイテム内のフォルダからもメールの移動が可能ですので、間違えた場合には再度移動の操作を行って正しいフォルダに移動させましょう。
複数アカウントを利用している場合はアカウントの間違いに注意
Outlookでは、複数のアカウントを使い分けることができますが、移動先のフォルダを選ぶときに複数のアカウントが表示されます。
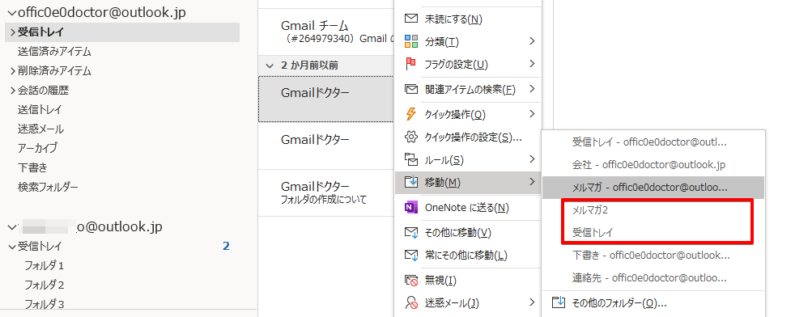
複数アカウントで同じ名前や似た名前のフォルダを作成していると、移動の際に間違えやすくなります。
メールが消えてしまったときは他のアカウントのフォルダも確認しましょう。
メールを移動するときはフォルダの確認をしっかり行おう
Outlookでフォルダを移動するときには、複数の方法があります。1通ずつ移動させた方が良いのか、まとめて移動させるのかなど、移動したいメールに合わせて方法も工夫してみましょう。
移動するときに、メールが勝手に消えてしまうという事はありませんが、ドラックの途中で手を離してしまい意図しないフォルダの中に移動してしまったり、移動先を間違えてしまうなどのミスでメールが見当たらなくなってしまうこともあります。
メールをフォルダに移動するときは、落ち着いて操作してくださいね。
Outlookでメールをフォルダに移動する簡単ステップについておさらいしましょう。
- 移動したいメールを右クリック
- メニューの「移動」を選択
- 移動先のフォルダをクリック
移動させたいメールの数が少ない場合には、1通ずつの移動でも手間を感じませんが、移動させたいメールの数が多い場合は複数のメールを選択する方法やフォルダ内のメールを一括して移動させる方法を覚えておくと便利です。
フォルダにメールを移動させる方法は複数あるので、使い分けて効率アップにつなげてくださいね。
Outlookのフォルダ機能については≫Outlookのフォルダの活用法でも詳しく解説しております。ぜひこちらも参考にしてみてくださいね。













