 Outlook初心者
Outlook初心者グループアドレス宛にメールを送るときは、個人宛に送るときと同じ手順で良いのかな?
気を付けた方が良いポイントはある?
 Dr.オフィス
Dr.オフィスグループのアドレスにメールを送るときも、基本は通常通りのメール作成方法で大丈夫だよ。
グループメンバーのアドレスはグループ全員に表示されるので、場合によっては他のメンバーが参照ができないようにした方が良いね。
Outlookでは、連絡先グループを宛先に指定することで複数のメンバーにメールを一斉送信できます。
グループメンバーから不要なメンバーを削除して送信したり、他のメンバーにメールアドレスが表示されないようにしてメール送信することも可能です。
- メールの新規作成画面で「宛先」をクリック
- グループのアドレスを選択し「宛先」をクリック
- 「OK」をクリック
 Dr.オフィス
Dr.オフィス10年以上Outlookを使用している私が、グループアドレス宛にメール送信する手順やグループ送信の注意点について解説していくよ。
グループ宛でメールを作成するときも1人だけのメールアドレスを入力してメールを送るときも、メールの作成手順に違いはありません。
グループアドレス宛にメールを送るときは、宛先で「グループ名」を選びましょう。
Outlookのグループ作成方法ついては≫Outlookでグループを作成する方法で解説しております。ぜひそちらも参考にしてみてくださいね。
※本記事は『OS:Windows10』画像は『Outlookのバージョン:Microsoft365』を使用しています。
Outlookでグループアドレスにメールを送信する方法
Outlookメールでグループメンバー全員にメールを送信したいときには、「宛先」にグループ名を入力します。
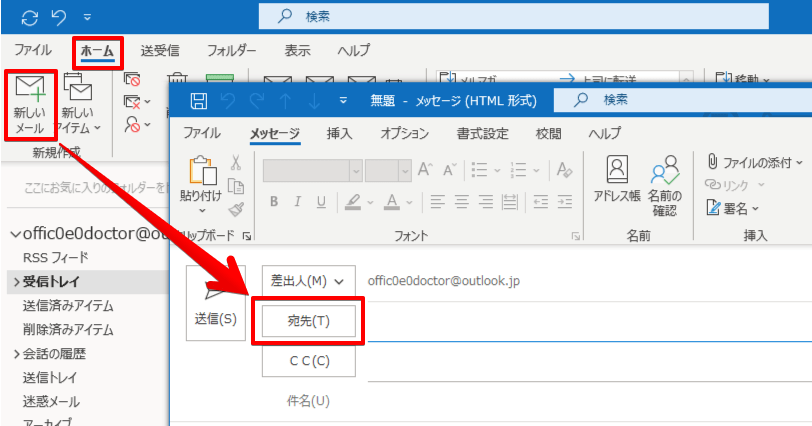
「宛先」に個人名ではなくグループ名を入力するときも、通常のメール作成時と同じように「ホーム」タブの「新しいメール」をクリックしてください。
メールの作成画面が開いたら「宛先」をクリックします。
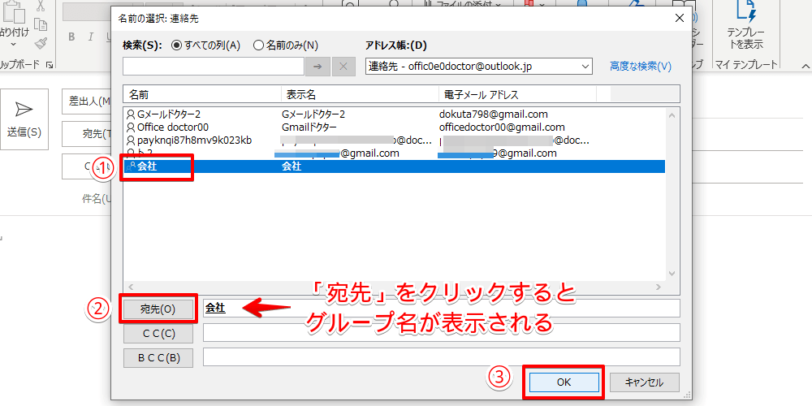
メールの宛先を「連絡先」から選択できるので、下記の手順で設定を行いましょう。
- メール送信したいグループをクリック
- 「宛先」をクリック
- 「宛先」にグループ名が表示されたことを確認し「OK」をクリック
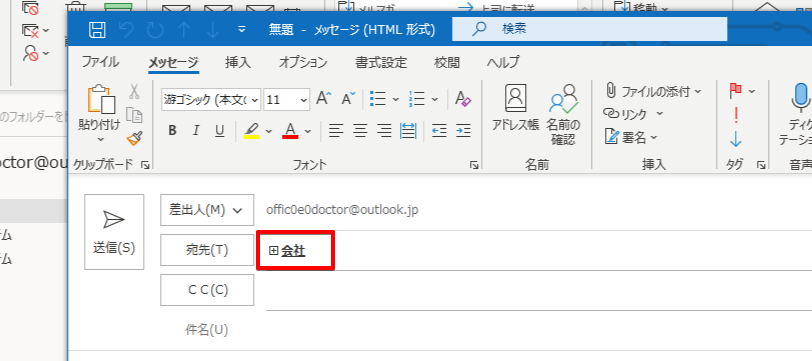
メール作成画面の「宛先」にグループ名が表示されるので、あとは通常通りメールを作成して送信してください。
グループアドレスをメーリングリストとして使うときはBCC推奨
Outlookメールを送信するとき、グループアドレスを宛先に指定してメール送信すると、グループ内のメンバーのアドレスが他のメンバーにも表示されてしまいます。
 Outlook初心者
Outlook初心者親しい友人同士のグループならもともとメールアドレスを知ってるから問題ないけど、会社の取引先とか他の人にアドレスを知られたら困るグループもあるよね。
 Dr.オフィス
Dr.オフィスグループ内のメンバーにメールアドレスを表示したくないときは「BCC」を使ってみよう。
BCCは「ブラインド・カーボン・コピー(Blind Carbon Copy)」という言葉の略で「匿名送信」と呼ばれることもあるよ。
受信した本人以外のメールアドレスをブラインド(相手に見えない)状態にして送信できるんだ。
グループ送信をする際に、他のメンバーにメールアドレスを開示したくないときはBCCを使いましょう。
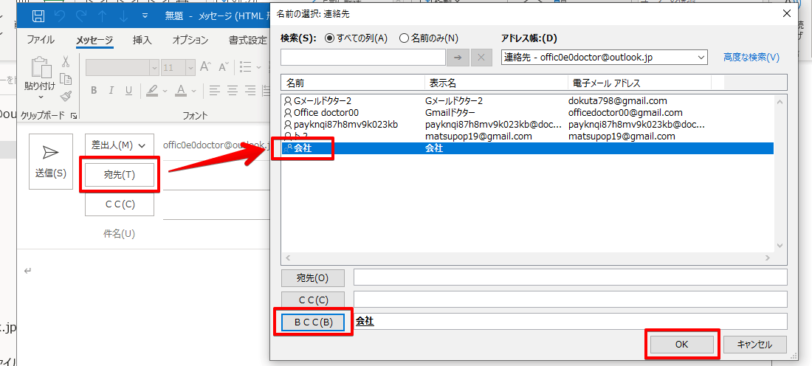
BCCでメールを送信するときには、宛先の選択画面でグループを選択したあとに「BCC」をクリックしてください。
「BCC」の欄にグループ名が表示されているのを確認して「OK」をクリックします。
Outlookではグループメンバーを一部削除しての送信も可能
グループメンバーにメールを送信するとき、最初のメールで返事が来ない人だけに送りたいときなど、グループ内の一部の人を削除して送りたい場面もありますよね。
Outlookでは、グループアドレスの一部を削除してメールを送信することも可能です。
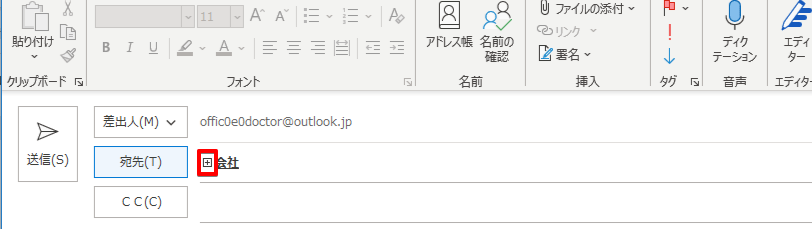
グループアドレスの一部を削除したい場合は「宛先」にグループを入力した後にグループ名の先頭にある「+」をクリックします。
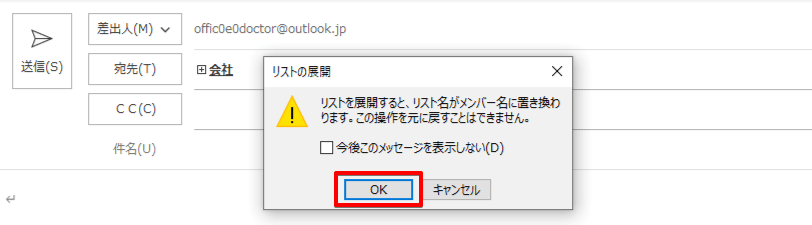
リスト(グループメンバー)を展開しても良いかという確認メッセージが表示されるので「OK」をクリックしてください。
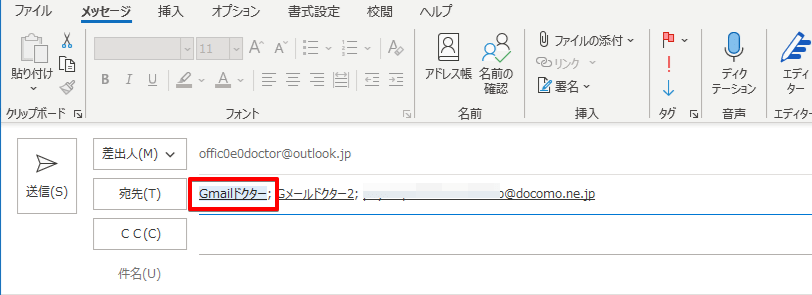
グループメンバーのメールアドレスガ表示されるので、削除したいメンバーをクリックしてDeleteキーを押します。
Outlookグループを活用してアドレス追加ミスを防ごう!
今回は、Outlookでグループアドレス宛にメールを送信する手順とメーリングリストとして使用する際の注意点について解説しました。
メールを作成する手順は、グループ宛ての場合も1人だけに送信する場合も同じになります。
ただし、グループ送信では「宛先」にグループを指定するとメンバーのアドレスが全員に開示されてしまうので注意が必要です。BCC(匿名送信)を利用することで、メールアドレスを他のメンバーが参照できない状態でメールの送信ができます。
Outlookでグループアドレスにメールを送信する簡単ステップについておさらいしましょう。
- メールの新規作成画面で「宛先」をクリックする
- 連絡先の選択画面でグループのアドレスをクリックで選択する
- 「宛先」(必要に応じて「BCC」)をクリックする
グループアドレスを指定してメールを送信すると、複数の相手に一気にメールを送ることができます。さらに、個別にメールアドレスを指定すると追加ミスの心配がありますが、グループアドレスなら確実に送信できて安心です。
複数人にメールを送る必要があれば連絡先グループを作成して、グループ送信を活用してみましょう。
Outlookのグループ機能や使い方に関しては≫Outlookでグループを作成する方法で詳しく紹介しておりますので、ぜひこちらも参考にしてみてくださいね。
姉妹サイトの【Gmailドクター】では、Outlookと同じようにグループ宛てのメール送信ができるGmailについての紹介もしております。便利な機能が多いメールサービスですので、ぜひそちらもご覧いただければと思います。













