 Outlook初心者
Outlook初心者Outlookでフォルダのパスをハイパーリンクにしたいな!
でもパスってどうやって確認するんだろう、コピーして貼りたいんだけどなぁ。
 Dr.オフィス
Dr.オフィスフォルダパスを手入力するのは大変だよね。
貼り付けるときの大事なポイントといっしょに解説するよ!
Outlookのハイパーリンクはとても便利な機能ですが、フォルダなどのパスに適用するとなると、通常と違う操作が必要です。
本文では、解説通りに進めてもできなかった場合の対処法も紹介しているので、初心者でもパスのハイパーリンク化に成功します。
- フォルダを選択し、【Shift+右クリック】→「パスのコピー」をクリックする
- フォルダを選択して、ホームタブの「パスのコピー」をクリックする(※Windows8以降のみ可能)
本文に貼り付けるときはパスの先頭に「file://」を入力しましょう。
 Dr.オフィス
Dr.オフィス事務職を10年以上経験した私が感動した機能だよ!ぜひ活用してみてね!
初めて見る操作が出てきて戸惑うかもしれませんが、ただ入力したりするだけなのでとっても簡単です。
無事に設定できたけど、エラーが出て送信先のPCでリンクが開けない。というトラブルが起きた場合はこちら「≫【Outlook】ハイパーリンクが開けない?原因と対処法を厳選解説!」を読んでみてください。
※本記事は『OS:Windows10』画像は『Outlookのバージョン:Microsoft365』を使用しています。
Outlookでフォルダパスをハイパーリンクにする方法
フォルダパスをハイパーリンクにする手順は、「コピーして貼り付ける」という単純なステップです。順番にやっていきましょう。
パスをコピーする
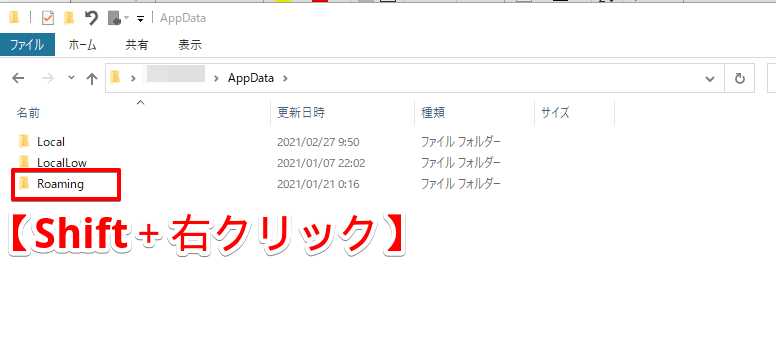
まずはエクスプローラーを開き、フォルダの上でShiftキーを押しながら【右クリック】しましょう。
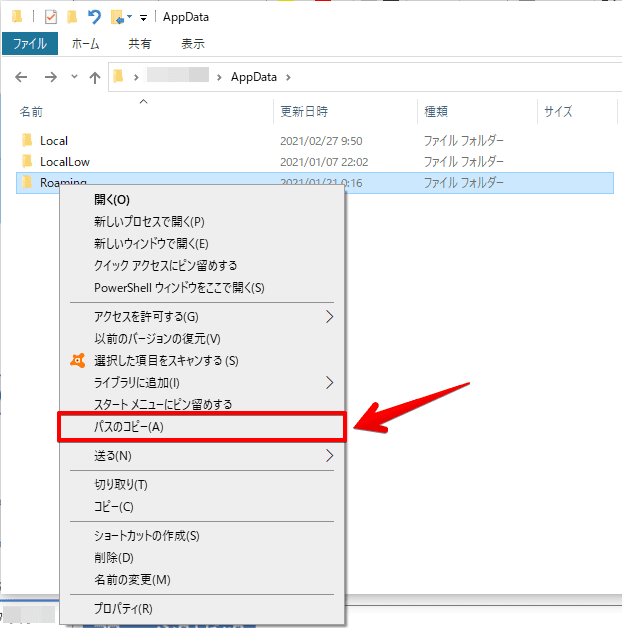
右クリックメニューの中から「パスのコピー」を選択すればコピー完了です。
パスのコピー方法その2
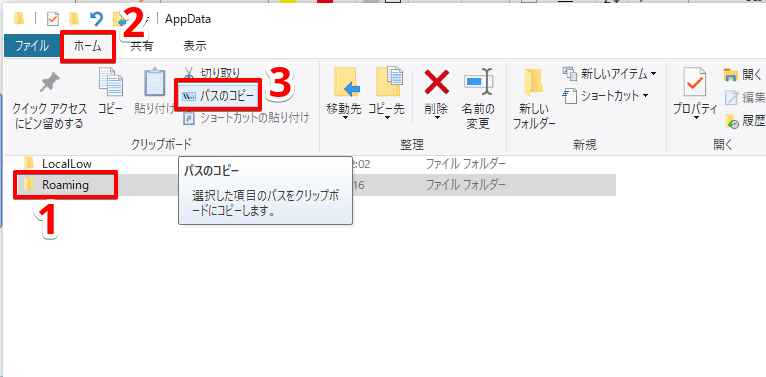
Windows8以降を使っている場合は、ホームタブに「パスのコピー」というボタンがあるので、お好みで使ってください。
本文に貼り付ける
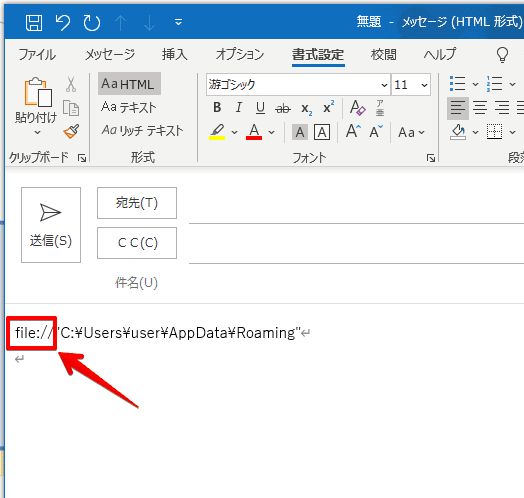
コピーした後はメール本文に貼り付けますが、この時パスの先頭に「file://」が入力されていないと、ハイパーリンクにならないので忘れずに入力しましょう。
たとえば「”C:\Users\user”」というパスの場合は、「file://”C:\Users\user”」と入力し、リンクの末尾にカーソルを置いてEnterキーを押します。
 Dr.オフィス
Dr.オフィスワードやエクセルにも共通しているよ!
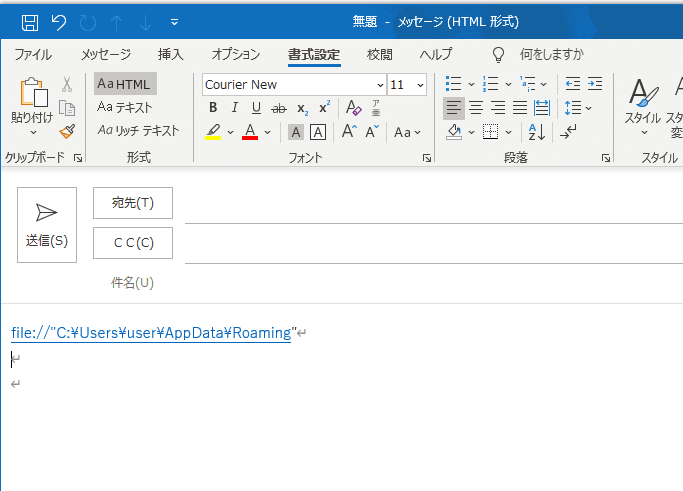
ハイパーリンクになりました。以上の手順でできなかったという人は、次の方法を試してみてください。
パスがハイパーリンクにならない時は
「≫本文に貼り付ける」の章では、パスの先頭に「file://」を入力する必要があると解説しました。
そしてOutlookのハイパーリンクでは、たとえば「”C:\Users \user “」のようにスペースを含んだパスである場合、最初のスペースでリンクが切られます。
スペースを含んだままハイパーリンクにする方法を紹介するので、ぜひ試してみてください。
<>で囲む
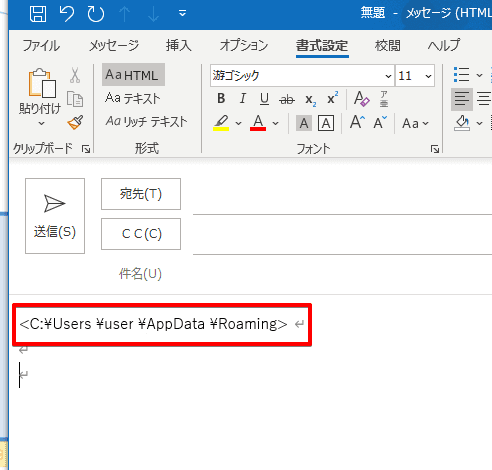
パスの始まりと終わりまでを「<>」で囲むと、スペースも含めてリンクとして認識されます。
もしくは「” “(ダブルクォーテーション)」でも同じ効果があります。
手動でリンクを挿入する
通常のハイパーリンク設定と同じように、メッセージ画面の挿入タブから、手動でパスを貼り付けるとフォルダやファイルもリンク化できます。
好きな文字列をハイパーリンクにする方法はこちら「≫Outlookでハイパーリンクを使おう!スムーズに情報共有できる機能を解説」をよんでください。
ただしこの場合は、メール形式が「HTML形式」か「リッチテキスト形式」である必要があります。
「テキスト形式」だと適用されないので注意しましょう。
通常のハイパーリンクができない、というときはメール形式が原因である場合が多いようです。こちら「≫【Outlook】ハイパーリンクができない?メール形式を見直してスッキリ解決!」もぜひ読んでみてください。
パスのコピーと貼り付けはちょっと特別!
今回はハイパーリンクでつまづきやすい、フォルダパスのコピーと貼り付け方法を解説しました。
パスがハイパーリンクにならないという人は、先頭に「file://」が入力されているかをまず確認しましょう。
最後にコピーと貼り付けの方法やポイントをおさらいしましょう。
- フォルダを選択し、【Shift+右クリック】→「パスのコピー」をクリックする
- フォルダを選択して、ホームタブの「パスのコピー」をクリックする(※Windows8以降のみ可能)
本文に貼り付けるときはパスの先頭に「file://」を入力しましょう。
フォルダパスをハイパーリンクにして、完璧なメールを作成しましょう!
ハイパーリンクについての基本や疑問についてはこちら「≫Outlookでハイパーリンクを使おう!スムーズに情報共有できる機能を解説」が総まとめになっています。













