 Outlook初心者
Outlook初心者Outlookのハイパーリンクってどうやるのかな?
本文を読みながらページ移動できたら便利だよね!
 Dr.オフィス
Dr.オフィスハイパーリンクはURLを好きな文字列に設定できるから、相手にも分かりやすいね!
基本から便利技まで解説するよ!
Outlookのハイパーリンクについて、設定の仕方やよくあるトラブル(できない、リンクが開けない)などについてまとめました。
本文を読めばひと通りの操作をマスターできるので、ぜひ読み進めてみてください。
- 文字列を選択し、「挿入」タブから「リンク」をクリック
- 「アドレス」の欄にURLを貼り付けて「OK」ボタンをクリック
Ctrlを押しながらリンクをクリックすると、移動先を確認できます。
 Dr.オフィス
Dr.オフィスOutlookのハイパーリンクについて、事務職を10年以上経験した私のお気に入り機能を紹介するね!スムーズに情報共有できるので、とても便利だよ!
簡単ステップのとおり、設定方法はとてもシンプルになっているので、Outlook初心者でも安心です。
またOutlookでは「署名」にハイパーリンクを設定すると、挿入時に自動でリンクになり便利です。
署名の基本や応用はこちら「≫Outlookで署名を設定しよう!初心者でも簡単にマスターできる!」で解説しています。
※本記事は『OS:Windows10』画像は『Outlookのバージョン:Microsoft365』を使用しています。
Outlookでハイパーリンクを設定する方法
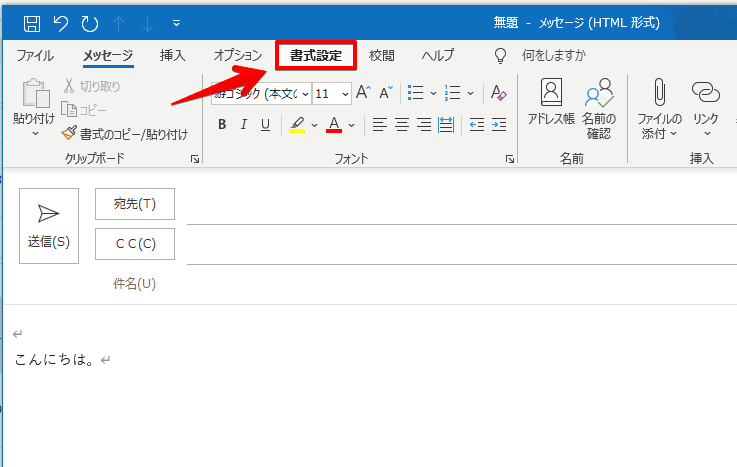
まずはメッセージの作成画面を開き、「書式設定」をクリックします。
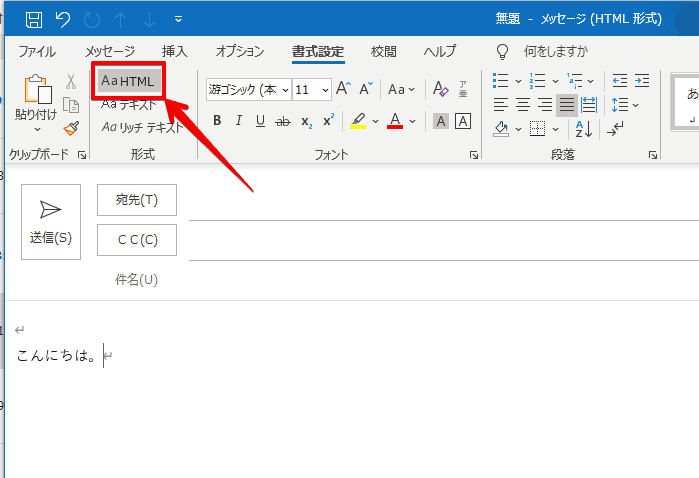
「Aa HTML」の形式を選択しましょう。
 Dr.オフィス
Dr.オフィスほかの形式を選ぶと、相手がリンクを開けなくなる可能性があるよ!
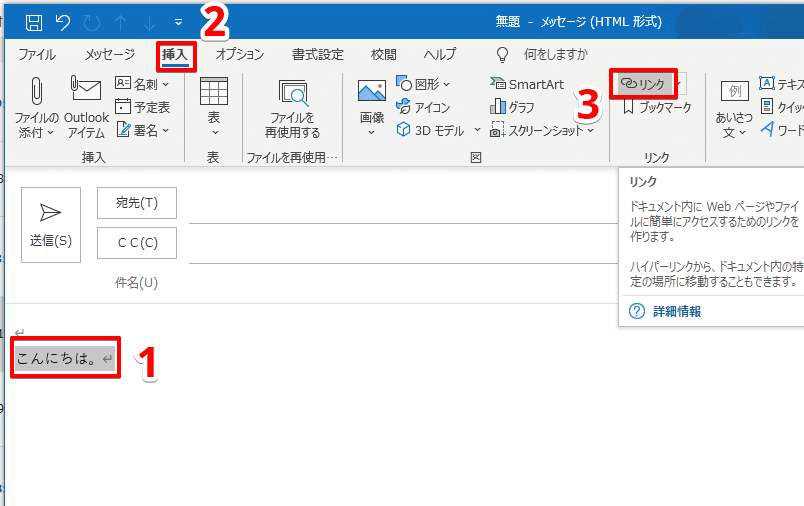
ハイパーリンクにしたい文字列を選択し、「挿入」タブから「リンク」をクリックします。
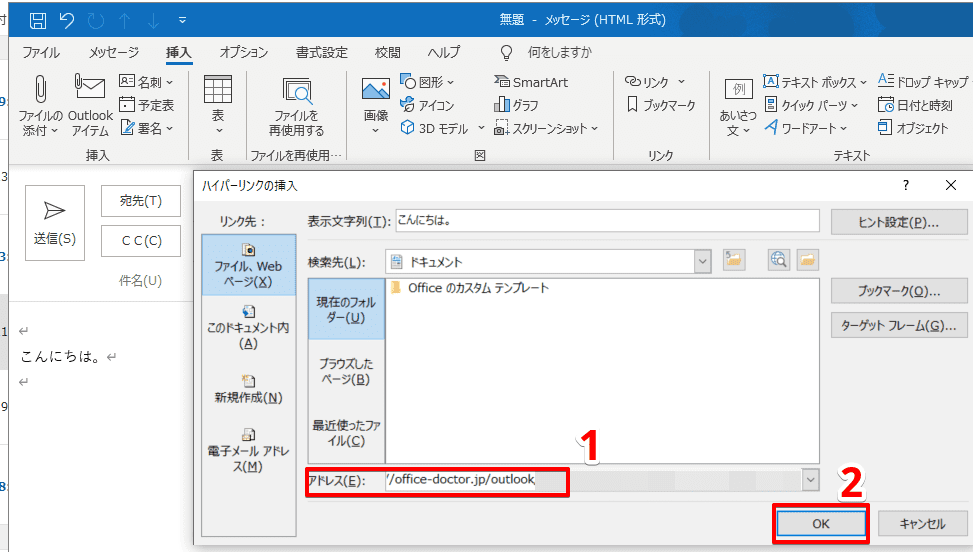
「ハイパーリンクの挿入」ダイアログボックスが開きました。「アドレス」の欄にURLを貼り付けて「OK」をクリックして完了です。
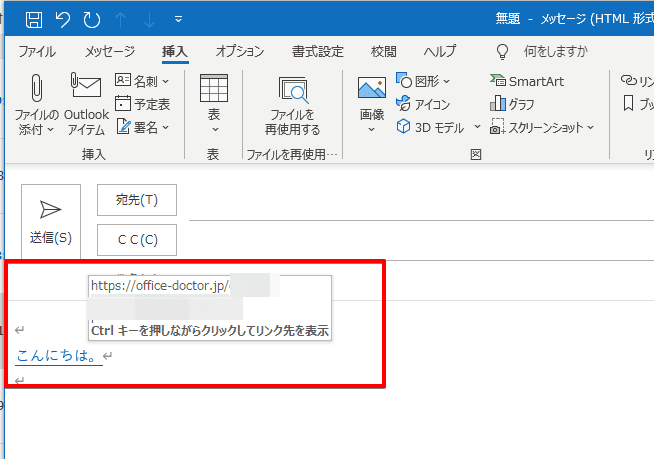
文字が青色に変わり、下線が引かれました。Ctrlキーを押しながらクリックすると、リンク先を確認できます。
ハイパーリンクの色を変える方法
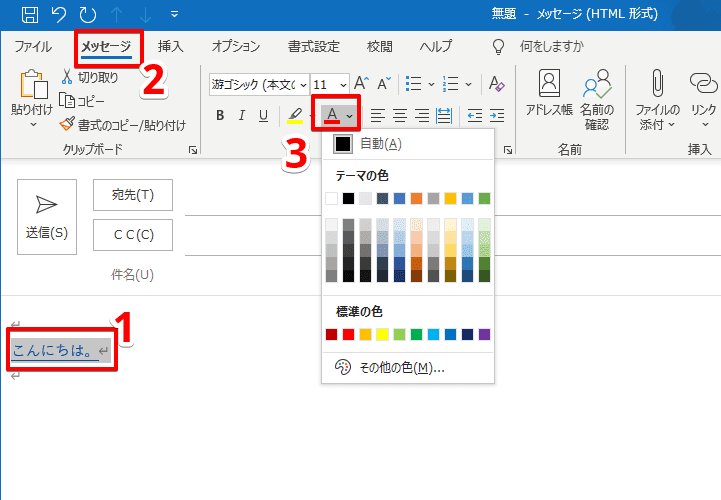
ハイパーリンクを選択し、メッセージタブからフォントの色を選びましょう。
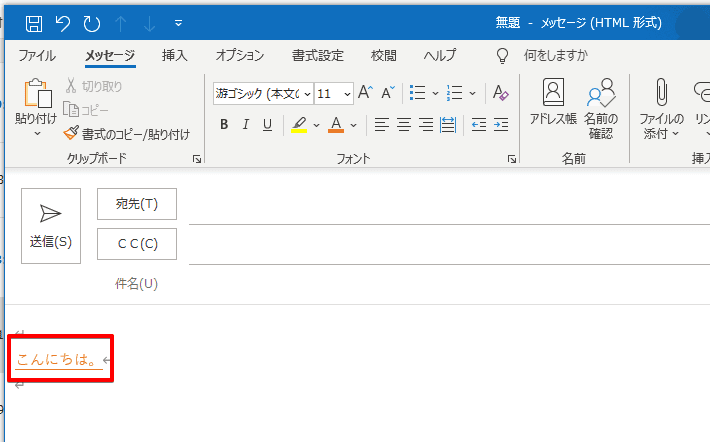
文字色を変更できました。
ハイパーリンクの下線を消す方法
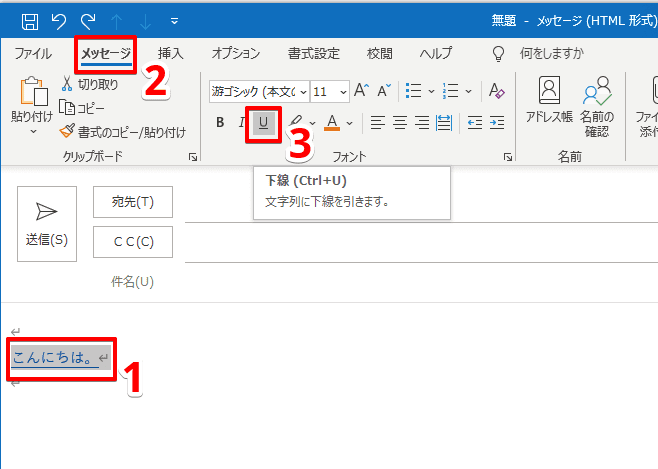
ハイパーリンクを選択し、メッセージタブから下線ボタンをクリックします。
もしくはキーボードでCtrlを押しながらUを押します。
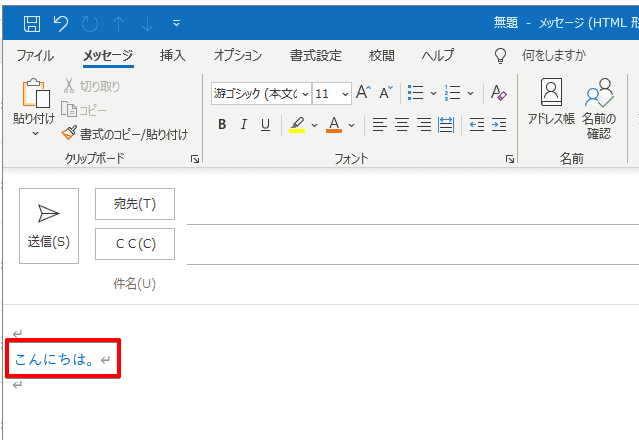
下線が消えました。同じ操作で再表示できます。
ハイパーリンクのショートカットキー
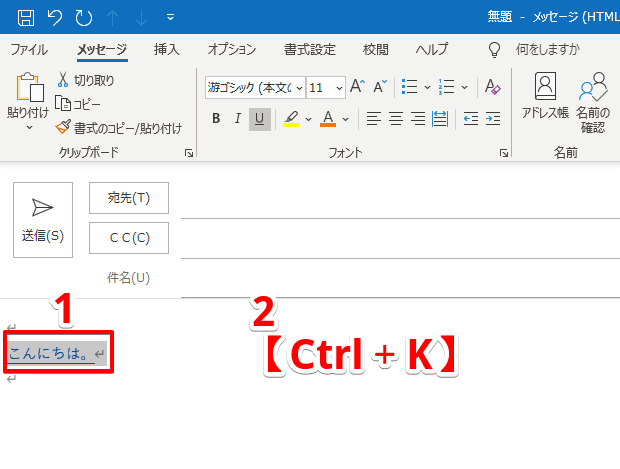
ハイパーリンクにしたい文字列を選択した状態で、Ctrlキーを押しながらKを押しましょう。
するとハイパーリンクの挿入画面にジャンプできるので、通常どおり設定してください。
 Dr.オフィス
Dr.オフィスワードやエクセルにも使えるよ!
ハイパーリンクを解除する方法
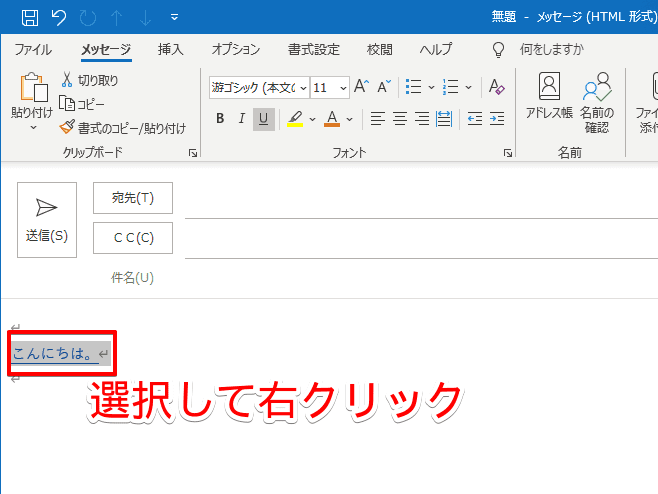
解除したいハイパーリンクの文字列を選択して右クリックします。
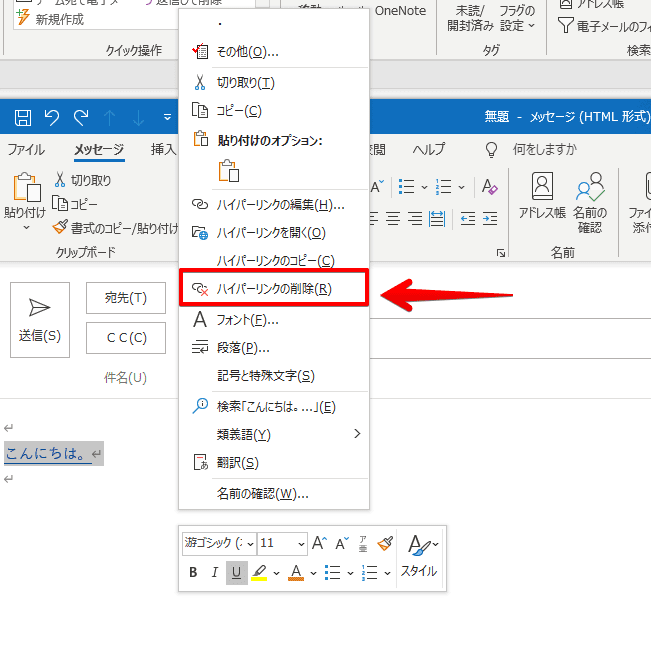
右クリックメニューから「ハイパーリンクの削除」を選んで完了です。
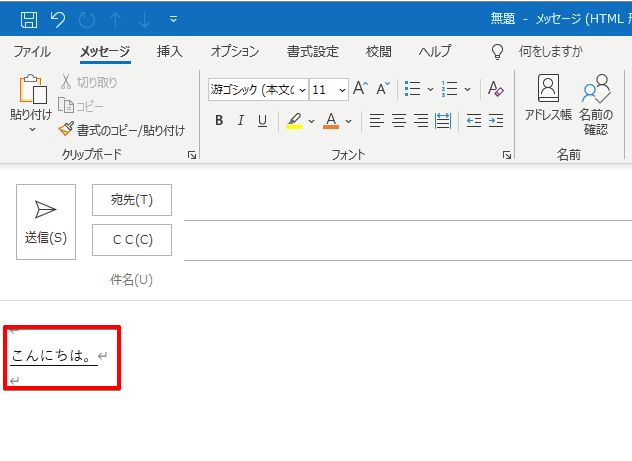
ハイパーリンクを解除できました。
下線の消し方はこちら「≫ハイパーリンクの下線を消す方法」で解説しています。
Outlookのハイパーリンクができないときは
ハイパーリンクにできない時は、まずメール形式が「Aa HTML」になっているか確認してみましょう。
メール形式の変更はこちら「≫Outlookでハイパーリンクを設定する方法」をよんでください。
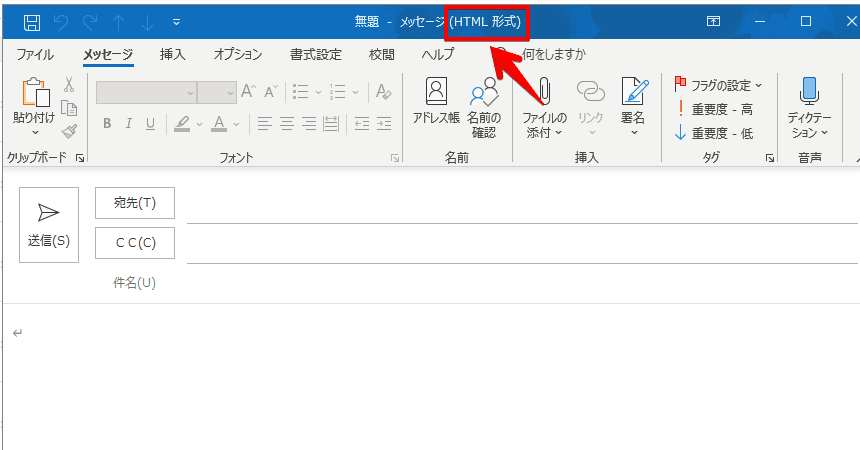
メッセージ作成画面に(HTML形式)と表示されていれば大丈夫です。
「リッチテキスト形式」では、相手側がOutlook以外のメールアプリを使っている場合に、リンク先が表示されない場合があるようです。
こちら「≫【Outlook】ハイパーリンクができない?メール形式を見直してスッキリ解決!」では、返信メールにハイパーリンクができない場合なども含めて解説します。
ハイパーリンクが開けないときは
リンク先が開けない時は、既定のブラウザーをInternet Explorerに変更すると解決することがあるようです。
以下はブラウザーを変更するおおまかな手順です。
- コントロールパネルから「インターネットオプション」を開く
- 「詳細設定」でInternet Explorerの設定をリセットする
- 再び「インターネットオプション」に戻り、「プログラム」タブからInternet Explorerを既定のブラウザーに設定する
- 「既定のアプリ」画面が開くので、Internet Explorerを選択して完了
詳しい手順や確認したい項目についてはこちら「≫【Outlook】ハイパーリンクが開けない?原因と対処法を厳選解説!」で解説しています。
フォルダやファイルのパスをハイパーリンクにする方法
フォルダやファイルも、パスを貼り付ければハイパーリンクにできます。
エクスプローラーからパスをコピーする手順は2種類あります。
- フォルダを選択し、【Shift+右クリック】→「パスのコピー」をクリックする
- フォルダを選択して、ホームタブの「パスのコピー」をクリックする(※Windows8以降のみ可能)
詳しい手順や貼り付けるときの注意点はこちら「≫【Outlook】ハイパーリンクにフォルダのパスを設定しよう!重要ポイントも詳しく解説!」で解説しています。
ハイパーリンクはメールの形式に注意しよう!
今回はOutlookでの情報共有に便利な、ハイパーリンクについて解説しました。
できないときはメールの形式やアドレス、パスなどに間違いがないかを確認してみましょう。
最後にハイパーリンクの設定方法をおさらいします。
- 文字列を選択し、「挿入」タブから「リンク」をクリック
- 「アドレス」の欄にURLを貼り付けて「OK」ボタンをクリック
ハイパーリンクを使いこなして、快適な情報共有をしましょう!
またOutlookでは「署名」を設定すると、名刺代わりに使えて相手にわかりやすいです。
こちら「≫Outlookで署名を設定しよう!初心者でも簡単にマスターできる!」もぜひ読んでみてください。













