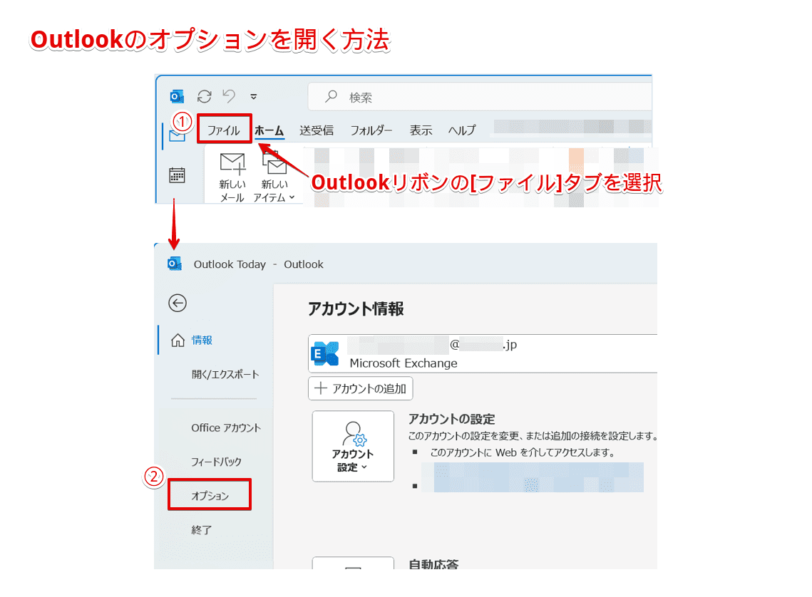Outlook初心者
Outlook初心者Outlookで送ったメールを受信者が開封しているか確認する方法はあるの?取り急ぎ、開封済みを確認したい時があるんだけれど。。。
 Dr.オフィス
Dr.オフィス急ぎの内容だったり、メールの案件で打合せの予定がある場合には、相手の開封状況を確認しておきたいよね。これから開封確認機能について詳しく解説するね。
今回は、Outlookで送信したメールを相手が開封したかどうかを確認する『開封確認』について、解説します。
例えば、急ぎ案件メールに返信が来なかったり、回答期限を過ぎても返信が来なかったりすると、『そもそもメールを開封していないのでは?』と不安になりますよね。
そのような不安を取り除く方法の1つとして、Outlookで『開封確認』の要求を設定する方法があります。
この記事を読むと、Outlookで送信したメールに開封済みメッセージを要求する方法について、理解することができます。
- [ファイル]タブを選択して、『オプション』を選択
(ショートカットキーAlt→F→TでOutlookのオプションを開く) - 画面左側の『メール』を選択
- 『確認』項目の『受信者がメッセージを読んだことを確認する開封済みメッセージ』にチェックを入れる
- [OK]を選択
 Dr.オフィス
Dr.オフィスPCサポート歴10年以上の私が、Outlookの開封確認について、詳しく解説するよ。
Outlookの開封確認は、オプション画面にて簡単に設定することができます。
受信者の環境によって、開封済みメッセージが届かない場合もありますが、まずは自身が送信者として、Outlookの『開封確認』の要求を設定してみましょう。
そして本記事は下記の動画でも解説しているので、ぜひ合わせてご覧ください。
※本記事は『OS:Windows11』画像は『Outlookのバージョン:Microsoft365』を使用しています。
Outlookで『開封確認』の要求を設定する方法
Outlookでは送信したメールを相手が開封したかどうかを確認する、『開封確認』の要求を設定することができます。
ここでは、Outlookで送信したメールに『開封確認』の要求を設定する2種類の方法を順番に解説します。
①『開封確認』をすべての送信メールに設定する
メールの送信先、種類、内容などを区別することなく、『開封確認』の要求をすべての送信メールに設定することができます。
それでは、『開封確認』の要求をすべての送信メールに設定してみましょう。
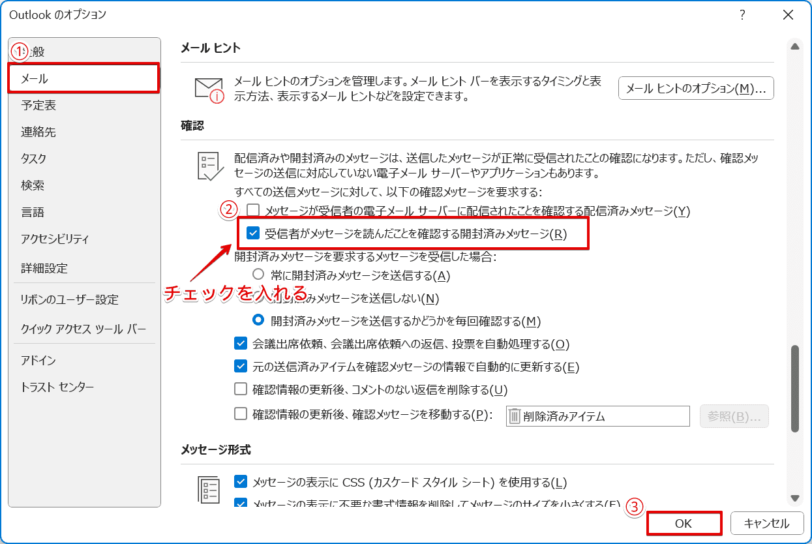
Outlookのオプションが開いたら、下記の通りに設定しましょう。
- 画面左側の『メール』を選択
- 表示された画面を下にスクロールし、『確認』項目の『受信者がメッセージを読んだことを確認する開封済みメッセージ』にチェックを入れる
- [OK]を選択
送信するメールを作成します。
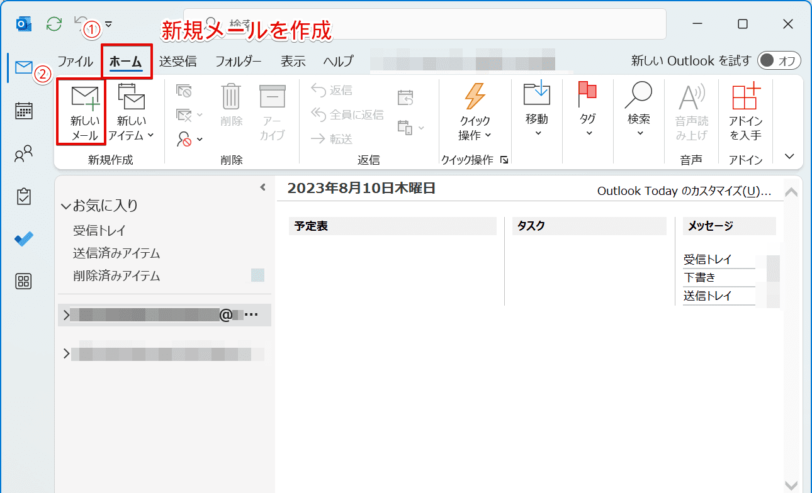
- [ホーム]タブを選択
- 『新しいメール』を選択

新規作成ウィンドウが開いたら、宛先、件名、本文など、メールに必要な情報を入力し、『送信』ボタンをクリックすれば完了です。
このように、『開封確認』の要求をすべての送信メールに設定することができます。
②『開封確認』をメールごとに設定する
任意の送信メールに対して、『開封確認』の要求を設定することができます。
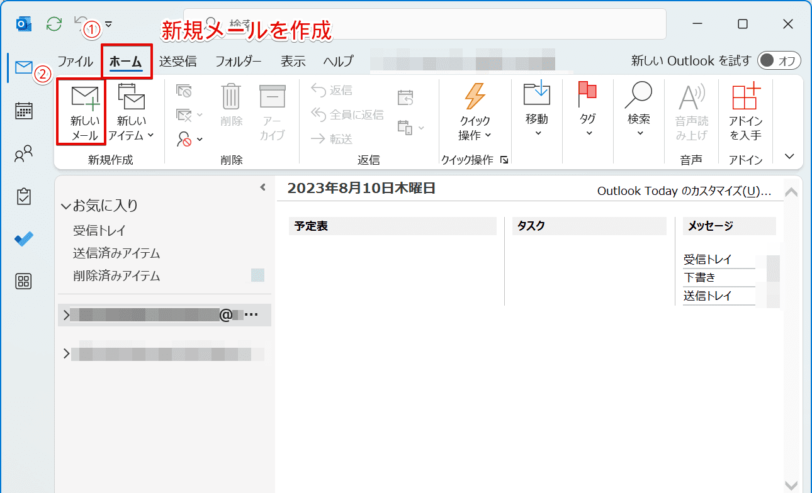
- [ホーム]タブを選択
- 『新しいメール』を選択
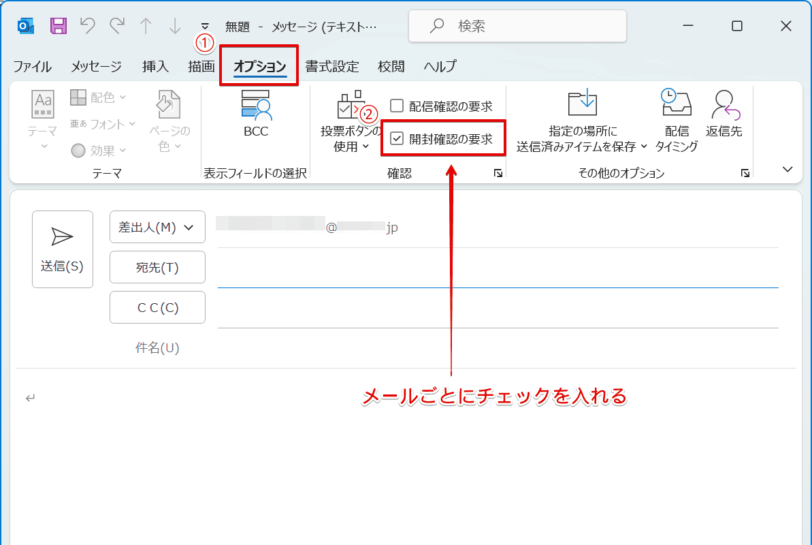
新規作成ウィンドウが開いたら、下記の通りに設定しましょう。
- [オプション]タブを選択
- 『開封確認の要求』にチェックを入れる
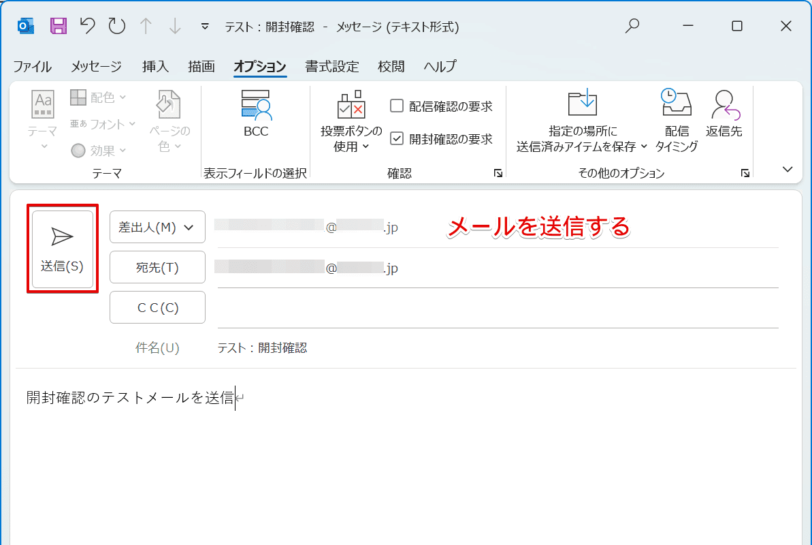
こちらも宛先、件名、本文など、メールに必要な情報を入力し、『送信』ボタンをクリックすれば完了です。
このように、『開封確認』をメールごとに設定することができます。
 Dr.オフィス
Dr.オフィス『開封確認』の要求は、受信者の仕事のペースを乱してしまう可能性もあるから、よく検討してから利用しようね。
開封確認済みメッセージを確認しよう!
Outlookで『開封確認』の要求のメールをBからAに送信した場合、下記の流れになります。
- BからAにOutlookで『開封確認』の要求のメールを送信
- AからBに開封確認済みメッセージを送信
- Bが、受信したAからの開封確認済みメッセージを確認
ここでは、②と③それぞれの『開封確認済みメッセージ』について、見ていきましょう。
開封確認済みメッセージを送信(AからB)
Outlookで『開封確認』の要求のメールを開くと、『Microsoft Outlook』ダイアログボックスが表示されます。
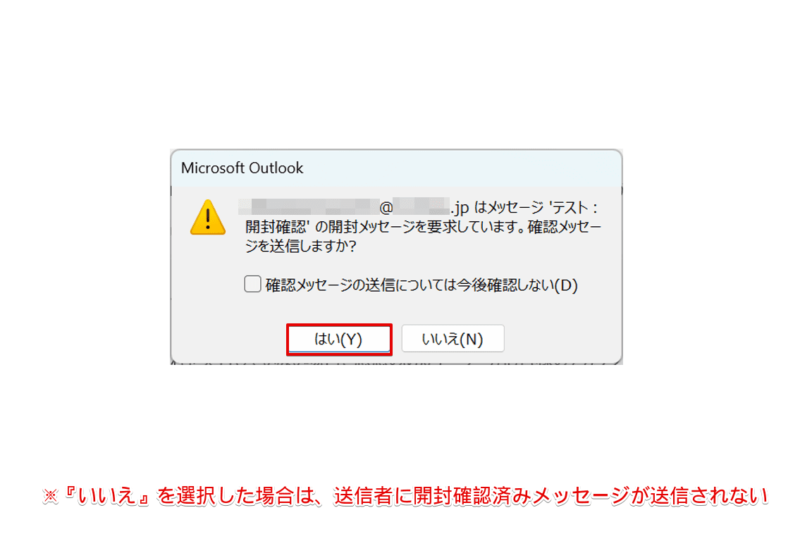
送信者Bに開封確認済みメッセージを送信するには、『はい』を選択します。
(ここで、『いいえ』を選択した場合は、送信者Bに開封確認済みメッセージが送信されません。)
これで、開封確認済みメッセージを送信は完了です。
開封確認を後で行いたいという場合もありますが、残念ながらメールを開いてしまうと『はい』か『いいえ』のどちらかを選択しなければなりません。
また、開封確認済みメッセージは1回しか送信することができないため、間違った選択をしてしまっても、もう1度送信することはできないので、覚えておきましょう。
 Dr.オフィス
Dr.オフィス開封確認済みメッセージの送信は、『はい』か『いいえ』のみで完了するんだね。
開封確認済みメッセージを受信(BからA)
Outlookで開封確認済みメッセージを受信すると、以下のようなメールが届きます。
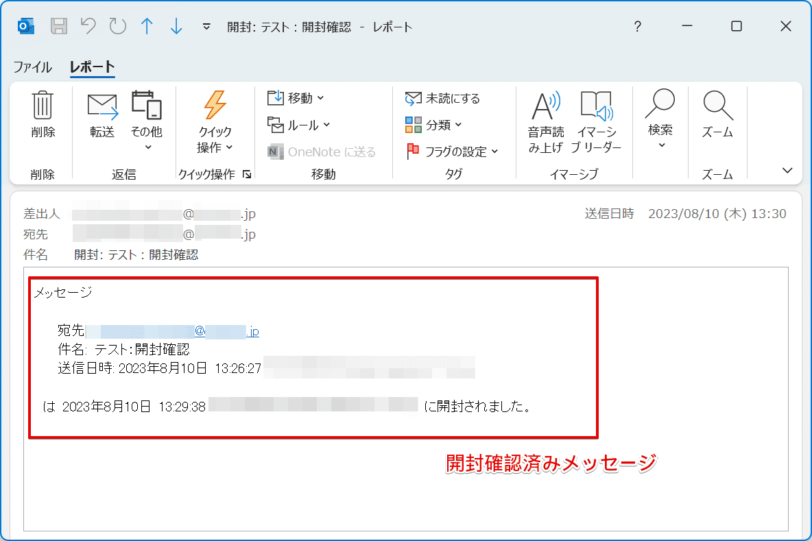
本文に、開封した日時が記載されていることが確認できますね。
このように、開封確認済みメッセージを受信することで、送信したメールの開封有無を確認することができます。
開封確認の通知が届かないのはなぜ?
Outlookで『開封確認』の要求を設定したメールを送信したのに、開封確認済みメッセージが届かない場合があります。
- 受信者のメールソフトが開封確認機能に対応していない
- 受信者が『開封確認』の要求メールを『いいえ』で送信している
上記に該当する場合、開封確認の通知が届かないため、開封確認済みメッセージは表示されません。
 Dr.オフィス
Dr.オフィス受信者の環境が開封確認機能に対応していないと、利用できないということを覚えておこうね。
Outlook開封確認に関するQ&A
- Outlookで送信したメールを相手が開封したかどうかを確認する方法はありますか?
-
Outlookの『開封確認』の要求を設定すると、確実とは言えませんが、送信したメールの開封有無を確認できる可能性があります。詳細については、『Outlookで『開封確認』の要求を設定する方法』で解説しています。
- Outlookの開封済みメッセージはどのように確認できますか?
-
受信者のメールソフトが開封確認機能に対応していれば、送信者に開封確認のメッセージが届きます。詳細については、『開封確認済みメッセージを確認しよう!』で解説しています。
開封確認は相手を不快にさせない程度に利用しよう!
今回は、Outlookで送信したメールを相手が開封したかどうかを確認する『開封確認』について、解説しました。
Outlookの開封確認機能は、受信者の環境にもよりますが、簡単に設定することができましたね。
『開封確認』を要求することで、確実とは言えませんが、送信したメールの開封有無を確認できる可能性があります。
また、毎回『開封確認』を要求してしまうと、相手に少なからずストレスを与える場合もあります。
そのため、メールの開封確認の要求は、必要に応じて相手を不快にさせない程度に設定することをおすすめします。
最後に、Outlookの開封確認の要求を設定する簡単ステップについて、おさらいします。
- [ファイル]タブを選択して、『オプション』を選択
(ショートカットキーAlt→F→TでOutlookのオプションを開く) - 画面左側の『メール』を選択
- 『確認』項目の『受信者がメッセージを読んだことを確認する開封済みメッセージ』にチェックを入れる
- [OK]を選択
メールの開封確認の要求は、自分の都合を優先しすぎないように、注意しながら利用しましょう。