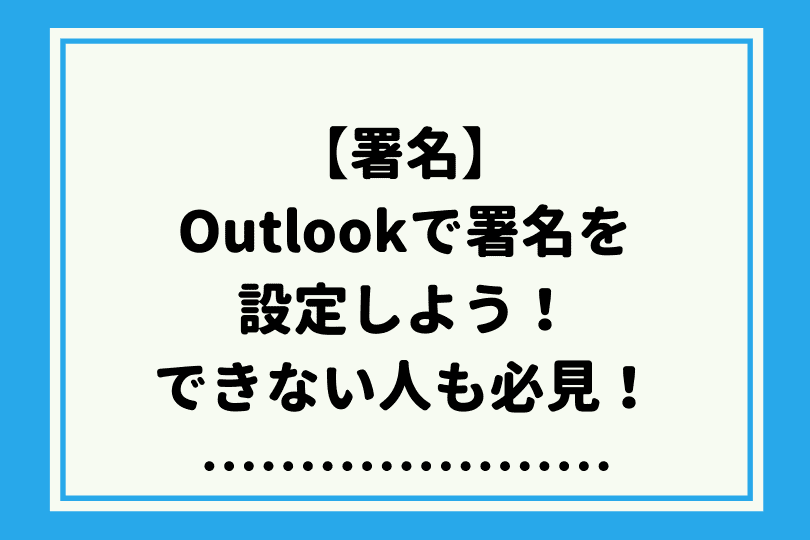Outlook初心者
Outlook初心者Outlookで差出人を表示するにはどうしたらいいの?表示名をメールアドレスから名前に変更することはできるのかな?
 Dr.オフィス
Dr.オフィスメールの差出人を表示したり、差出人の表示名をメールアドレスから名前に変更する方法は簡単だよ。これから詳しく解説するね。
本記事は下記の動画でも解説しているので、ぜひ合わせてご覧ください。
今回は、Outlookで差出人を表示する方法について、解説します。
Outlookの差出人は、アカウントを作成した時から表示されますが、初期設定はメールアドレスになります。
また、複数のメールアドレスを設定している場合、アカウント名を識別しやすい表示名に変更することもできます。
この記事を読むと、Outlookで差出人の表示名をメールアドレスから名前に変更する方法について、理解することができますよ。
- [ファイル]タブ選択-『アカウント設定』-『アカウント設定』を選択
- 『アカウント設定』ダイアログボックスに表示されているメールアドレスをダブルクリック
- 『IMAP アカウント設定』ダイアログボックスの『全般設定』から下記の2項目を確認
・自分の名前
・アカウント名
※IMAP方式のメールアカウントで確認する方法を記載しています。
 Dr.オフィス
Dr.オフィスPCサポート歴10年以上の私が、Outlookの差出人の表示について、詳しく解説するよ。
Outlookで差出人を表示する方法は、とても簡単です。
まずは、既存のメールアドレスの『差出人』が、どのような表示名に設定されているのか確認してみましょう。
また、Outlookにメールアドレスを追加したり、表示名を変更する際は、署名の設定をおすすめします。
リモートでのやり取りが増えた昨今では、連絡先を記載することで連絡をスムーズに行うことができます。
Outlooで署名を設定する方法については、こちら≫Outlookで署名を設定しよう!初心者でも簡単にマスターできる!で詳しく解説しています。
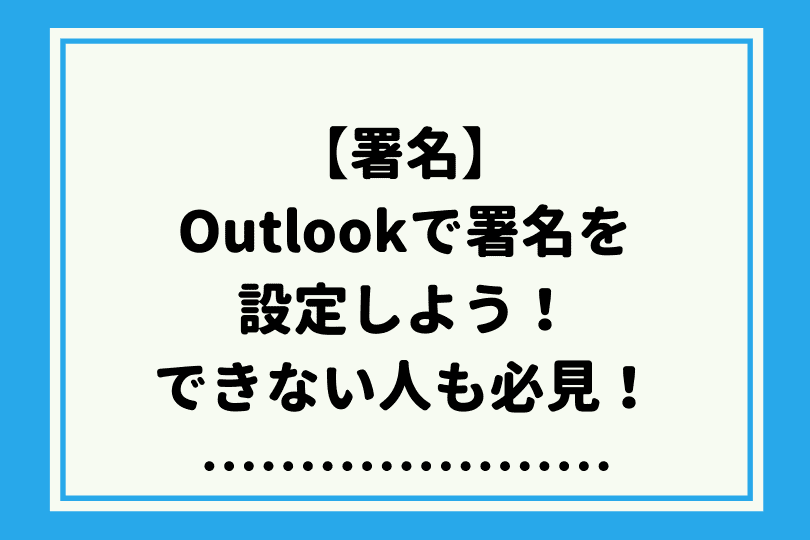
※本記事は『OS:Windows11』画像は『Outlookのバージョン:Microsoft365』を使用しています。
【Outlook】差出人の表示名を確認しよう!
Outlookの差出人の表示名は、初期設定ではメールアドレスになっています。
ここでは、IMAP方式のメールアカウントで『差出人』の表示名を確認する方法を解説します。
![[ファイル]タブ『アカウント設定』-『アカウント設定』を選択](https://office-doctor.jp/outlook/wp-content/uploads/2023/08/sender-display1-1-1-812x548.png)
- [ファイル]タブを選択
- 『アカウント設定』を選択
- 表示されたメニューから『アカウント設定』を選択
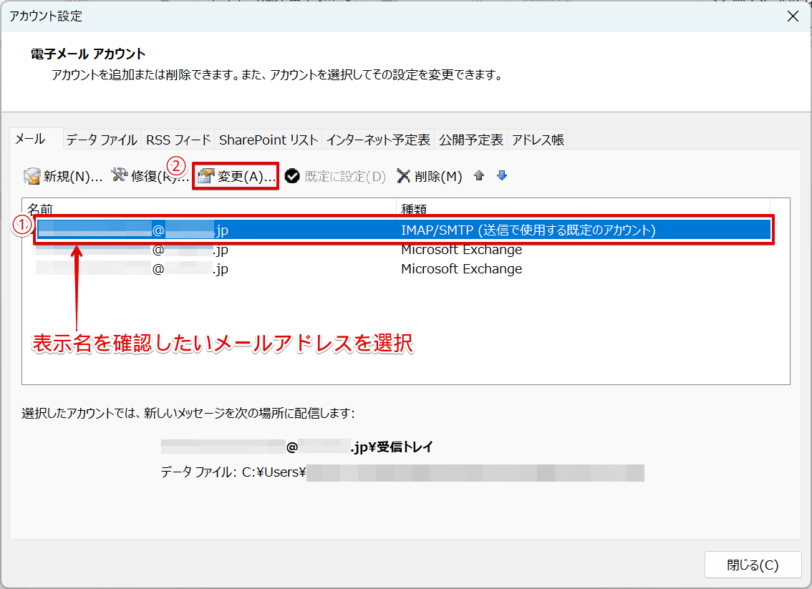
- 『差出人』の表示名を確認したいメールアドレスを選択
(ここでは、IMAP方式のメールアカウントを選択) - [変更]を選択
『IMAP アカウント設定』ダイアログボックスが開いたら、『全般設定』から下記の2項目を確認します。
| 番号 | 項目 | 説明 |
|---|---|---|
| ① | 自分の名前 | メールの送信先に表示されるユーザー名(差出人名) |
| ② | アカウント名 | Outlook側で管理・識別するための名前 画面上に表示される名前(アカウント名) |
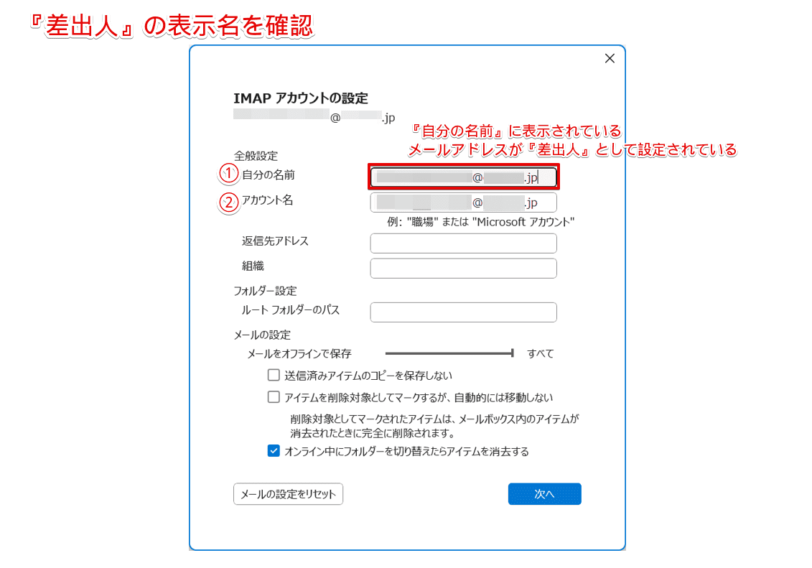
『自分の名前』には、メールアドレスが設定されていることが確認できますね。
このように、既存の『差出人』の表示名を確認することができます。
差出人の表示名をメールアドレスから名前に変更する方法
メールの送信先に表示される『差出人』がメールアドレスのままだと、相手に気付いてもらえない場合があります。
相手に自分のメールを気づかせやすくするためにも、あらかじめ分かりやすい表示名に『差出人』を変更しておきましょう。
ここでは、IMAP方式のメールアカウントで『差出人』の表示名を変更する方法を解説します。
『差出人』の表示名を変更
![[ファイル]タブ『アカウント設定』-『アカウント設定』を選択](https://office-doctor.jp/outlook/wp-content/uploads/2023/08/sender-display1-1-1-812x548.png)
- [ファイル]タブを選択
- 『アカウント設定』を選択
- 表示されたメニューから『アカウント設定』を選択
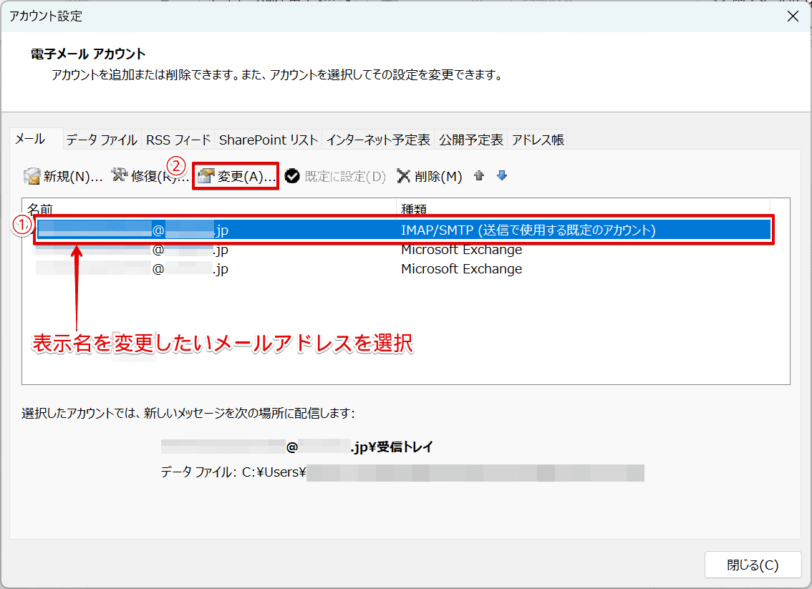
- 表示名を変更したいメールアドレスを選択
(ここでは、IMAP方式のメールアカウントを選択) - [変更]を選択
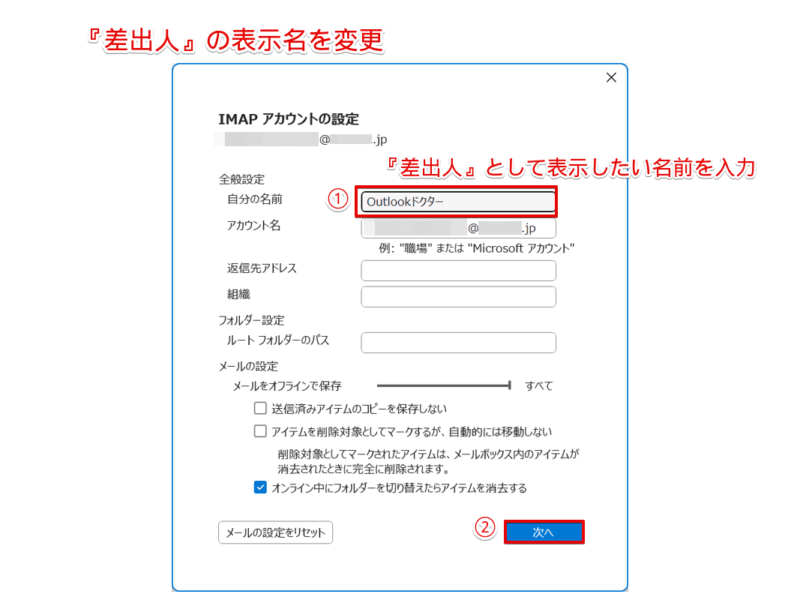
『IMAP アカウント設定』ダイアログボックスが開いたら、下記の通りに設定しましょう。
- 『自分の名前』に変更したい名前を入力
(ここでは、Outlookドクターを入力) - [次へ]を選択
![[完了]ボタンを押して『差出人』の変更が完了](https://office-doctor.jp/outlook/wp-content/uploads/2023/08/sender-display5.png)
『Outlook』ダイアログボックスが表示されたら、[完了]ボタンを選択しましょう。
これで、『差出人』の表示名の変更が完了となります。
テストメールで『差出人』の表示名を確認
『差出人』の表示名を変更した後は、自分宛にテストメールを送信しましょう。
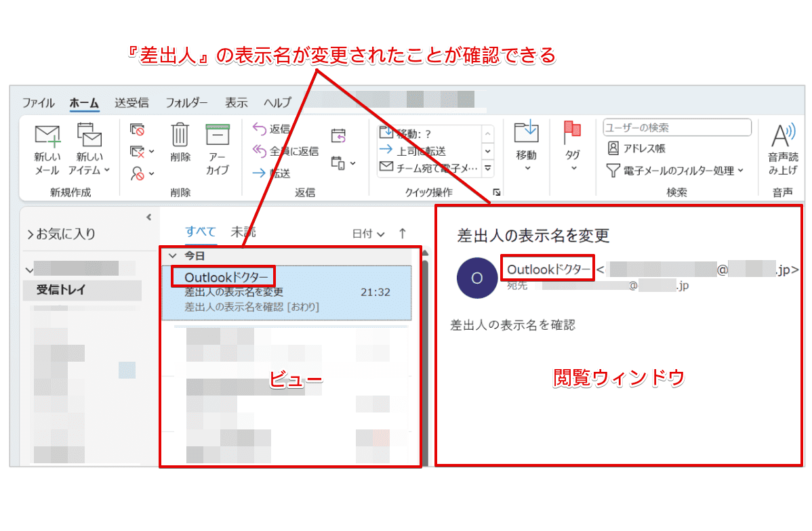
受信メールの『差出人』の表示名が、メールアドレスから変更されたことが確認できます。
『アカウント名』の表示名を変更
『アカウント名』は、Outlookの画面上に表示される自分の名前のことです。
先ほどの、『差出人』の表示名を変更した手順と同様に、『IMAP アカウント設定』ダイアログボックス上で変更します。
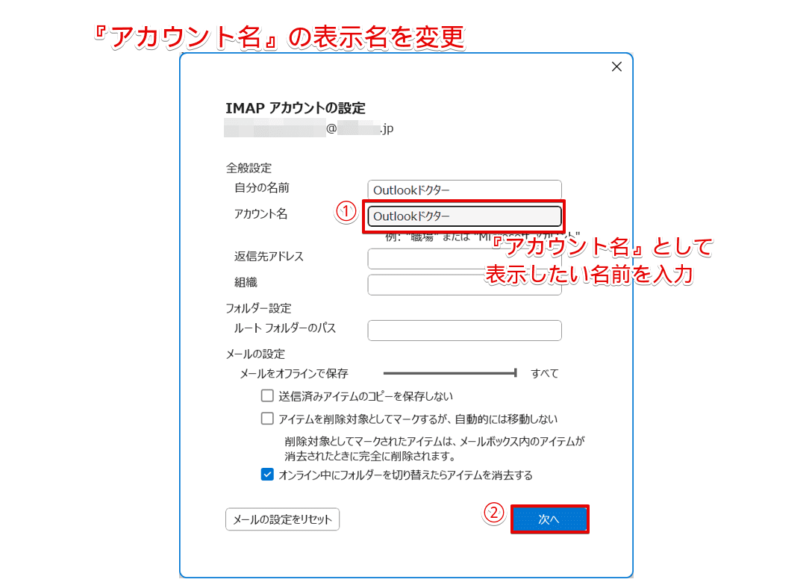
- 『アカウント名』に変更したい名前を入力
(ここでは、Outlookドクターを入力) - [次へ]を選択
![[完了]ボタンを押して『差出人』の変更が完了](https://office-doctor.jp/outlook/wp-content/uploads/2023/08/sender-display5-382x442.png)
『Outlook』ダイアログボックスが表示されたら、[完了]ボタンを選択しましょう。
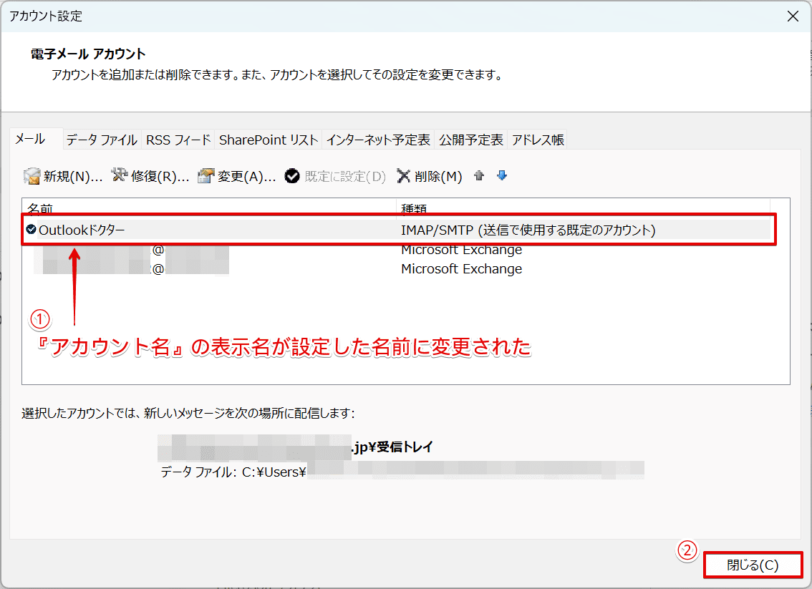
『アカウント設定』ダイアログボックスのアカウント名が設定した変更されたことを確認し、[閉じる]を選択します。
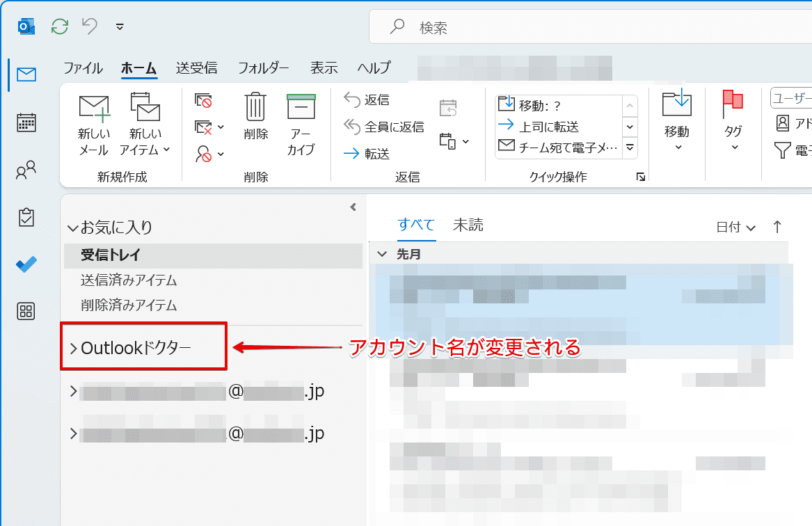
Outlookの画面上で、アカウント名が設定した名前で表示されていることを確認しましょう。
 Dr.オフィス
Dr.オフィス反映に少し時間がかかるかもしれないけど、気になる場合はOutlookを再起動してみよう!
Outlookで差出人が勝手に変わるのはなぜ?
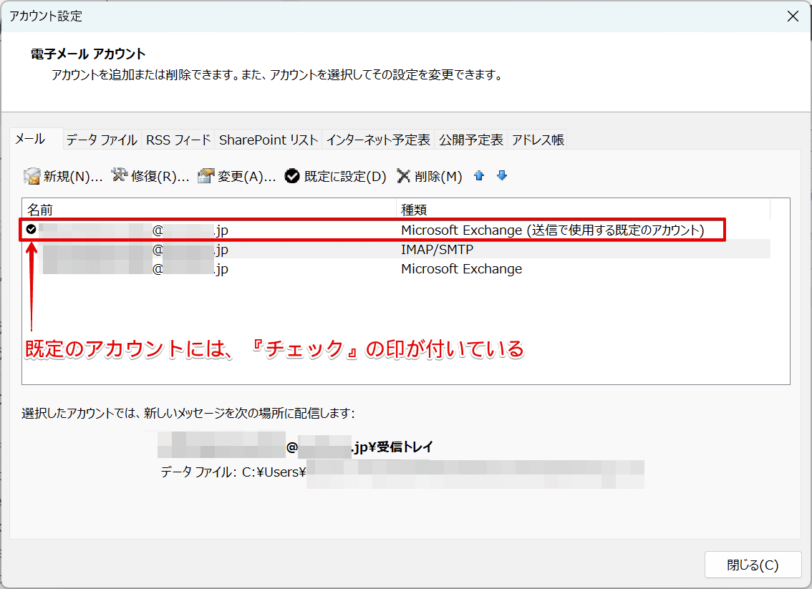
Outlookでは『既定のアカウント』を設定することができ、新規メールの作成時に優先的に使用されます。
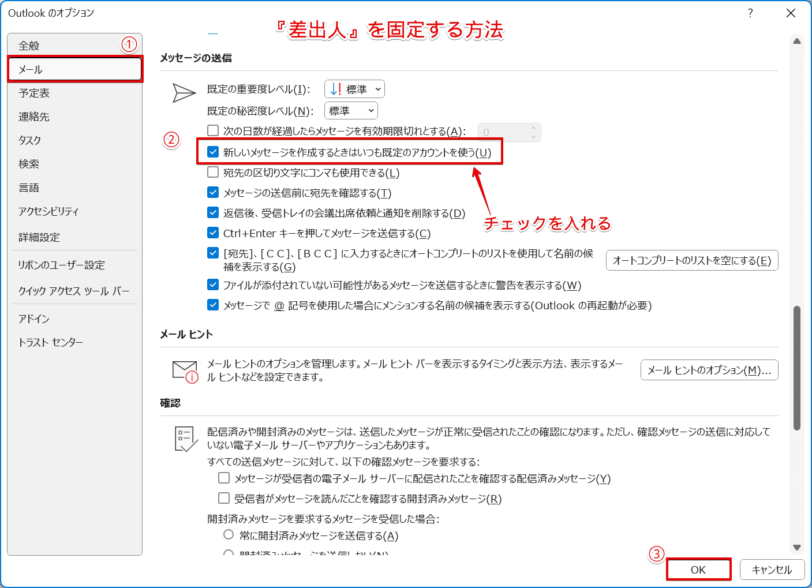
しかし、『既定のアカウント』を設定した場合の正しい動作を把握していないと、便利な機能も使い勝手が悪くなります。
Outlookで差出人を固定する方法と解除する方法については、こちら≫【Outlook】差出人が勝手に変わる原因と対処方法!初心者必見で詳しく解説しています。

差出人が表示されない原因と対処方法
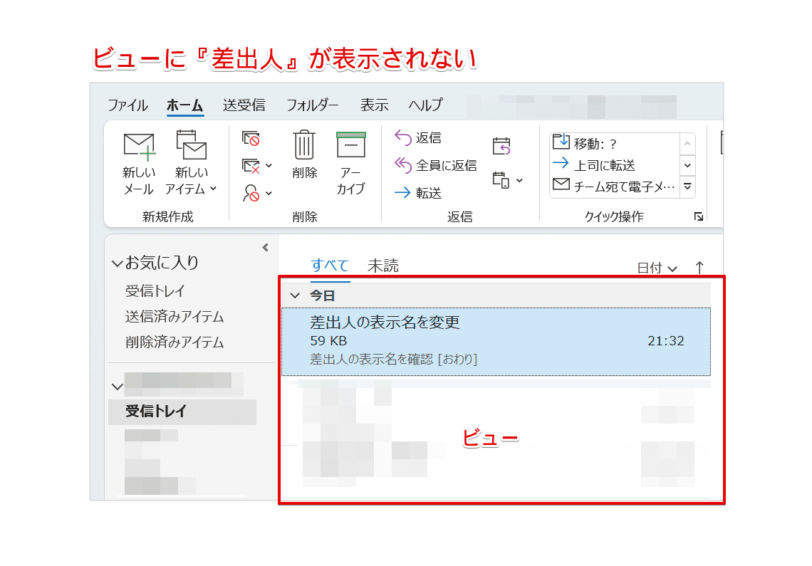
Outlookのビューに差出人が表示されない場合、『ビューの設定』から『差出人』が外れている可能性があります。
その場合、『ビューの設定』から『差出人』フィールドを追加することで、簡単に対処することができます。
『差出人』フィールドを追加
![[表示]タブ『ビューの設定』を選択](https://office-doctor.jp/outlook/wp-content/uploads/2023/08/sender-display8-812x561.png)
- [表示]タブを選択
- 『ビューの設定』を選択
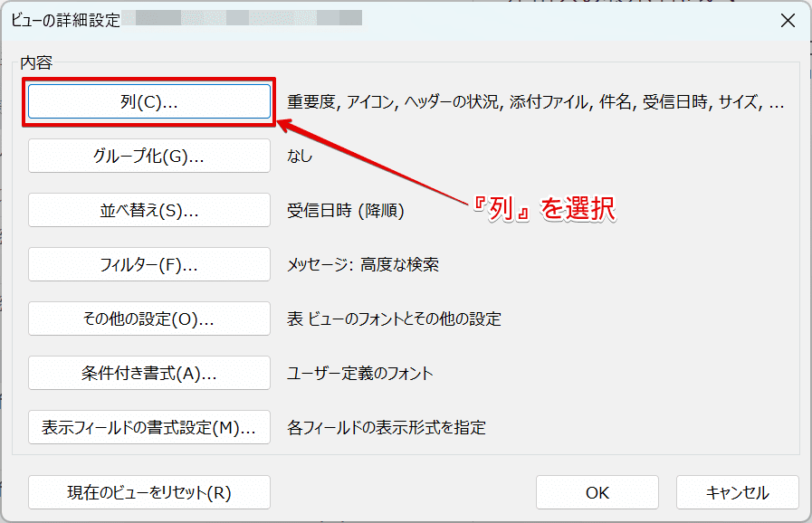
『ビューの詳細設定』ダイアログボックスが表示されたら、『列』を選択しましょう。
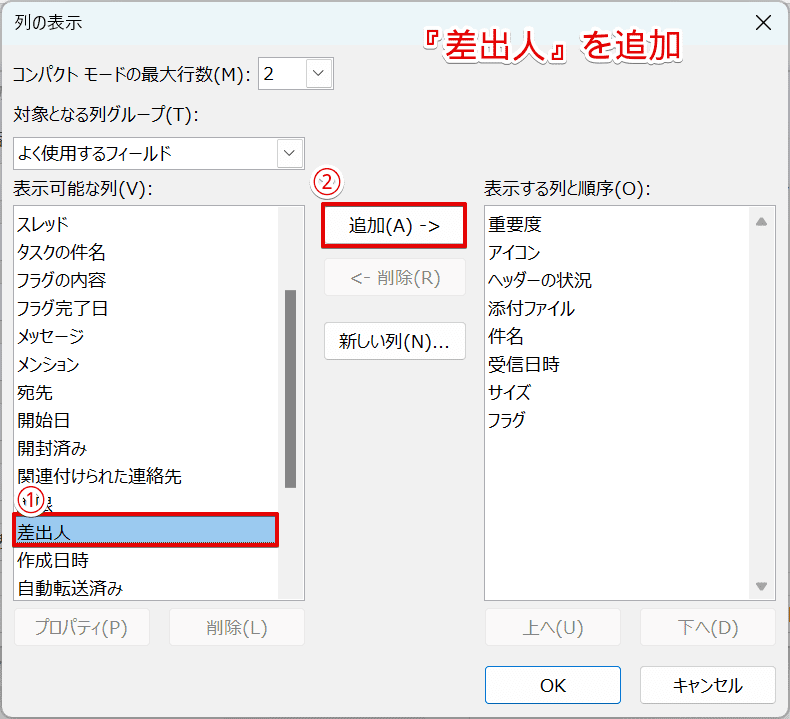
『列の表示』ダイアログボックスが表示されたら、下記の通りに設定します。
- 『表示可能な列』から『差出人』を選択
- [追加]を選択

『差出人』の表示位置を任意に変更できます。
- 『差出人』を選択したまま、[上へ]ボタンを押す
- [OK]を選択
『列の表示』ダイアログボックスも[OK]を選択して閉じましょう。
追加したフィールドと表示位置を確認
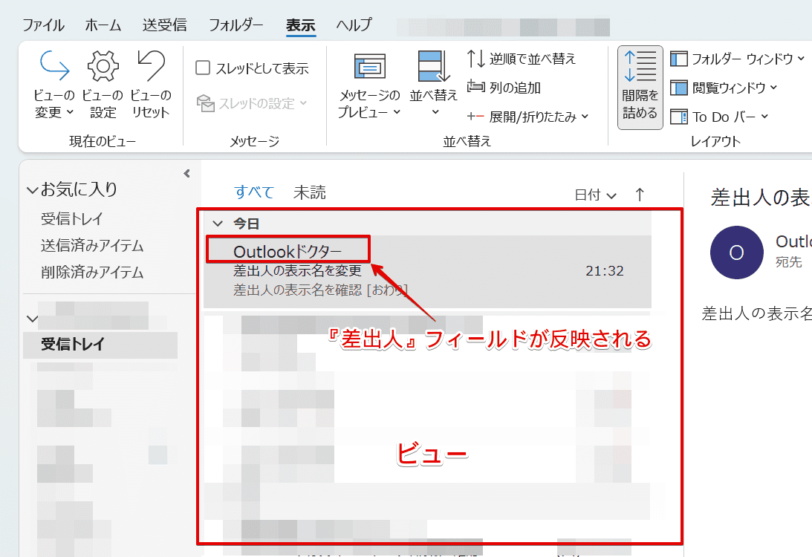
Outlookのビューに『差出人』が表示されるようになりましたね。
このように、『ビューの設定』から『差出人』の表示を追加することができます。
 Dr.オフィス
Dr.オフィス『列の表示』は簡単に変更できるから、気軽にカスタマイズできるよ。
Outlookで差出人の表示に関するQ&A
- Outlookで差出人の表示名を変更する方法を教えて下さい。
-
IMAP方式のメールアカウントの場合は、『IMAP アカウント設定』ダイアログボックスにて、変更できます。詳細については、『差出人の表示名をメールアドレスから名前に変更する方法』で解説しています。
- Outlookで差出人が変更できないのはどうしてですか。
-
Microsoft Exchangeサーバーを利用している場合は、『Outlook デスクトップ版』で名前(差出人名)を変更をすることができません。
【Outlook】差出人の表示名は分かりやすい名前がベスト!
今回は、Outlookで差出人を表示する方法について、解説しました。
Outlookの差出人の表示名は、初期設定のままだとメールアドレスになっています。
『差出人』の表示をメールアドレスから名前(本名やニックネーム)に変更したり、会社名や部署名を追加しておくと、どこの誰から送信されたメールなのか、受信側も判断がしやすくなりますね。
また、1つのプロファイルに複数のメールアドレスを設定している場合は、それぞれの『自分の名前』と併せて『アカウント名』も変更しておくと、アカウントの識別がしやすくなり、メールの誤送信防止にもつながります。
最後に、Outlookで差出人の表示名を確認する簡単ステップについて、おさらいします。
- [ファイル]タブ選択-『アカウント設定』-『アカウント設定』を選択
- 『アカウント設定』ダイアログボックスに表示されているメールアドレスをダブルクリック
- 『IMAPアカウント設定』ダイアログボックスの『全般設定』から下記の2項目を確認
・自分の名前
・アカウント名
※IMAP方式のメールアカウントで確認する方法を記載しています。
『差出人』の表示名は、自分にもメールを受信する相手側にも分かりやすくしておきましょう。
また、Outlookにメールアドレスを追加したり、表示名を変更する際は、署名の設定をおすすめします。
リモートでのやり取りが増えた昨今では、連絡先を記載することで連絡をスムーズに行うことができます。
Outlooで署名を設定する方法については、こちら≫Outlookで署名を設定しよう!初心者でも簡単にマスターできる!で詳しく解説しています。