 Outlook初心者
Outlook初心者Outlookの受信メールがごちゃ混ぜになってしまうんだけど、自動でフォルダーに振り分けることはできる?
 Dr.オフィス
Dr.オフィスOutlookでは仕分けルールを作成して、メールを振り分けることができるよ!
振り分け条件も細かく設定できるから、自分がわかりやすい振り分け方で使ってみてね。
今回は、Outlookのメールを自動的にフォルダーへ振り分ける設定方法について解説します。
ビジネスにおいては、毎日たくさんのメールを受け取り処理することに多くの時間を費やしている人も多いでしょう。
メールをより効率良く処理するためには、受信したメールをできるだけスッキリ整理して、優先度の高いものから返信・対応したり、後から探しやすくしておくことが大切です。
この記事では、Outlookでメールを自動振り分けして、スマートにメール管理をする機能についてご紹介します。
- 自動振り分け設定をしたいアドレスからのメールを選択する
- 右クリックで表示されるメニューから「仕分けルールの作成」ウィザードを開く
- 振り分け先のフォルダーや、振り分け条件を設定する
 Dr.オフィス
Dr.オフィスOutlookに詳しい私が、メールの振り分け方法についてわかりやすく解説していくよ!
Outlookのメール振り分けは、「仕分けルールの作成」から簡単に設定することができます。
ルールの変更や優先順位の設定なども、同じ設定画面からできるので、自分が使いやすくわかりやすいようにカスタマイズしてみてくださいね。
Outlookで迷惑メール等を振り分ける方法については、<<Outlookで受信拒否設定をする方法!>>で詳しく解説しています。そちらも参考にしてみてください。
※本記事は『OS:Windows11』画像は『Outlookのバージョン:Microsoft365』を使用しています。
Outlookでメールの自動振り分けを設定する方法!
Office365のOutlookでは、様々な条件を設定してメールをフォルダーに振り分けることができます。
スマホ版からはメール振り分け設定ができないため、設定はデスクトップ版またはWeb版Outlookで行い、スマホアプリに同期させて使いましょう。
まずは一番よく使われる、差出人ごとにフォルダーを作成して振り分ける設定について見ていきましょう。
複数の差出人から受信するメールが入り乱れてしまう場合など、差出人ごとに振り分けて整理すると、スッキリして管理がしやすくなりますよ。
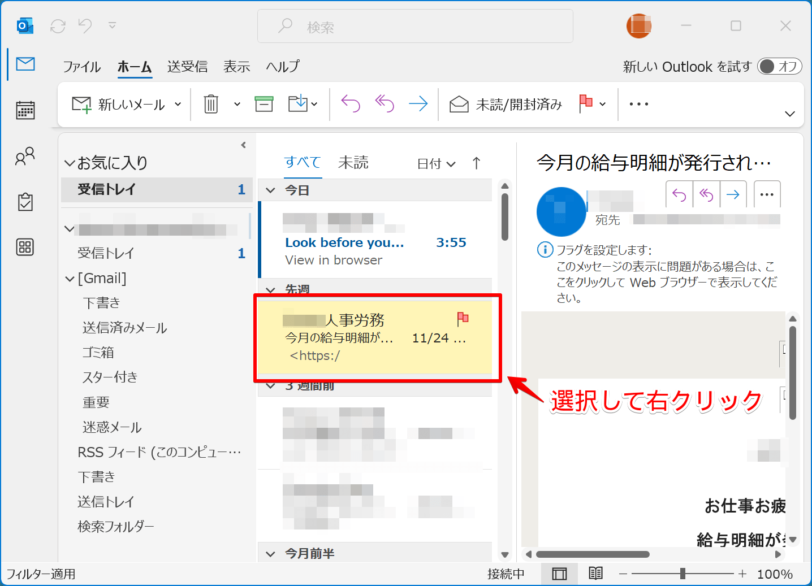
まず、仕分けルールを作成するアドレスから受信したメールを選択して右クリックしてください。
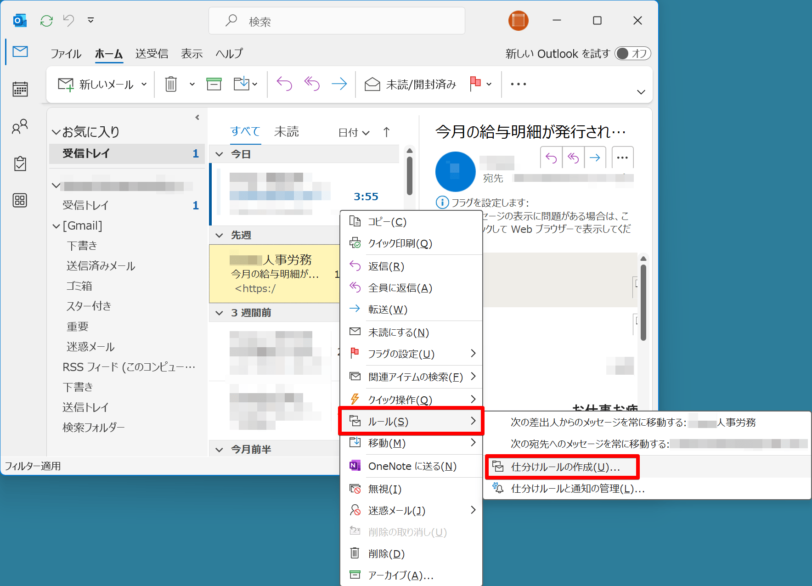
次に表示されるメニューから「ルール」クリックし、「仕分けルールの作成」を選択して開きます。
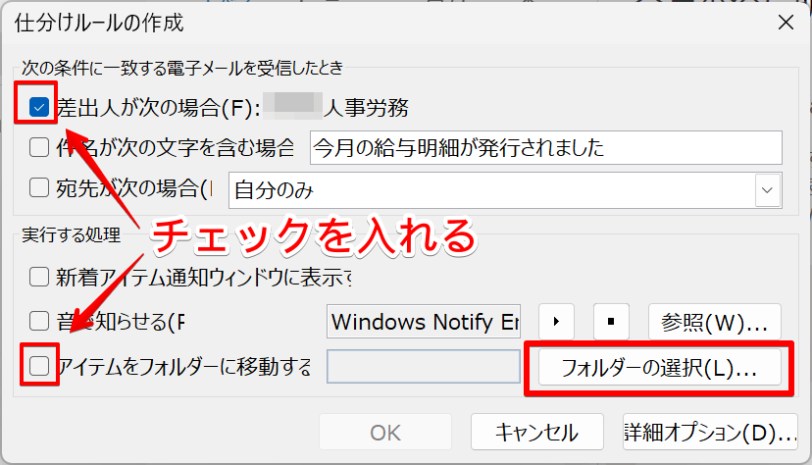
仕分けルール作成の画面で、「差出人が次の場合」と「アイテムをフォルダーに移動する」にチェックを入れて、「フォルダーの選択」をクリックします。
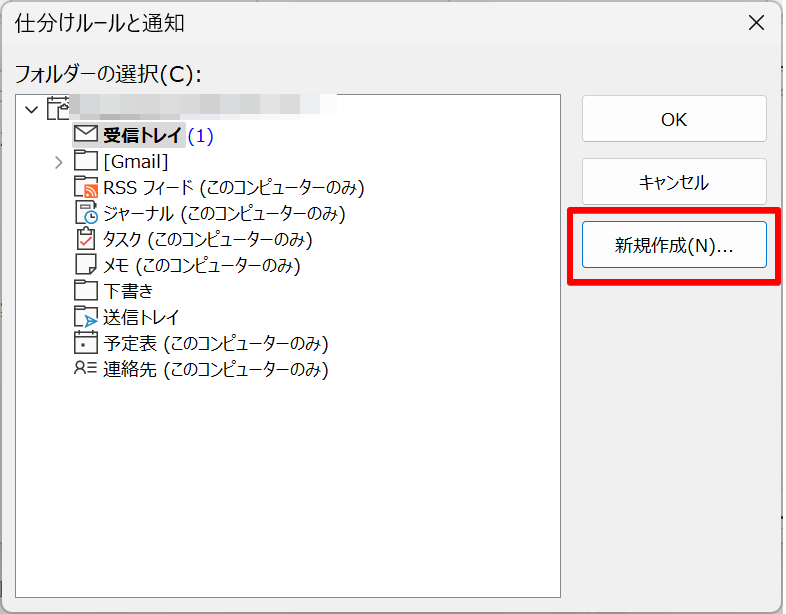
新しくフォルダーを作成するには、次の画面で「新規作成」を選択しましょう。
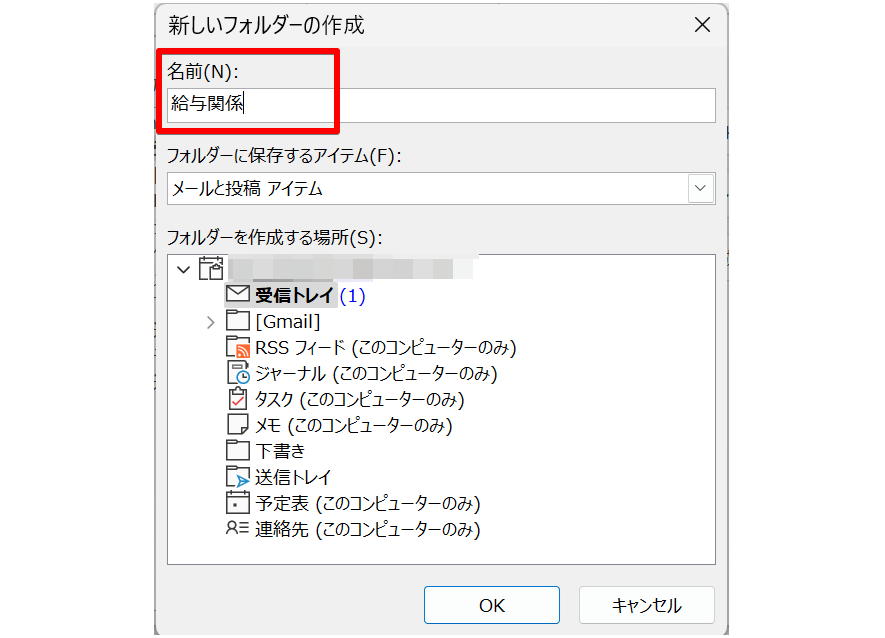
新しく作成するフォルダーの名前を決めて入力し、「OK」で作成してください。
これでこのアドレスから受信したメールが自動的に作成したフォルダーに振り分けられるようになりました。
Outlookでメール振り分けがうまくできない時は設定を確認しよう!
Office365のOutlookで仕分けルールをたくさん作っていくと、エラーが出て振り分けされない、メールが消えてしまうなどのトラブルが起こるかもしれません。
ここではその対処法として、チェックするポイントと改善方法について解説します。
振り分けルールの条件を確認する
不具合の原因を解消するには、まず設定済みの振り分けルールを確認・整理してみると良いでしょう。
仕分けルールの確認は「仕分けルールと通知の管理」で一括して行うことができます。次の手順に従ってやってみてくださいね。
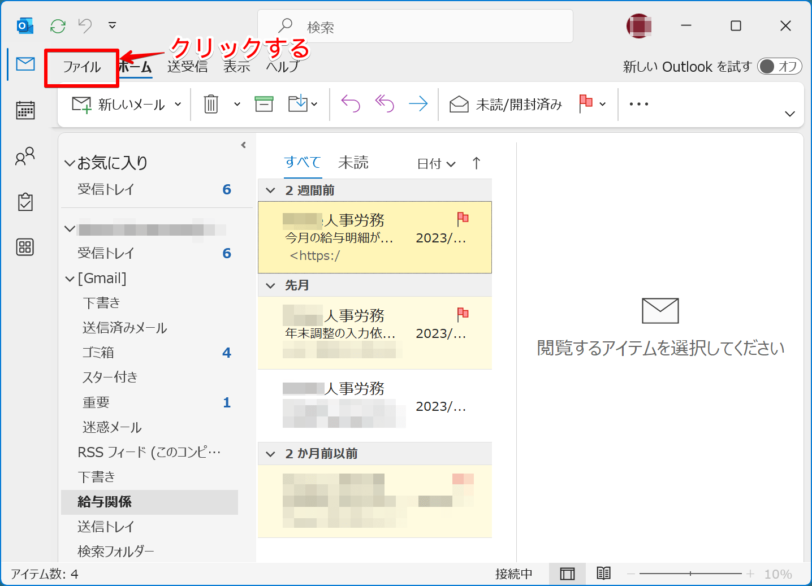
まず、Outlookのトップ画面で、左上の「ファイル」をクリックします。
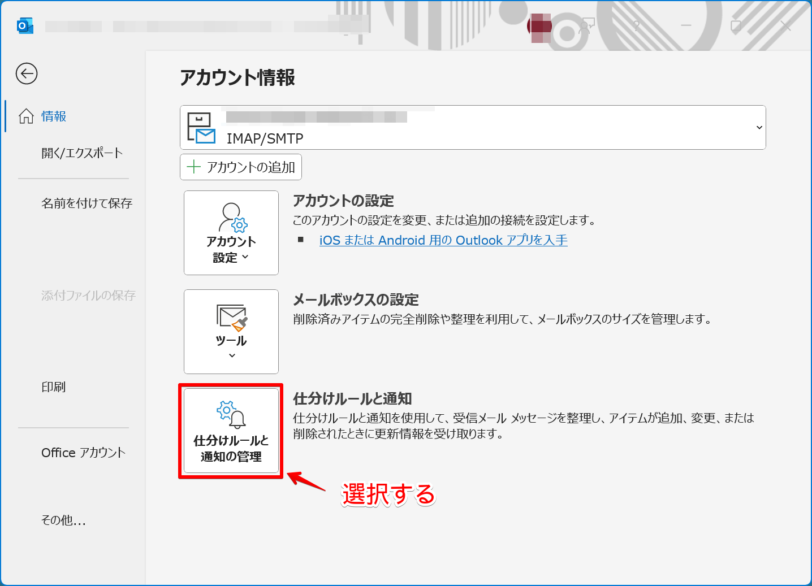
次に、アカウント情報の画面から「仕分けルールと通知の管理」を選択しましょう。
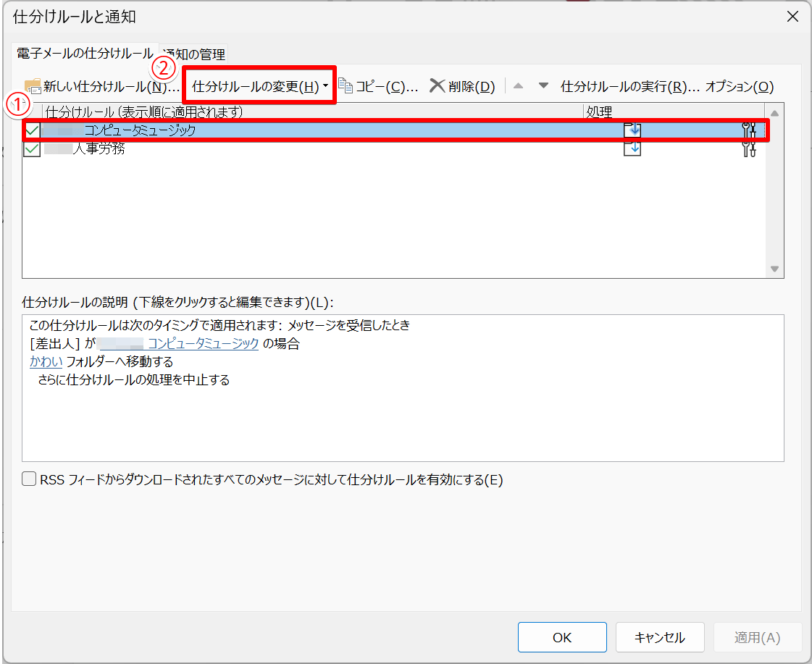
「仕分けルールと通知」の管理画面が開きました。
- 確認したい仕分けルールを選択
- 「仕分けルールの変更」をクリックする
またここで、有効にしたい仕分けルールにチェック「✔」が入っているか、確認しておきましょう。
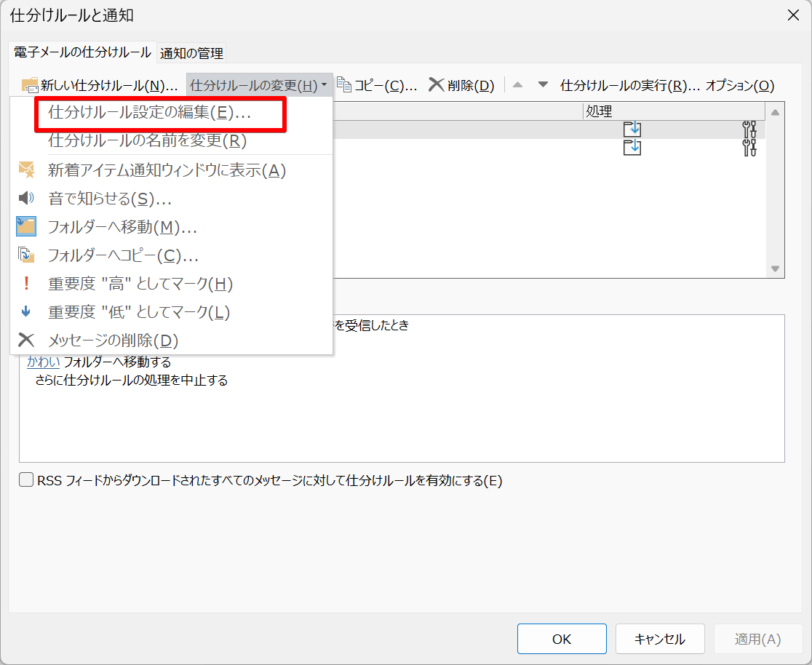
開いたメニューから「仕分けルール設定の編集」を選択して開きます。
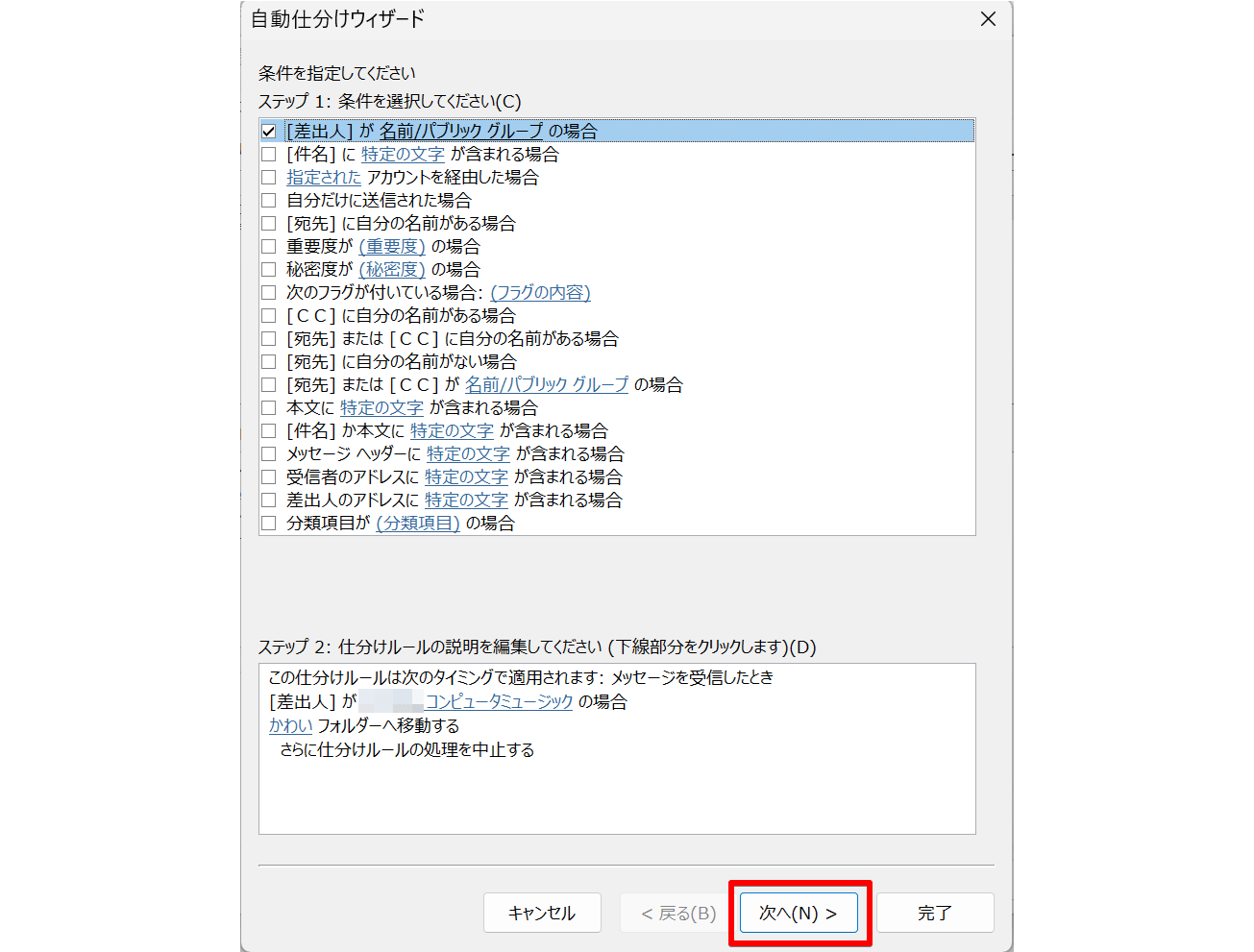
「自動仕分けウィザード」が開いたら、選択されている条件を細かく確認してみてください。この時、以下の点に注意してチェックしてみてくださいね。
- 必要な条件にチェックが入って有効になっているか
- 不要な条件が有効になっていないか
- アドレス指定の場合、綴りが正しく入力されているか
 Dr.オフィス
Dr.オフィス例えば、振り分けでメールが消えてしまうトラブルの場合は、「削除する」処理が有効になっていないか、チェックしてみてね!
仕分けルールの優先順位をチェック
Outlookでは、振り分け条件の優先順位を指定することができます。
初期設定では先に登録したルールから優先的に実行されるので、部分的に重複するルールを設ける場合には、狙っている振り分けが正しく作動するよう、優先順位を確認しておきましょう。
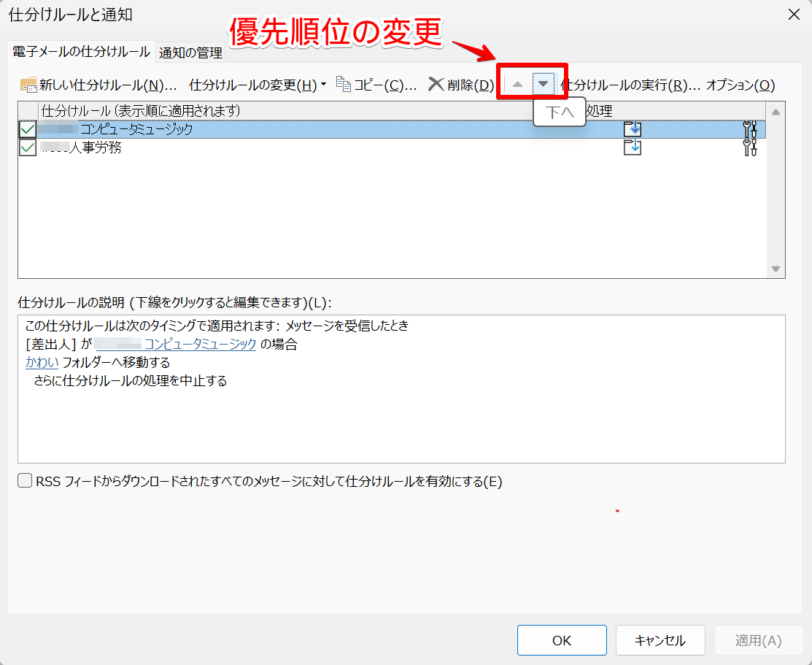
優先順位の変更は、前述の「仕分けルールと通知」の管理画面で行うことができます。上部メニューの三角矢印「▲」「▼」で上下に移動させて変更してください。
重複する条件があり、かつ「仕分けルールの処理を中止する」が有効になっていると、優先順位が上のルールが適用され、それより下位の振り分けは実行されないため、注意しましょう。
迷惑メールフォルダを確認してみる
Outlookには、仕分けルールとは別に、迷惑メールフィルターというシステムがありますが、これらは別々の仕組みで振り分けを実行しています。
受信したはずのメールが見つからない場合は、迷惑メールフォルダも確認してみましょう。
迷惑メールフィルターの設定方法・確認の仕方については、<<Outlookで受信拒否設定をする方法!>>で詳しく解説しています。
Outlookのおすすめメール振り分け設定は?
Outlookでは差出人ごとだけでなく、様々な条件でフォルダ分けを設定することができます。
設定の仕方やフォルダーの分け方によって、メールの見落とし・返信漏れを防いだり、業務の優先度をわかりやすくしたり、不要なメールを整理しやすくするのにも役立ちます。
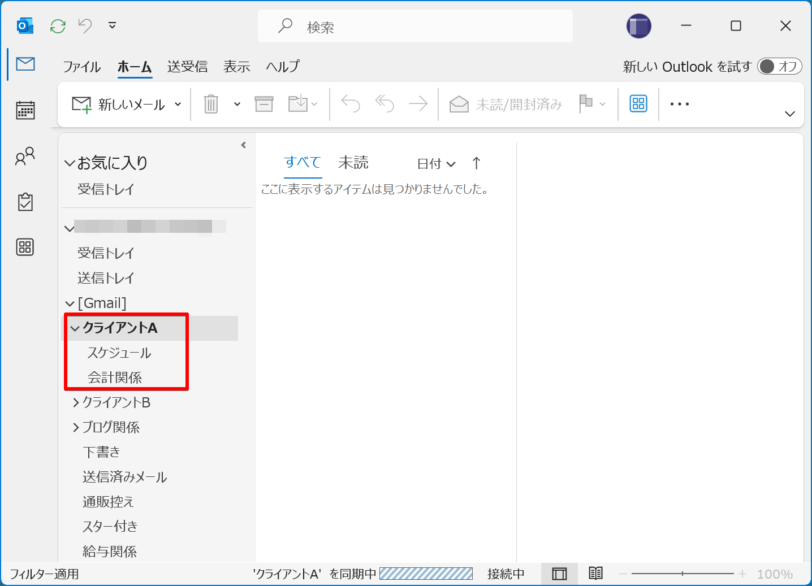
Outlookのメール管理におススメの振り分け設定方法については、<<Outlookでおススメのメール振り分け方法!>>で解説しています。そちらも合わせて参考にしてみてくださいね。
Outlookで過去分のメールを振り分けるには?
Outlookで過去に受信したメールを後から振り分ける場合、1件ずつ仕分けルールを作成していくのは時間がかかり、効率的でない場合もあるでしょう。
その場合には、Outlookの検索ツールを使うと短時間でメールを仕分けることができます。
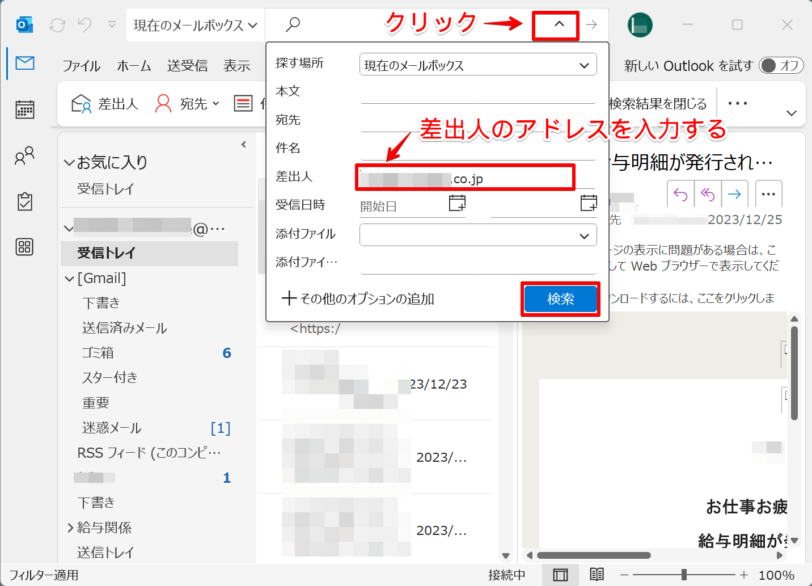
過去のメールを振り分ける手順については、<<Outlookで過去分のメールを振り分ける方法!>>で解説しています。そちらも合わせて参考にしてみてくださいね。
Outlookのメール振り分け設定を解除する方法!
Outlookで、一度設定したメール振り分け設定を解除するには、ルール編集と同様に「仕分けルールと通知」から解除できます。
振り分け設定を見直して不要になったルールは、気づいた時に整理しておくと良いでしょう。
自動振り分けの一時停止
仕分けルール自体は保持したまま、振り分け処理を一時的に停止する方法は次の通りです。
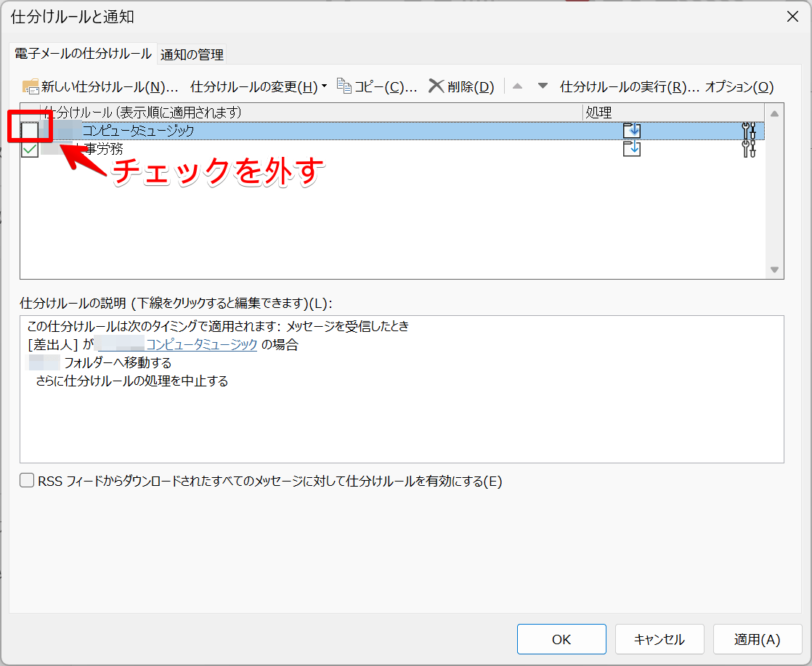
該当する仕分けルールを選択し、左側の□に入っているチェック「✔」マークをクリックして外した状態にすると、そのルールは実行停止されます。
ルール自体は保持されているので、再びチェックを入れて有効化することも可能です。
振り分け設定を削除する
仕分けルールを停止ではなく削除したい場合は、次のように操作してください。
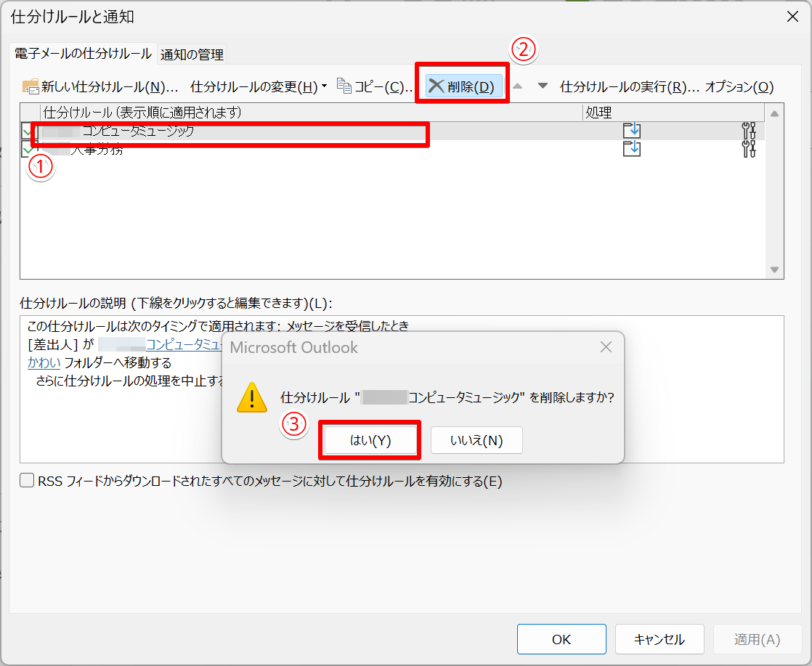
- 削除したい仕分けルールを選択する
- 上部のメニューから「削除」を選択
- 確認画面で再度確認して「はい」をクリックする
 Dr.オフィス
Dr.オフィス仕分けルールを削除しても、それ以前に振り分けられたメールを戻すことはできないので注意!
Outlookで振り分けられたメールを通知するには?
Outlookでは、受信ボックスに新着メールを受信した際に通知されますが、仕分けルールによって振り分けられた場合はポップアップ通知が表示されません。
通知を受け取りたい場合は、仕分けルールに「デスクトップ通知を表示する」設定を追加する必要があります。
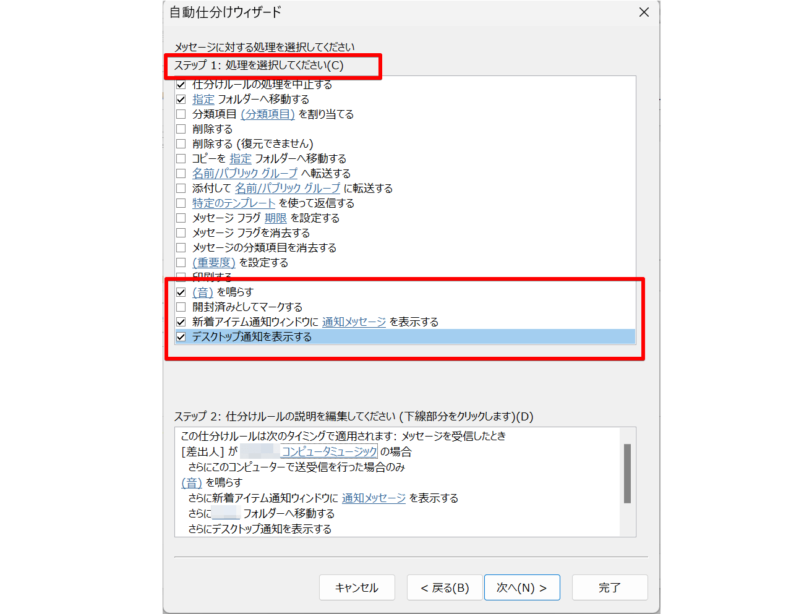
前述と同様に「仕分けルールの設定と通知」から該当するルールを選択し、「仕分けルールの変更」→「仕分けルール設定の編集」で上の画像の「自動仕分けウィザード」に進みます。
「処理を選択してください」の項目から、「音を鳴らす」「新着アイテム通知ウィンドウに通知メッセージを表示する」「デスクトップ通知を表示する」など、自分に必要な項目を選んでチェックを入れましょう。
Outlookのメール振り分けルールをエクスポートするには?
Outlookのメール振り分けルールは、コピーして他人のOutlookへ移行し、そのまま利用してもらうことができます。
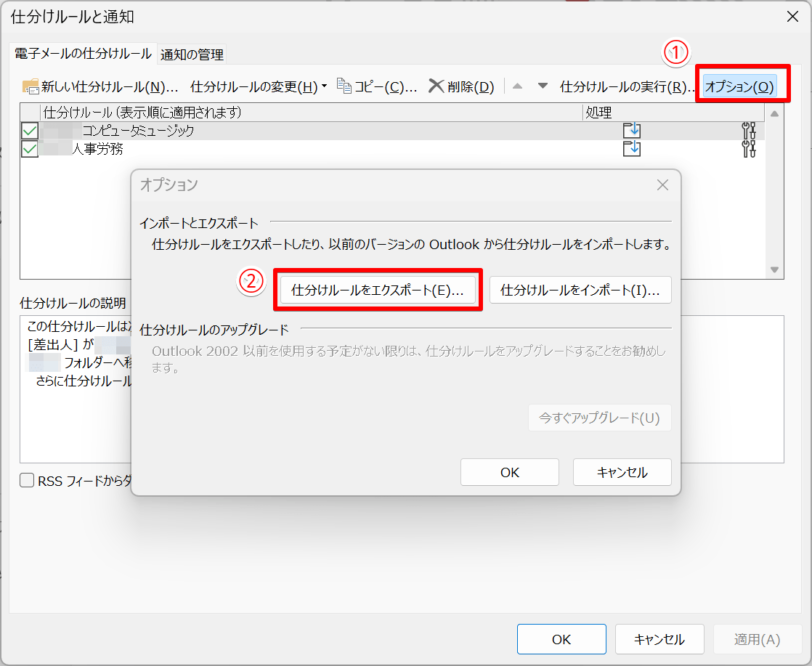
- 「仕分けルールの設定と通知」から、右上の「オプション」を開く
- 「仕分けルールをエクスポート」を選択する
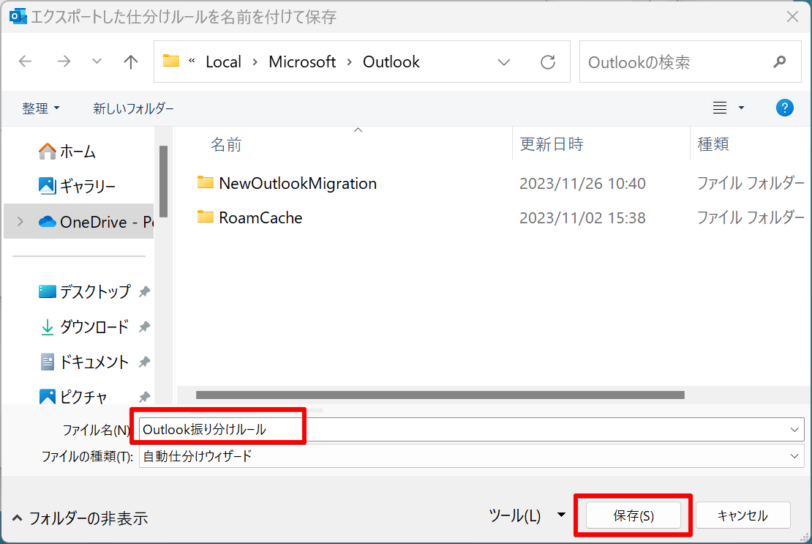
次の画面で保存先を選択し、ファイル名を入れて保存してください。
エクスポートしたファイルをインポートするには、同じく仕分けルールの管理画面オプションで「インポート」に進み、エクスポートで保存したファイルを選択しましょう。
Outlookでメールを振り分ける方法に関するQ&A
- Outlookで送信済メールを振り分けることはできますか?
-
「仕分けルールと通知の管理」で「新しい仕分けルール」に進み、「送信メッセージにルールを適用する」から送信メールの自動振り分けを設定することができます。
- 振り分けルールはいくつまで設定できますか?
-
Outlookの仕分けルールは上限250個まで作成できます。
Outlookではメールの自動振り分けで処理を最適化しよう!
今回は、Outlookでメールを自動振り分けする設定方法について解説しました。
Outlookでは、新たな相手からメールを受信した際にメールごとに振り分け設定をしていくこともできますし、「仕分けルールの管理」でルールの作成・変更・解除など一括管理することも可能です。
自分専用の使いやすい方法を試してみてくださいね。
それではポイントをおさらいしましょう。
- Outlookで受信したメールに振り分け設定するには、メールを選択して右クリックでメニューから「仕分けルールを作成する」で自動仕分け設定に進む
- メール振り分けが正常にできない時は、仕分けルールの設定や優先順位を確認する
- メール振り分け設定を解除するには、仕分けルールを選択して無効化するか、またはルールを削除することもできる
- Outlookのメール振り分け設定はエクスポートして他人とシェアすることもできる
メール振り分け機能を適切に活用できると、メールを管理する業務の大部分を自動化することができ、時間の短縮になる上、必要なメッセージを探しやすくなり、仕事の効率アップとストレス軽減にも役立ちます。
ぜひ使い方をマスターして活用してくださいね。
Outlookで迷惑メール等を振り分ける方法については、<<Outlookで受信拒否設定をする方法!>>で詳しく解説しています。そちらも参考にしてみてください。













