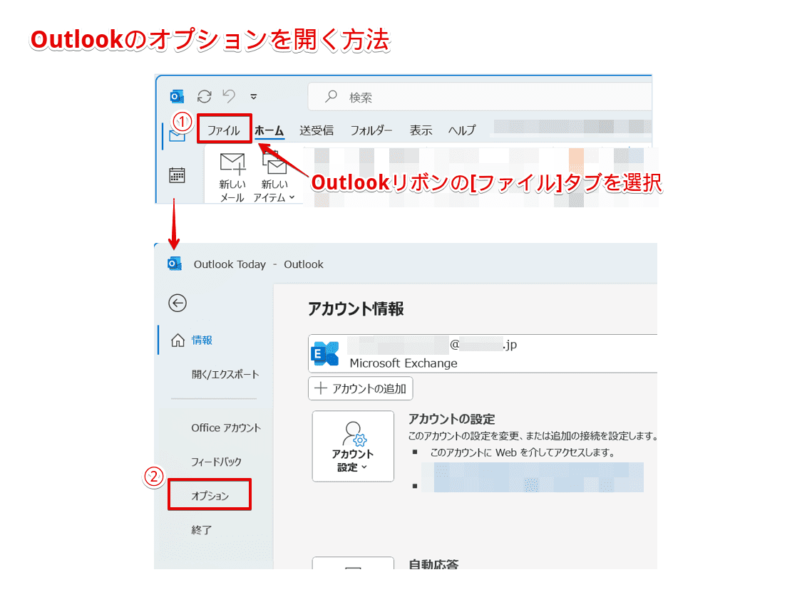Outlook初心者
Outlook初心者Outlookで引用返信するにはどうしたらいいのかな?手動で引用符を付けるのは手間だから、何か設定があるといいのだけど。。。
 Dr.オフィス
Dr.オフィスメールの内容によっては、引用返信をすると相手に分かりやすい場合があるよね。これから引用返信の設定について、詳しく解説するね。
今回は、Outlookで引用符を付けてメールを返信する方法について、解説します。
複数の質問が含まれているメールに対して返信をする場合、分かりやすく回答するためには、引用返信をするのがおすすめです。
引用返信をすることで、認識の相違や読み違いによるトラブルを防止することができます。
この記事を読むと、Outlookで相手のメールに引用符を付けて返信する方法について、理解することができますよ。
- [ファイル]タブを選択して、『オプション』を選択『オプション』を選択
(ショートカットキーAlt→F→Tを押して、Outlookのオプションを開く) - 画面左側の『メール』を選択
- 『返信/転送』の項目から下記の設定を行う
- [メッセージに返信するとき]を[元のメッセージの行頭にインデント記号を挿入する]を選択
- [メッセージに転送するとき]を[元のメッセージの行頭にインデント記号を挿入する]を選択
- 『テキスト形式のメッセージの行頭に次のテキストを入れる』の欄に引用符として挿入したい記号を入力
- [OK]を選択
※ここでは、引用符として挿入したい記号を『>』とします。
 Dr.オフィス
Dr.オフィスPCサポート歴10年以上の私が、Outlookで相手のメールに引用符を付けて返信する方法について、詳しく解説するよ。
Outlookの初期設定では返信メールに引用符は付きませんが、『Outlookのオプション』から簡単に設定することができます。
認識の相違や読み違いによるトラブルを防止するためにも、引用返信を活用してみましょう。
また、Outlookで自動返信を設定する方法については、こちら≫【Outlook】自動返信を設定する方法!長期休暇の不在通知にも使える便利技で詳しく解説しています。
※本記事は『OS:Windows11』画像は『Outlookのバージョン:Microsoft365』を使用しています。
Outlookで引用返信を設定する方法
Outlookの初期設定では、メール返信(転送)時に引用符が付かない仕様になっています。
そのため、部分引用であれば、手動で引用符を付けているという方も少なからずいるのではないでしょうか。
ここでは、引用符の役割や設定方法、引用返信をする場合のメールの書き方について、順番に解説します。
メールの引用と引用符の付け方
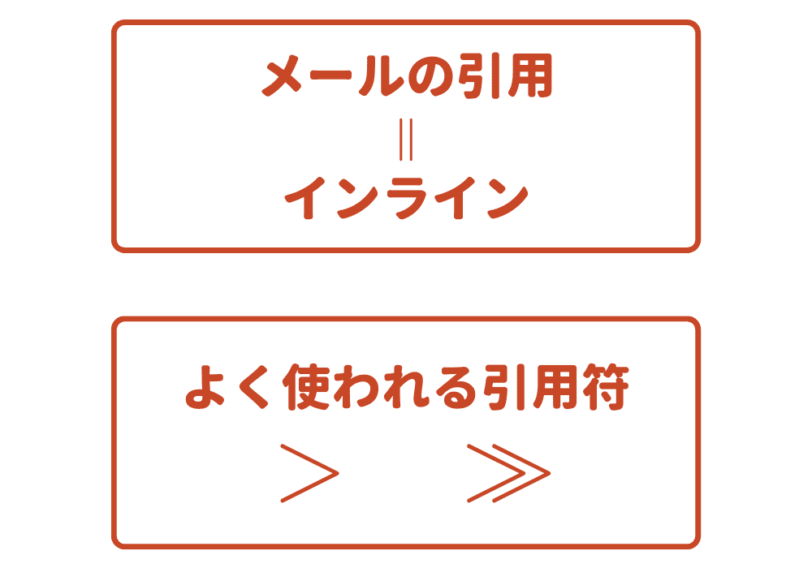
メールの引用とは、別名『インライン』と呼ばれ、過去にやりとりをした内容を自分が返信するメールに記載して、新たなメールを作成する手法です。
引用符とは引用するメール部分の各文頭につける記号で、不等号の『>』や『>>』などが追加されることが多いです。
引用返信をすることで、どの質問に対しての回答なのかが分かりやすくなりますよ。
引用返信を設定をしよう!
それでは、さっそくOutlookでメール返信(転送)時に引用符がつくように、引用返信を設定してみましょう。
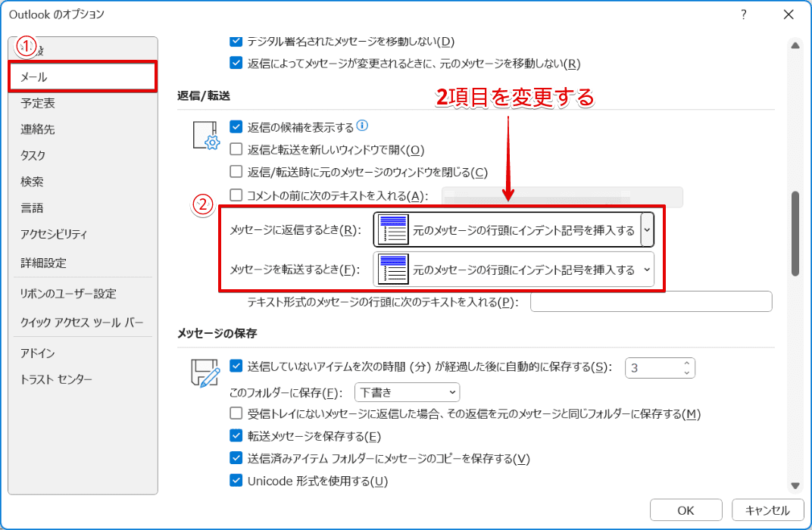
- 画面左側の『メール』を選択
- 『返信/転送』の項目から下記の設定を行う
- [メッセージに返信するとき]を[元のメッセージの行頭にインデント記号を挿入する]を選択
- [メッセージに転送するとき]を[元のメッセージの行頭にインデント記号を挿入する]を選択
引用符として挿入したい記号を入力しましょう。
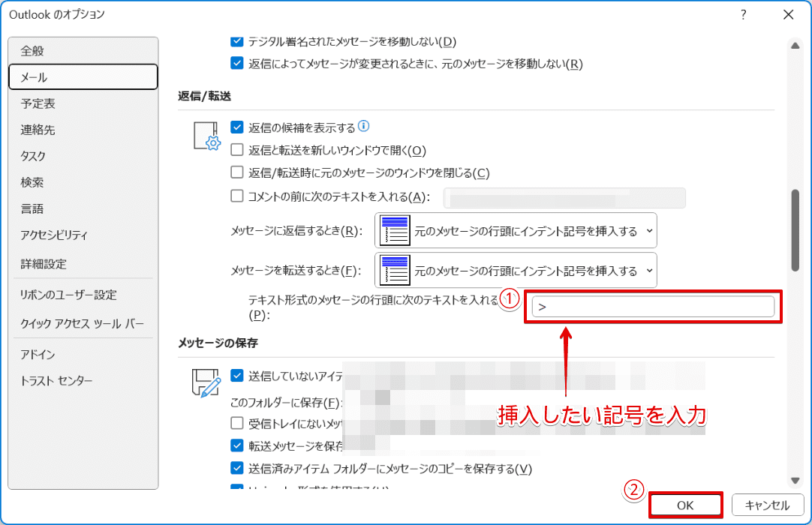
- 『テキスト形式のメッセージの行頭に次のテキストを入れる』の欄に『>』を入力
- [OK]を選択
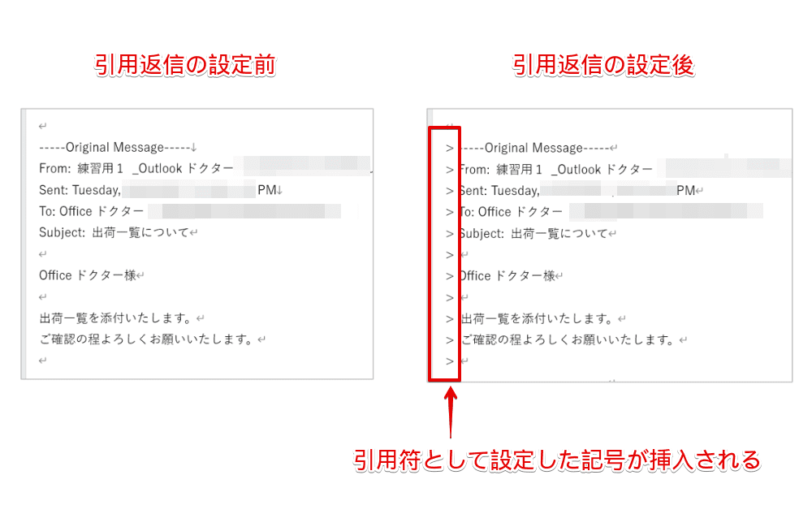
返信や転送時のメッセージに引用符が付ついていれば、設定は完了です。
このように、Outlookのオプションから、引用返信を設定することができます。
 Dr.オフィス
Dr.オフィス引用符を手動で付けることも可能だけど、1行ずつ文頭に入力するのは手間だから、引用返信をする場合はOutlookのオプションから設定しようね。
引用返信の例
メール返信の引用には、『全文引用』と『部分引用』の2種類があります。
全文引用
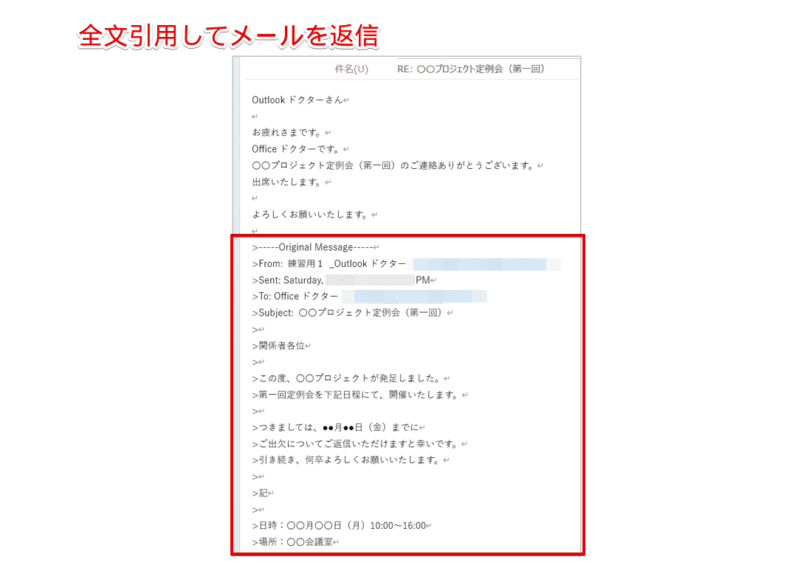
全文引用は、相手からのメールをすべて引用して返信する方法です。
相手からのメールをすべて引用するので、そのメール1通で全体が理解できるというメリットがあります。
またその一方で、やりとりを重ねるうちにメールがとても長くなってしまうというデメリットにも注意が必要です。
部分引用
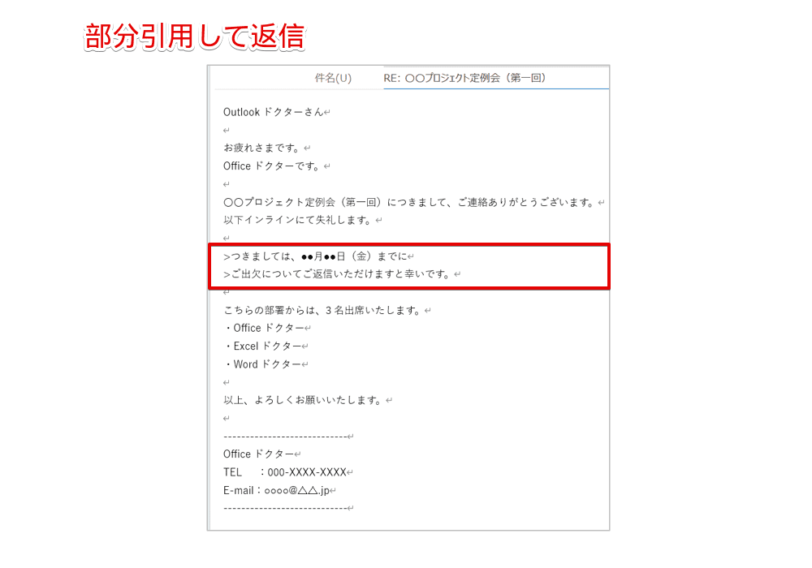
部分引用は、メールの一部分のみを引用して、返信する方法です。
部分引用を使うことで、一問一答形式で回答でき、複数の質問に対する回答が分かりやすくなります。
また、部分引用の際には、相手を不快な思いにさせないよう、マナーとして文頭に『インラインにて失礼します』といった、お詫びの一言添えておきましょう。
 Dr.オフィス
Dr.オフィス必ず引用返信をすればいいというわけではないから、必要に応じて全文引用、部分引用をして、返信しようね。
青い線は引用返信できない?
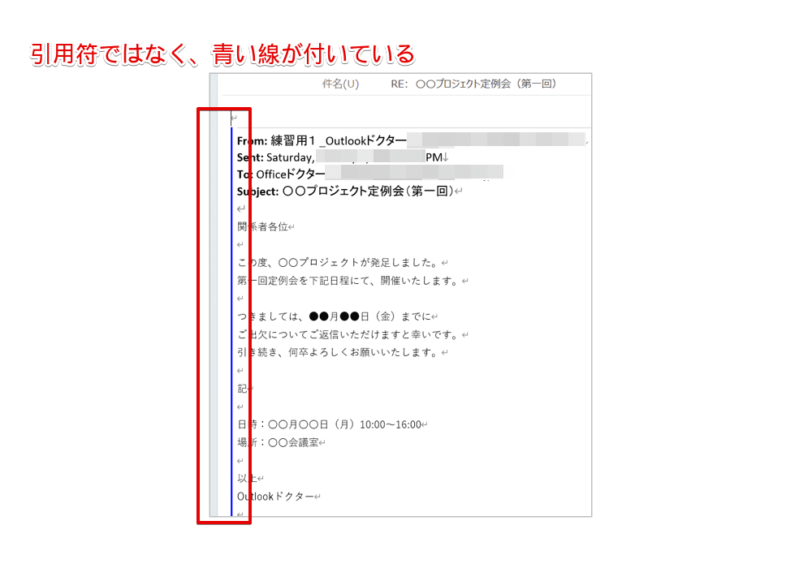
Outlookで引用返信を設定したはずなのに、返信メールに引用符ではなく、青い線が付いて困ったことはありませんか。
これはメッセージ形式がテキスト形式以外(HTML形式、リッチテキスト形式)であるため、青い線が付いている状態となっています。
返信メールに青い線が付いてしまう場合は、受信メールの表示をすべてテキスト形式になるように変更しましょう。
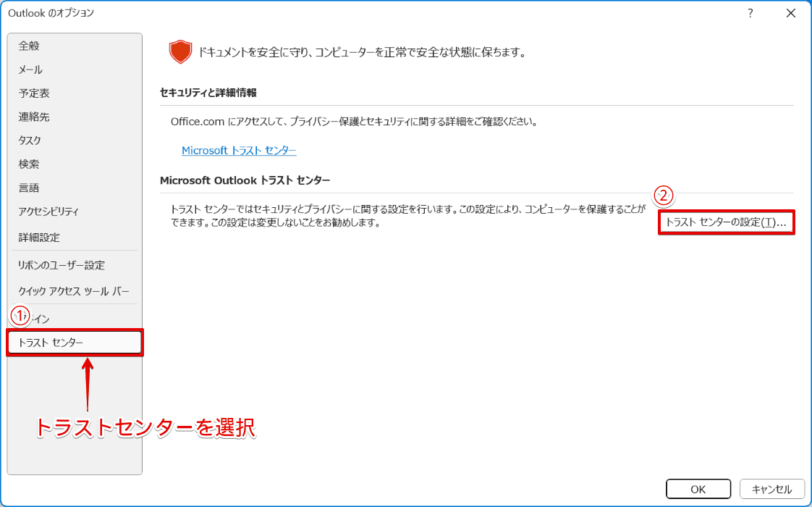
- 画面左側の『トラスト センター』を選択
- [トラスト センターの設定]を選択
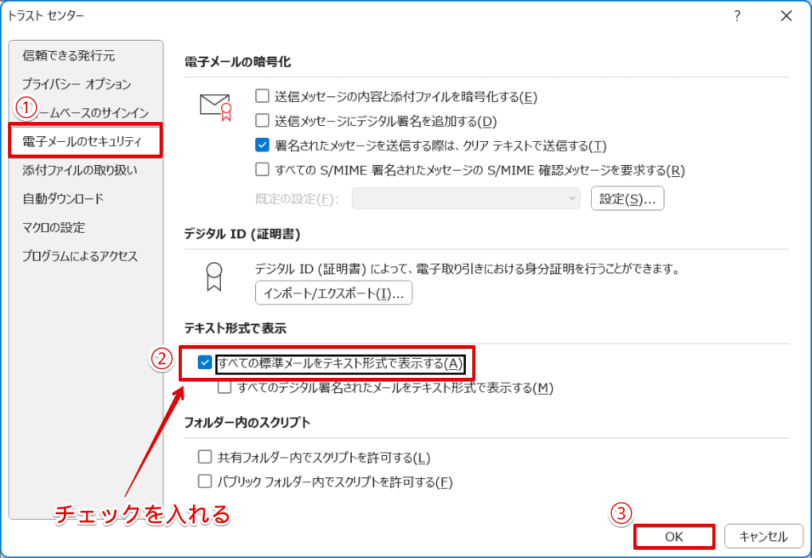
- 『電子メールのセキュリティを選択』を選択
- 『すべての標準メールをテキスト形式で表示する』にチェックを入れる
- [OK]を選択
続けて[OK]を選択し、トラストセンターを閉じて、Outlookを再起動します。
再度、返信メールを作成してみましょう。
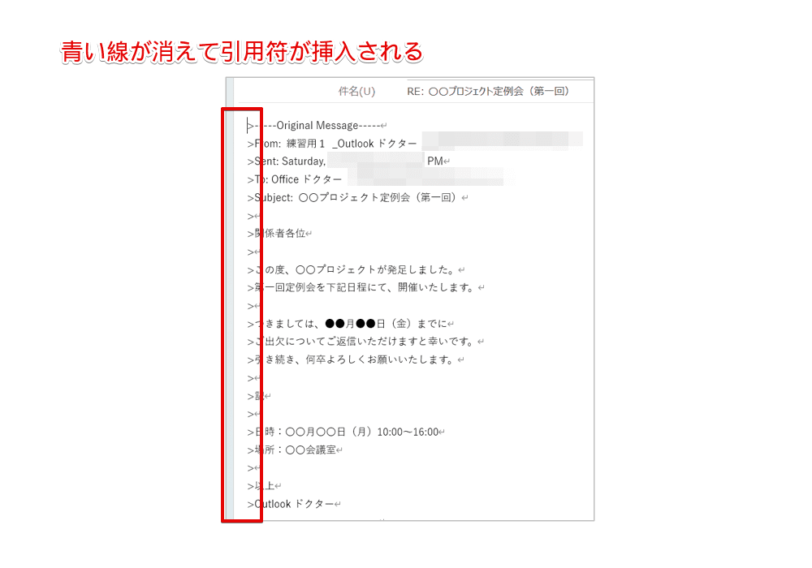
返信メールに引用符が付きましたね。
このように、返信メールに青い線が表示されて引用符が付かない場合は、メッセージ形式をテキスト形式に変更しましょう。
メッセージ形式については、こちら≫【Outlook】ハイパーリンクができない?メール形式を見直してスッキリ解決!を参考にしてみてください。

Outlookの引用に関するQ&A
- Outlookで引用符のつけ方を教えてください。
-
Outlookのオプションから『返信/転送』の設定を変更します。詳しくは、『引用返信を設定をしよう!』で解説します。
- 返信メールに引用符ではなく、青い線が入ってしまいます。どうしたらよいでしょうか?
-
メッセージ形式がテキスト形式以外の場合に、青い線が表示されます。メッセージ形式をテキスト形式に変更しましょう。詳しくは、『青い線は引用返信できない?』で解説しています。
Outlookの引用返信を活用して分かりやすく記載しよう!
今回は、Outlookで引用符を付けてメールを返信する方法について、解説しました。
Outlookの引用返信の設定方法は、とても簡単でしたね。
引用返信をすることで、どの質問に対しての回答なのかが分かりやすくなり、認識の相違や読み違いによるトラブルを防止することができます。
ただし、すべてのメールに対して引用返信をするのではなく、読みやすさや分かりやすさを考慮し、引用した方が適切である場合に引用符を付けることをおすすめします。
また、部分引用の際には、文頭に『インラインにて失礼します』といった文章を入れることを忘れないようにしましょう。
最後に、Outlookの引用返信の設定をする簡単ステップについて、おさらいします。
- [ファイル]タブを選択して、『オプション』を選択『オプション』を選択
(ショートカットキーAlt→F→Tを押して、Outlookのオプションを開く) - 画面左側の『メール』を選択
- 『返信/転送』の項目から下記の設定を行う
- [メッセージに返信するとき]を[元のメッセージの行頭にインデント記号を挿入する]を選択
- [メッセージに転送するとき]を[元のメッセージの行頭にインデント記号を挿入する]を選択
- 『テキスト形式のメッセージの行頭に次のテキストを入れる』の欄に引用符として挿入したい記号を入力
- [OK]を選択
※ここでは、引用符として挿入したい記号を『>』とします。
複数の質問が含まれているメールに対して回答をする場合などには、是非、引用返信を参考にしてみてください。
また、Outlookで自動返信を設定する方法については、こちら≫【Outlook】自動返信を設定する方法!長期休暇の不在通知にも使える便利技で詳しく解説しています。