 Outlook初心者
Outlook初心者Outlookに届く迷惑メールを受信拒否することはできる?
 Dr.オフィス
Dr.オフィスOutlookでは、指定したアドレスを受信拒否したり、迷惑メール設定でスパムメールなどへの対策もできるよ!
今回は、Outlookで迷惑メールを受信拒否設定する方法について解説します。
受信したくないアドレスを受信拒否設定しておけば、受信トレイに入らず迷惑メールフォルダに自動で振り分けてくれるので、必要なメールだけをチェックしやすくなりますよ。
- 受信トレイから、受信拒否したいアドレスのメールを選択する
- 「ホーム」タブから「その他」メニューを開く
- メニューから「迷惑メール」を選択
- 「受信拒否リスト」を選択する
 Dr.オフィス
Dr.オフィスOutlookに詳しい私が、受信拒否の方法や迷惑メール対策の設定について、わかりやすく解説していくよ!
Outlookで指定したアドレスを受信拒否する方法は、該当するメールを選択して「受信拒否リスト」に設定するだけなので、簡単な手順でできます。
1件ずつ設定する方法にプラスして、迷惑メールフィルター設定を合わせて行うと、明らかに迷惑メールと思われるメールを自動で振り分けることもできるので、併せて活用してみてくださいね。
Outlookアプリのダウンロードについて、<<Outlookアプリをダウンロードする方法!>>で詳しく解説しています。そちらも合わせて参考にしてみてください。
※本記事は『OS:Windows11』画像は『Outlookのバージョン:Microsoft365』を使用しています。
Outlookで特定のアドレスを受信拒否する
まず、Outlookで指定したアドレスから届くメールを受信拒否設定する手順を解説します。
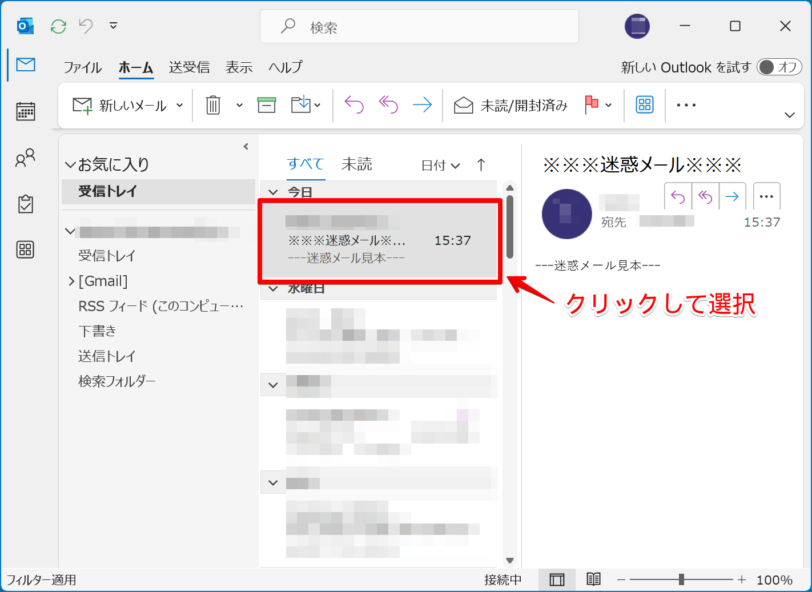
まずは受信トレイから、受信拒否したいアドレスから届いたメールをクリックして選択します。

- 「ホーム」を選択
- 三点リーダーの「その他」をクリック
- 開いたメニューから「迷惑メール」を選択
- 「受信拒否リスト」をクリックする

これで選択したアドレスが受信拒否リストに追加されました。確認して「OK」をクリックしましょう。
設定完了後、受信拒否リストに追加されたアドレスからメールが届くと、自動的に迷惑メールフォルダに入ります。
Outlook受信拒否しても来る?
Outlookで受信拒否設定をしたつもりなのに、相変わらずメールが届いてしまい、受信拒否が効かない?と思われることもありますね。ここでは気になる迷惑メールの対処法について解説します。
受信拒否リストに追加してもメールは届く
Outlookの受信拒否設定は、受信したメールを迷惑メールフォルダに振り分ける設定です。Outlookに限らず、メールアプリの受信拒機能ではメールの受信自体をブロックすることはできないので、注意しましょう。
迷惑メールフォルダに振り分けられたメールは、30日経過すると自動的に削除されます。
迷惑メールが気にならない設定方法
受信したくないメールを受信拒否設定しても、迷惑メールフォルダにメールが次々と入ることが気になる人もいるでしょう。
その場合は、迷惑メールフォルダに振り分けずに削除する設定ができます。また、スパムメール対策におススメの設定方法についてもあわせて見ていきましょう。
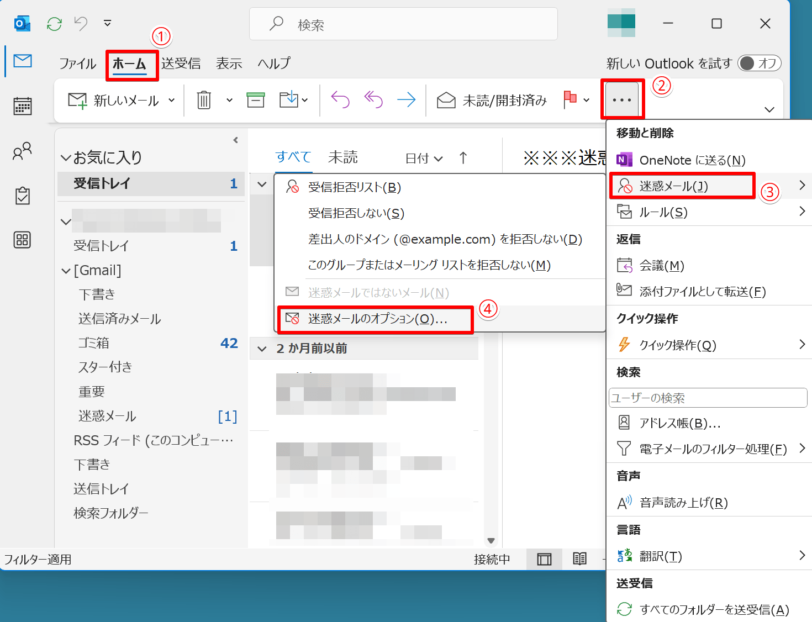
迷惑メールの設定をするために、「迷惑メールのオプション」を開きましょう。
- 「ホーム」タブを選択する
- 三点リーダーのその他メニューを開く
- メニューから「迷惑メール」を選択
- 「迷惑メールのオプション」を選択する
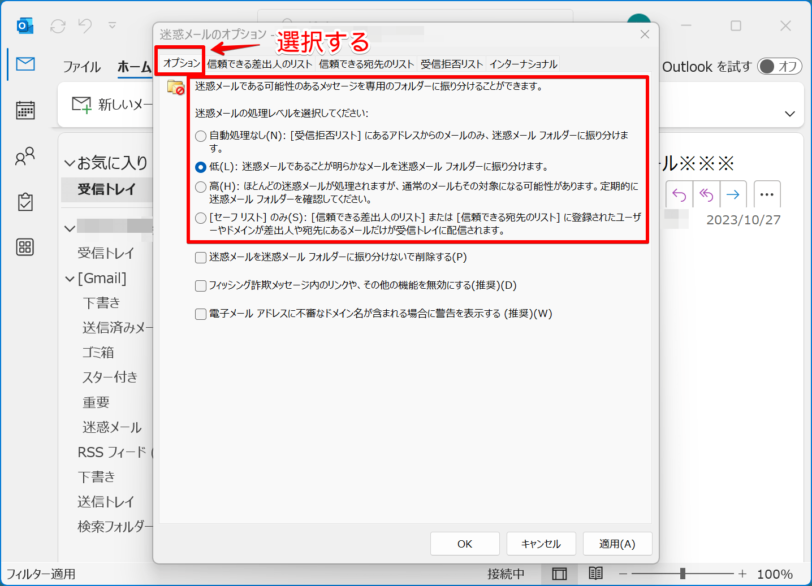
迷惑メールオプションを開いたら、上部にある「オプション」タブを選択して、迷惑メールの処理レベルを選択できます。
- 「自動処理なし」を選択すると、受信拒否リストに登録したアドレスからのメールのみ、迷惑メールフォルダに振り分けられます。
- 迷惑メールの処理レベルを選択できます。「レベル低」に設定すると、明らかに迷惑メールと判断されるメールは自動的に迷惑メールに振り分けられます。
- 「レベル高」ではほとんどの迷惑メールを防ぐことができます。
- 「セーフリストのみ」は自分がセーフリストに登録したアドレスやドメインからのメール以外を全て迷惑メールフォルダに振り分ける、いわゆる指定受信設定です。
迷惑メール自動振り分け設定をすると、例えば取引先から初めてメールを送ってもらう際などにも迷惑メールボックスに入ってしまうことがあります。
必要なメールが迷惑メールフォルダに入っていないか、定期的にチェックしましょう。
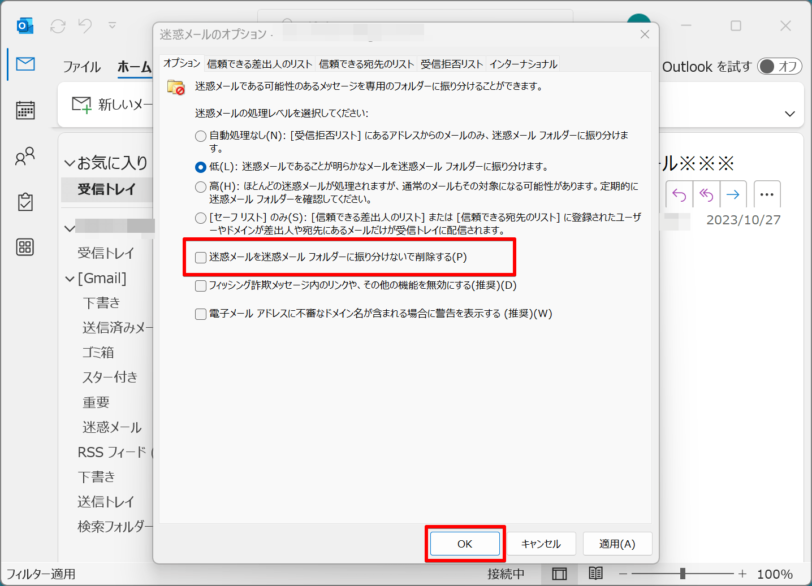
受信した迷惑メールをただちに自動削除するには、迷惑メールのオプションで「迷惑メールを迷惑メールフォルダーに振り分けないで削除する」にチェックを入れて「OK」で設定しましょう。
 Dr.オフィス
Dr.オフィスこの設定をすると、届いたメールを自分が確認することなく自動的に削除されてしまうよ!
誤って必要なメールを受信拒否設定しないよう気をつけようね!
Outlookの受信拒否リストを確認したいときは
受信拒否設定をしたアドレスを確認したい時も、前述の「迷惑メールのオプション」から行うことができます。
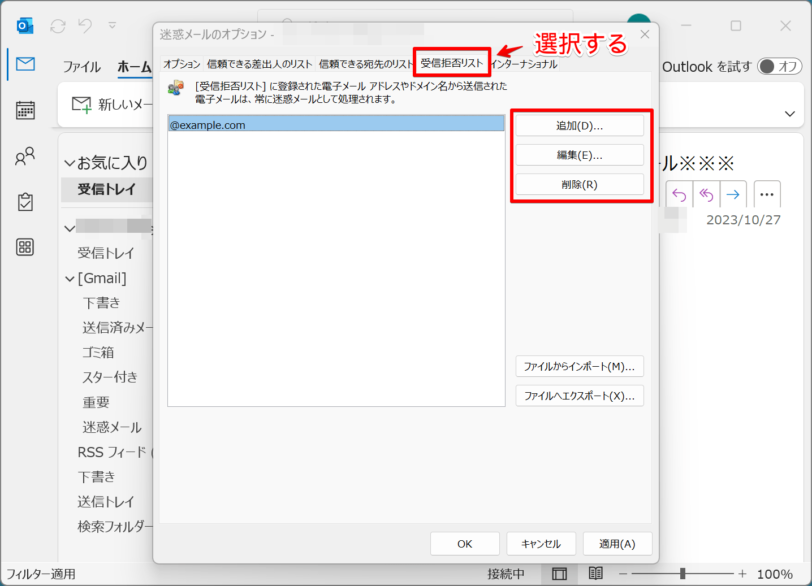
迷惑メールのオプションで「受信拒否リスト」タブを選択してください。この設定画面で、受信拒否リストへの追加や編集も行うことができます。
受信拒否設定を解除したい場合は、ここで解除したいアドレスを選択して「削除」の操作を行うと、当該アドレスの受信拒否が解除され、再びメールを受信できるようになります。
Outlook受信拒否に関するQ&A
- Outlookでドメイン指定して受信拒否するにはどうしたら良いですか?
-
「迷惑メールのオプション」で「受信拒否リスト」タブを開き、「追加」で受信拒否したいドメインを「@ドメイン名」というふうに入力して追加してください。
- iPhone版Outlookで受信拒否設定をすることはできますか?
-
スマホ版のOutlookでも、受信拒否したいアドレスからのメールを選択して、縦三点リーダーの「その他」メニューから「迷惑メールの報告」で受信拒否設定をすることができます。
Outlookで迷惑メールを適切に受信拒否設定しよう!
今回は、Outlookで受信拒否設定をする方法について解説しました。
フィッシング詐欺などのランダムに届く明らかな迷惑メール・スパムメールは、迷惑メールフィルターを設定することである程度振り分けることができます。
自動で振り分けられないアドレスについては、届いたら1件ごとに手動で受信拒否設定を行うと良いでしょう。
それではポイントのまとめです。
- 指定したアドレスを受信拒否するには、メールを選択してその他メニューから「迷惑メール」→「受信拒否リスト」を選択する
- 「迷惑メールのオプション」では、迷惑メールの自動振り分け条件を設定したり、迷惑メールを受信と同時に削除する設定もできる
- 「受信拒否リスト」では、リストの確認や追加・削除もできる
メールアプリの使用にあたって、迷惑メールは悩ましい問題ですね。迷惑メール対策を適切に設定して、常に快適に使えるようにしておきましょう!
Outlookアプリのダウンロードについて、<<Outlookアプリをダウンロードする方法!>>で詳しく解説しています。そちらも合わせて参考にしてみてください。













