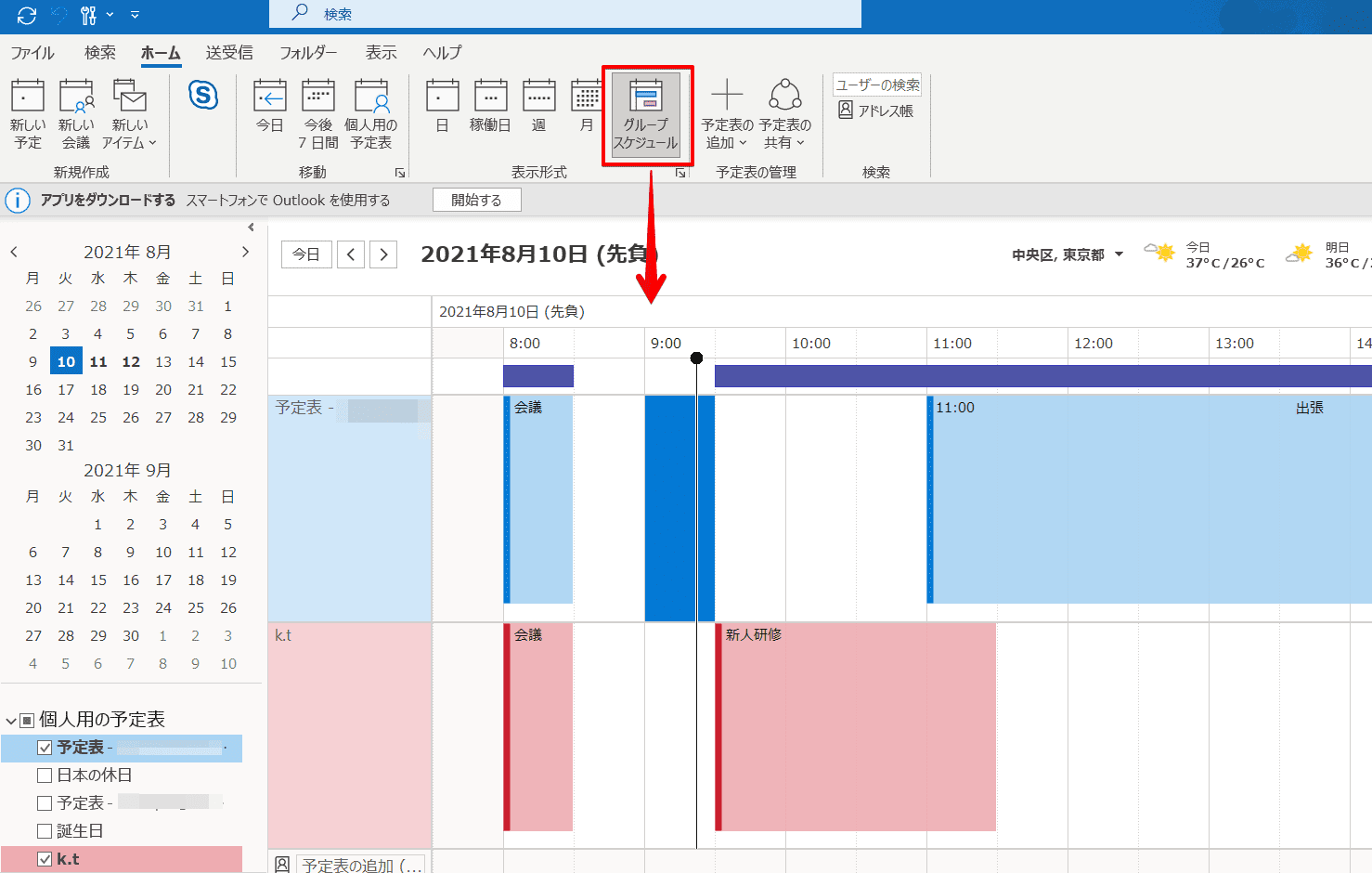Outlook初心者
Outlook初心者Outlookの予定表って、自分の見やすいように表示方法を変えられないのかな?
毎回ひらくのも結構めんどくさいんだよなぁ。
 Dr.オフィス
Dr.オフィス予定が多いときは特に、素早く確認したいよね!
きっと役立つ表示方法5つを厳選したからやってみてね!
記事内では、さまざまな状況に合わせた便利な表示方法を紹介しています。
使いこなせば業務効率UP間違いなしです。
- 予定表は「週」、「月」ごとに表示できる
- メールフォルダーを開きながら予定を確認するのも可能
- 大量の予定は「一覧表示」すると素早く確認できる
- 「Outlook on the Desktop 」をインストールすると、予定表がデスクトップに常に表示される(編集もデスクトップ上でできる)
 Dr.オフィス
Dr.オフィス事務職歴10年の私が、最速で予定表を確認する方法も紹介するよ!
表示方法の変更は、標準で搭載されているボタンなどから簡単にできるのでOutlookに慣れていなくても安心です。
『Outlookの予定表』について、基本から応用まで詳しく解説している記事も良かったらチェックしてください。
※本記事は『OS:Windows10』画像は『Outlookのバージョン:Microsoft365』を使用しています。
Outlookの予定表の表示方法
まずは基本的な予定表の表示方法を解説します。
月別、週別などの表示はホームタブの「表示形式」から変更できます。
月別、週別に表示する
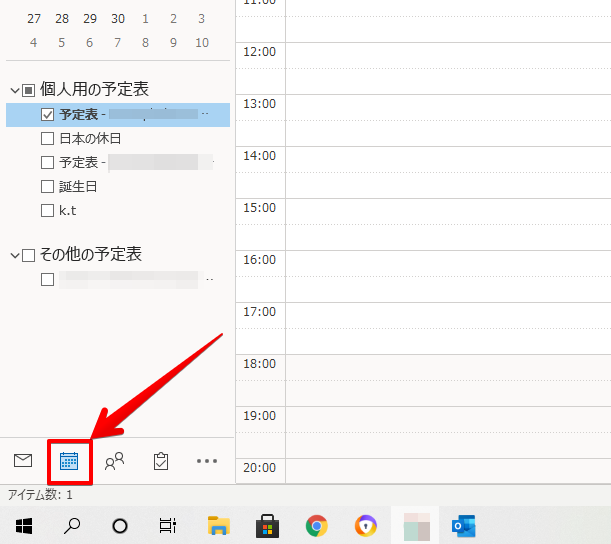
まずはカレンダーアイコンをクリックして予定表をひらきます。
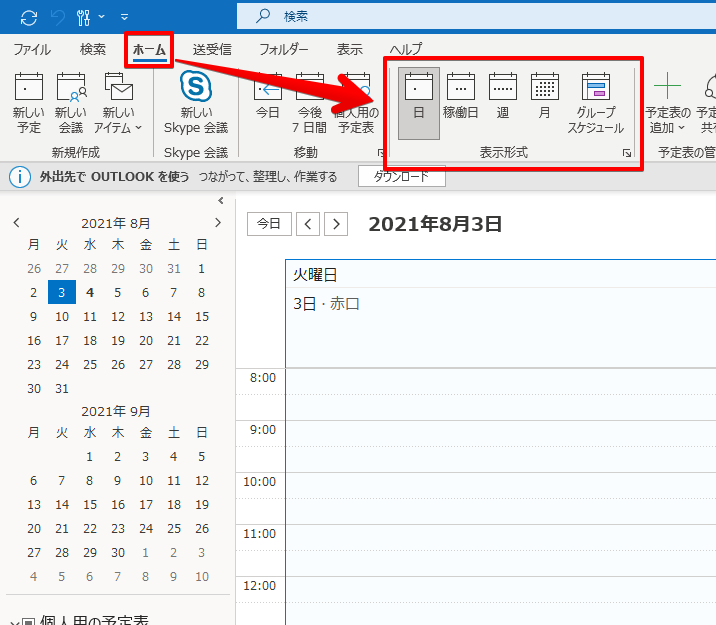
ホームタブの表示形式グループから週、月表示などに変更できます。
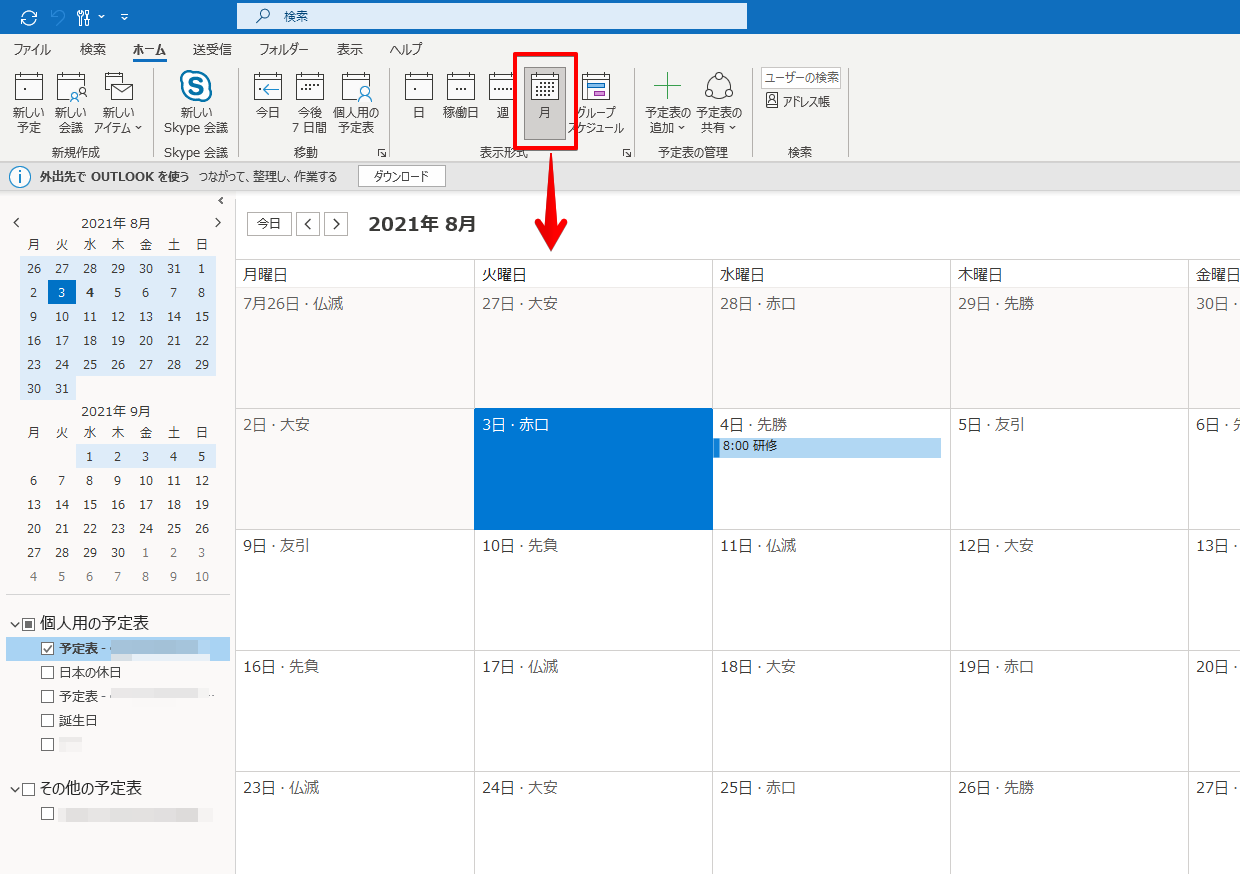
月表示の画面です。
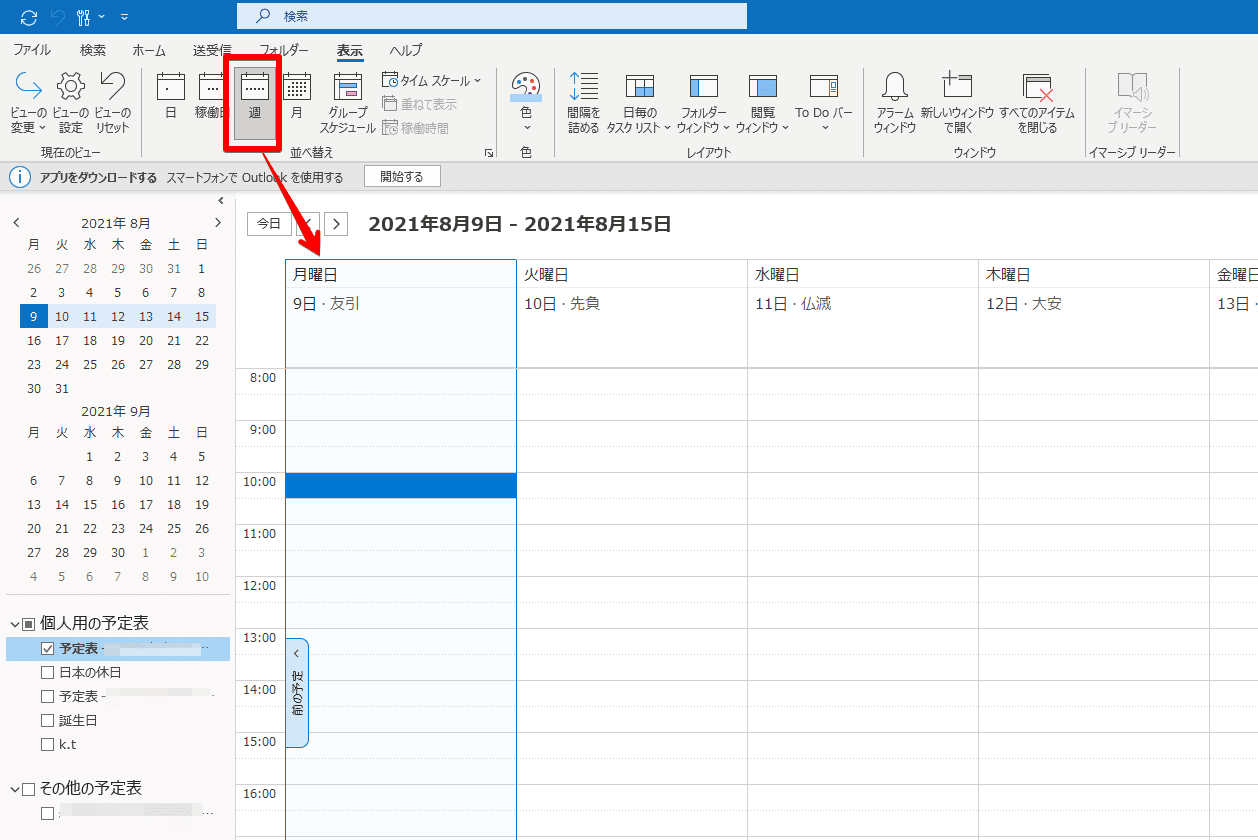
週表示の画面です。
横向きで表示する(グループスケジュール)
「グループスケジュール」を選択すると、たとえば複数の予定表を同時に表示していて、かつ同日の中にそれぞれ複数の予定がある場合に確認しやすくなります。
プレビューを固定すれば予定が常に表示される
たとえばメールを読みつつ予定を確認したい場合でも、画面の端に固定できます。
手順を見てみましょう。
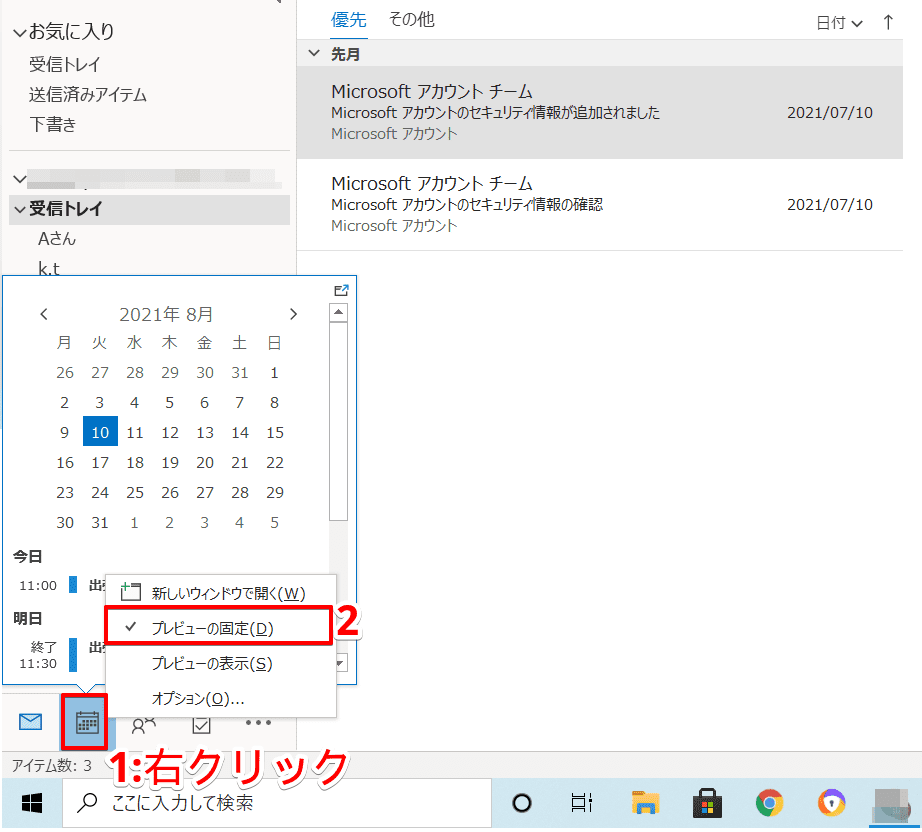
こちらは現在メールフォルダーを開いている状態です。
左下の予定表アイコンを右クリックして、「プレビューの固定」をクリックしましょう。
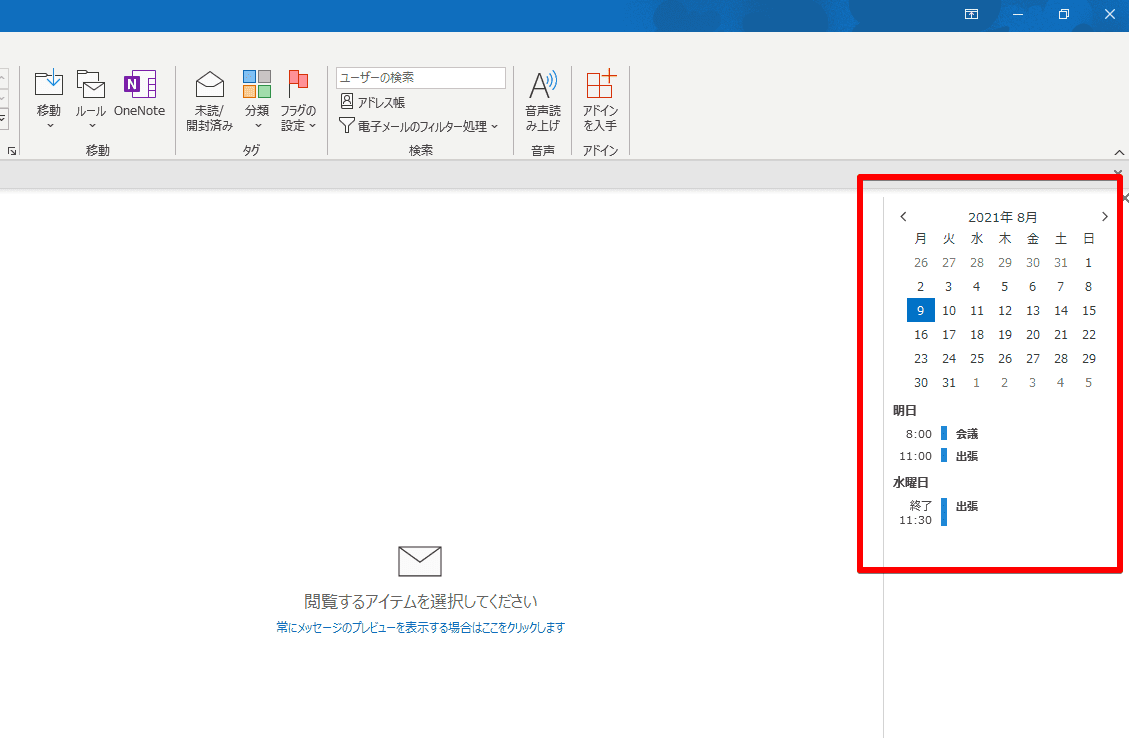
右上に簡易的な予定表が固定されました。
次回Outlookを起動した時にも固定されています。
複数の予定表を同時に表示する方法
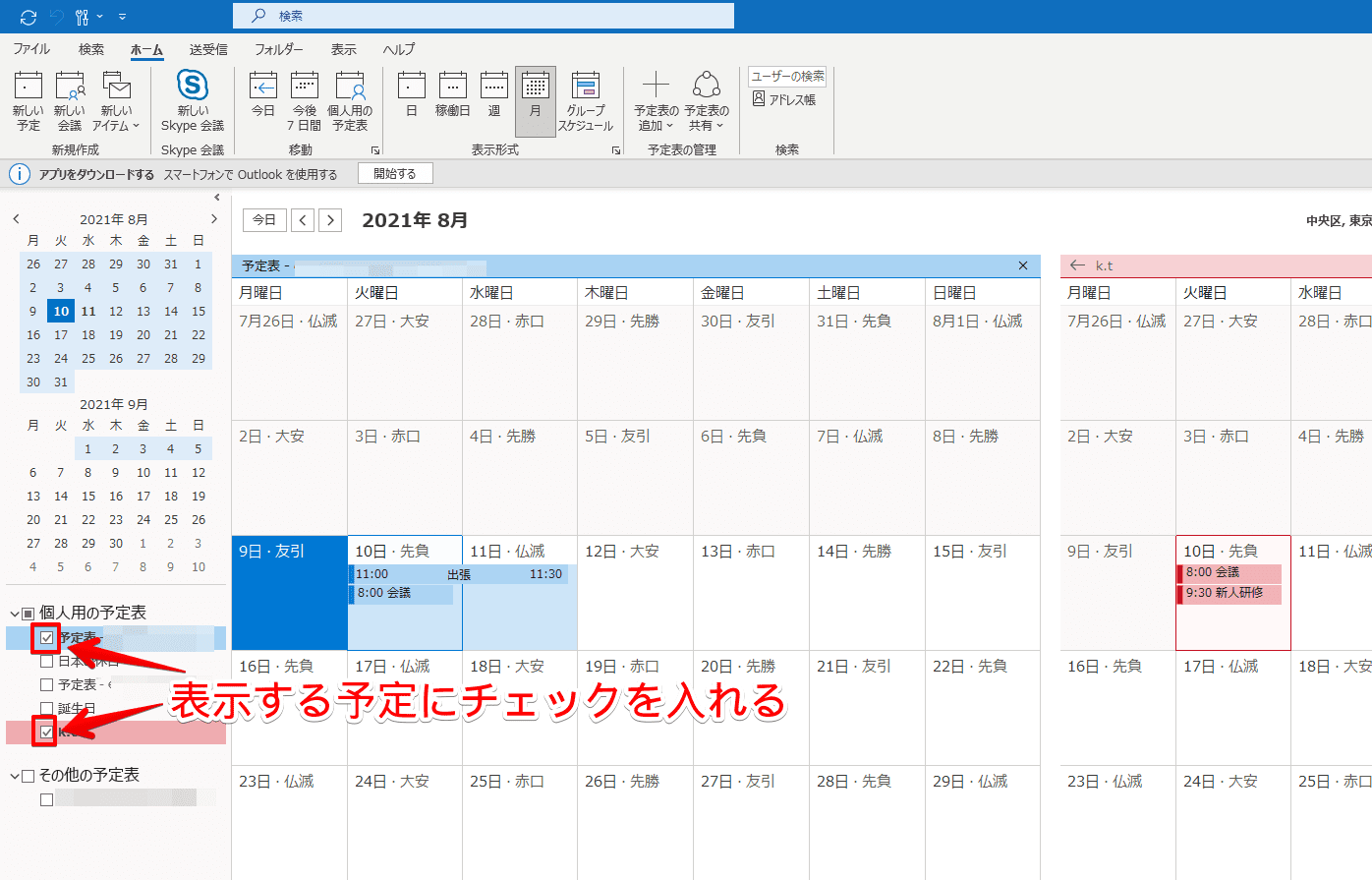
複数の予定表を同時に表示するには、予定表一覧のチェックボックスにチェックを入れるだけです。
反対に「予定表が2つ(複数)表示されて困っている」という人はチェックを外せばOKです。
たくさんの予定は「一覧」表示にすると確認しやすい
大量の予定を抱えている人は、通常の表示では把握するのに時間がかかる場合があると思います。
予定をリスト形式で表示する手順を紹介します。
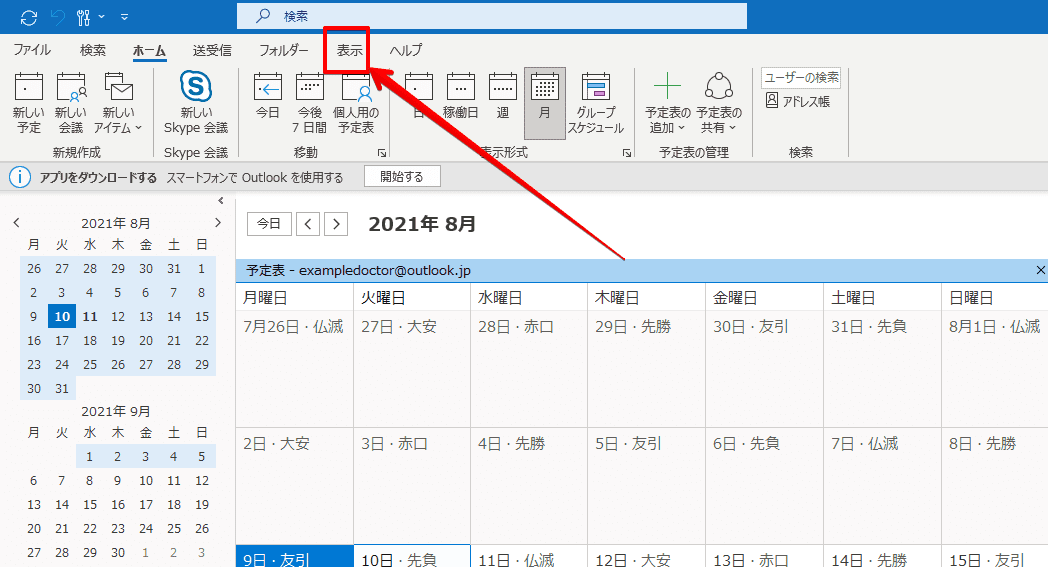
まずは予定表を開き、「表示タブ」をクリックしましょう。
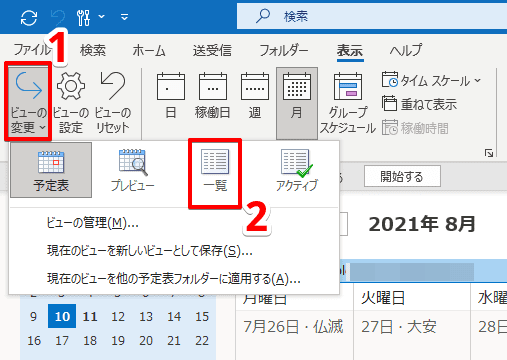
「ビューの変更」から「一覧」を選択して完了です。
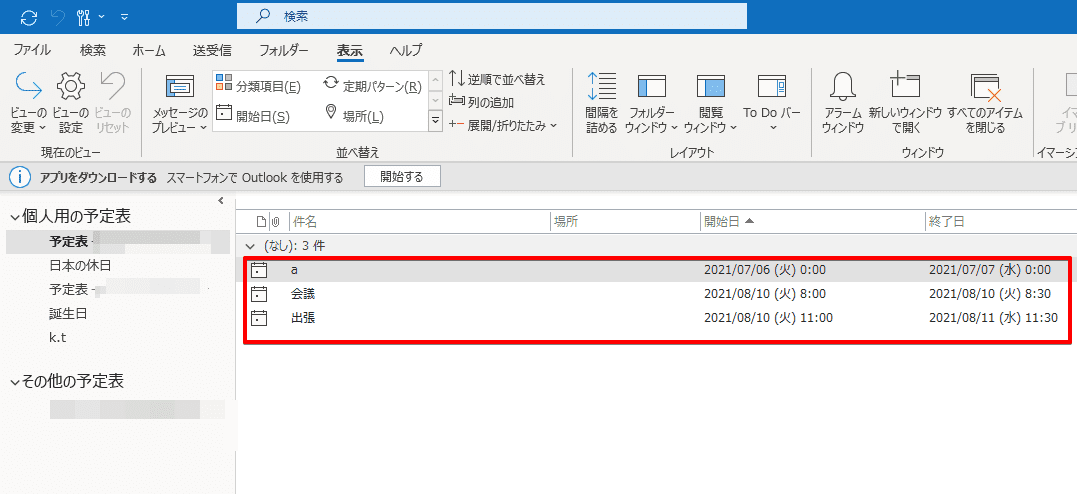
内容や日時を一覧表示できました。
予定表をデスクトップに表示させるには「Outlook on the Desktop」
予定表は「Outlook on the Desktop 」をインストールするだけでデスクトップに表示されます。
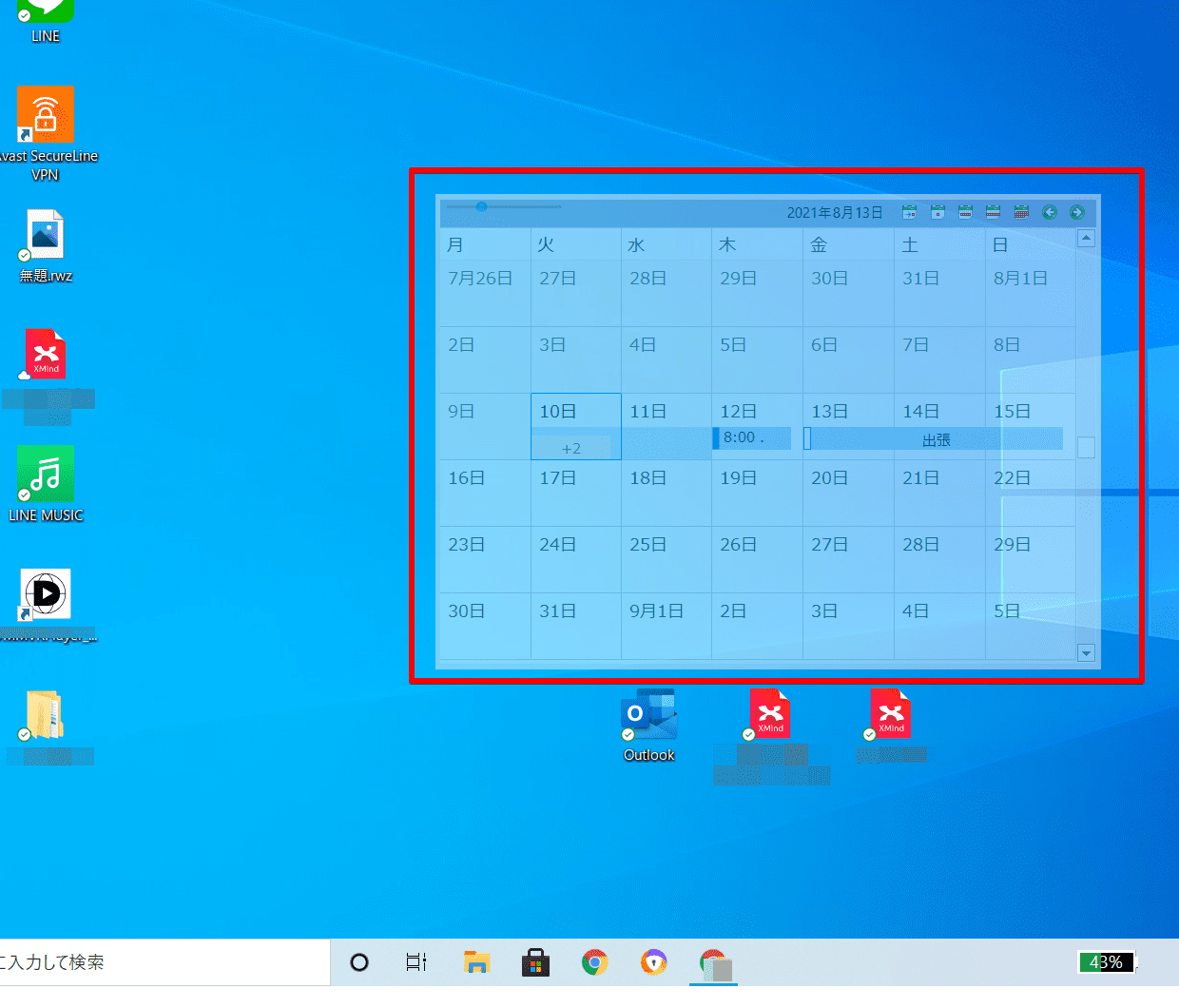
デスクトップ上で予定の編集も可能です。
ですが弱点として、Outlookが常に起動していることとあまり変わらないので、そのぶんPCに負荷がかかります。
便利なのは間違いないので試しに使ってみるといいかもしれません。
予定表の表示は使いやすさと見やすさで決めよう!
今回はOutlookの予定表を使っていると、不便に感じることも多い「表示方法」の変更の仕方を解説しました。
当たり前ではありますが、「手書きのスケジュール帳を使ったほうが速い」といったことにならないように、紹介した機能やツールを駆使しましょう。
最後に今回のポイントをおさらいします。
- 予定表は「週」、「月」ごとに表示できる
- メールフォルダーを開きながら予定を確認するのも可能
- 大量の予定は「一覧表示」すると素早く確認できる
- 「Outlook on the Desktop」をインストールすると、予定表がデスクトップに常に表示される(編集もデスクトップ上でできる)
予定表を見やすく表示して、快適に仕事を進めましょう!
『Outlookの予定表の総合解説』もぜひチェックしてみてください。