 Outlook初心者
Outlook初心者Outlookでは社外へのメールでは送信取り消しできないんだよね?
社外宛てのメールはミスしたくないのに!解決策はないのかな?
 Dr.オフィス
Dr.オフィス社外へのOutlookメールには取り消し機能は使えないけど、仕分けルールを活用すれば、Gmailの送信取り消し機能のように一定時間メールを保留することができるよ。
Outlookメールでは送信取り消しは法人向けのMicrosoft 365を使用し、さらに複数の条件を満たさないと行うことができません。
仕分けルールを使うと、メールを一定時間保留した後に自動的に送信することができるので、保留されている間はメールの送信を取り消すことが可能になります。
- 「ホーム」タブ内の「ルール」から「仕分ルールと通知の管理」に進む
- 「送信メッセージにルールを適用する」を選択する
- メール送信までの時間を設定する
 Dr.オフィス
Dr.オフィスOutlookを10年以上使っている経験から、送信取り消し機能として使える仕分けルールを紹介するよ。
Outlookの「仕分けルール」は受信したメールを整理するときに使われることが多い機能ですが、受信したメールだけでなく、送信するメールに適用することも可能です。
自動仕分けウィザードに従って進んでいくだけなので簡単に設定でき、すべてのメールで送信取り消しできるようになります。
Outlookで送信メールを取り消せる条件については≫Outlookで送信メールを取り消す方法で解説しております。ぜひそちらも参考にしてみてくださいね。
※本記事は『OS:Windows10』画像は『Outlookのバージョン:Microsoft365』を使用しています。
Outlookメールの送信を取り消すための仕分けルール
仕分けルールを送信取り消し機能として活用するための設定を行いましょう。
作成したメールがすぐに送信されないように、指定した時間が経過した後にメールを自動送信する設定にします。
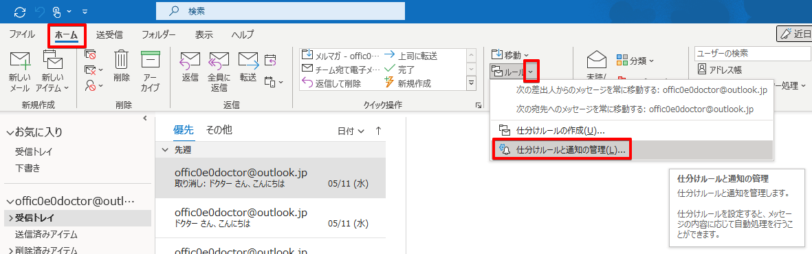
「ホーム」タブの中にある「ルール」のプルダウンをクリックして、「仕分ルールと通知の管理」を選択してください。
 Dr.オフィス
Dr.オフィス初めて仕分けルールの設定をする場合は「仕分ルールの作成」を選んでしまいがちだけど「仕分ルールの通知と管理」だよ。
間違えないよう気をつけて!
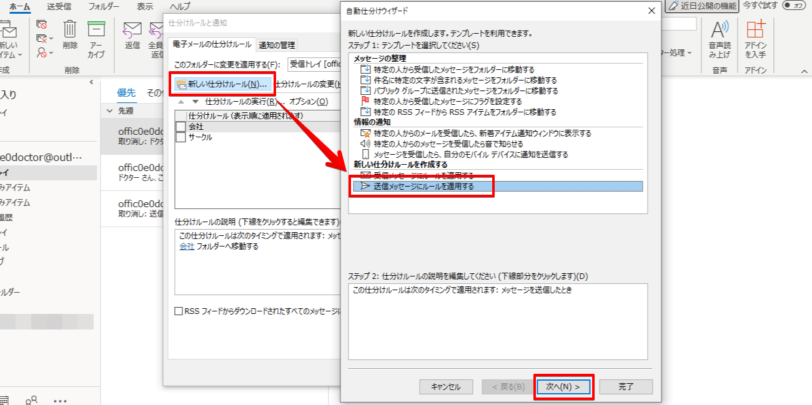
「仕分ルールと通知」の画面が開くので「新しい仕分けルール」をクリックします。
自動仕分けウィザードが開くので「送信メッセージにルールを適用する」を選択して次へ進みましょう。
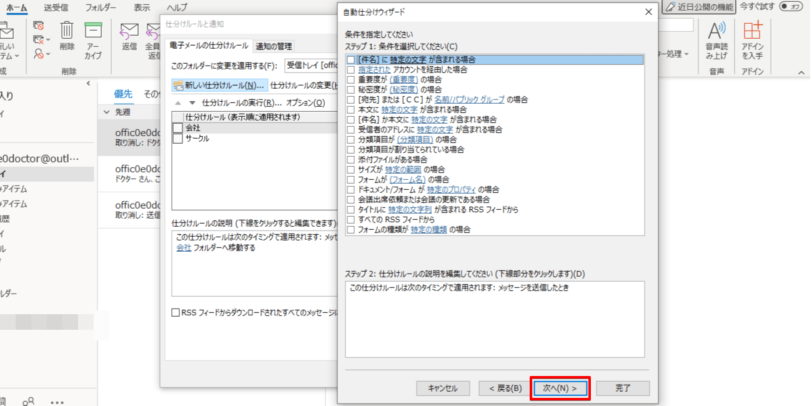
ステップ1の条件にはチェックは入れずに、そのまま「次へ」をクリックします。

仕分けルールがすべての送信メールに適用されるというメッセージが表示されるので「はい」をクリックしましょう。
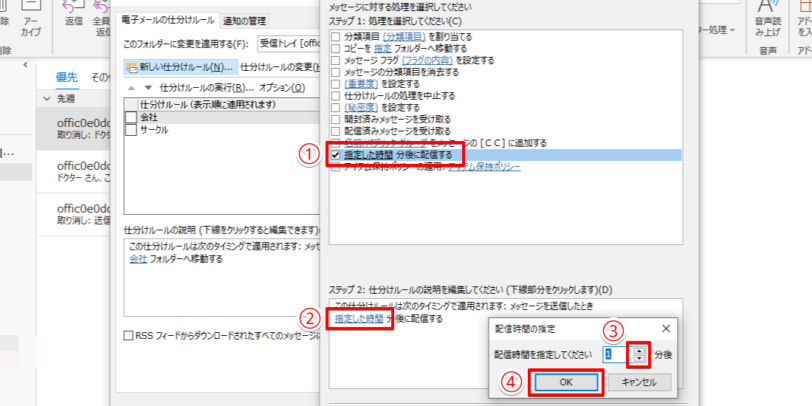
下記の手順で送信を保留する時間の設定を行ってください。
- 「指定した時間分後に配信する」にチェックを入れる
- 「指定した時間」をクリックする
- 配信時間を指定する画面が表示されるので上下の▲マークで時間を選択する
- 「OK」をクリックする
配信時間の指定は10秒や30秒といった秒単位で行うことはできません。分単位で1分~120分まで選択可能です。
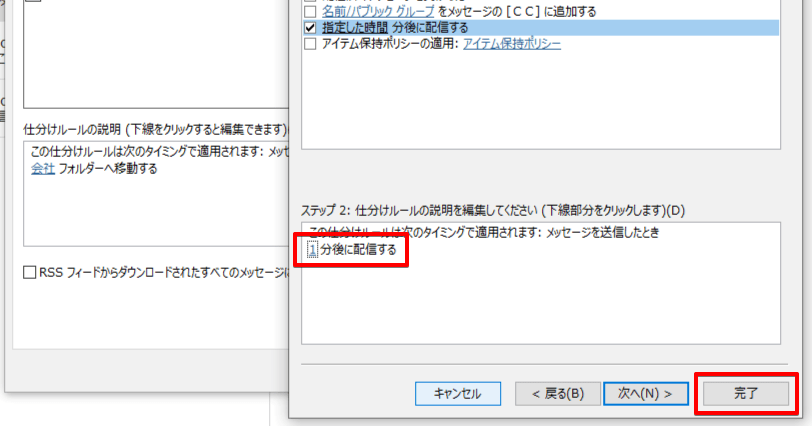
配信時間が設定されたことを確認して「完了」をクリックします。

Outlookメールを使用してメールを行うときだけルールが適用される(他のメールサービスにアカウントを追加して利用する場合には仕分けルールは適用されないという意味)というメッセージが表示されるので「OK」をクリックしましょう。
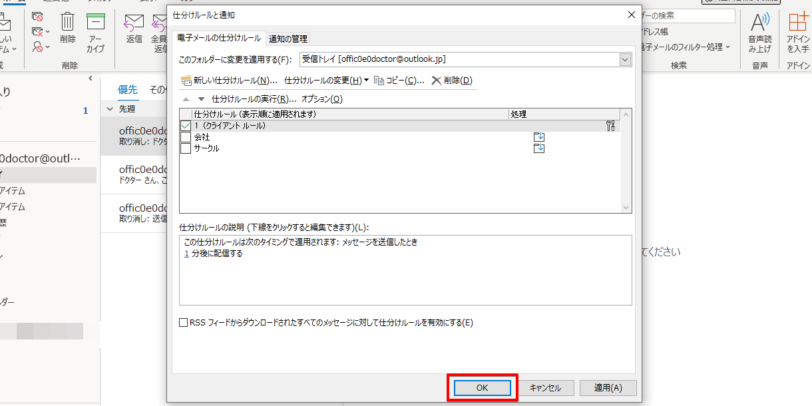
「仕分けルールと通知」の画面に戻るので「OK」をクリックして設定を確定します。
Outlookの仕分けルールついては≫Outlookで仕分けルールを設定する方法で詳しい設定方法を解説しております。ぜひそちらも参考にしてみてくださいね。
時間指定したOutlookメールの送信を取り消す方法
仕分けルールを利用しての取り消し方法では、メールを送信した後に取り消しのメッセージなどは表示されません。
送信を取り消したいときには、送信トレイに保存されているメールを操作する必要があります。
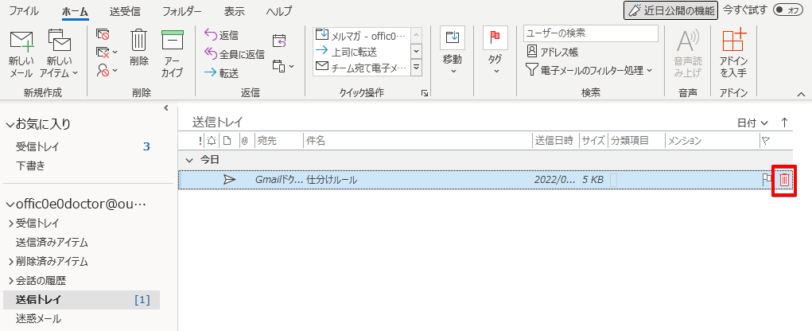
フォルダーウィンドウの「送信トレイ」をクリックして、送信トレイ内のメールを表示させたら、送信を取り消したいメールにカーソルを近付けてください。
ゴミ箱のマークが表示されるので、ゴミ箱マールをクリックするとメールが削除されて送信が中止されます。
Outlookメールの内容を確認して送信を取り消すか判断する場合
作成したメールに誤字やファイルの添付忘れなどがないか確認したい場合は、送信トレイからメール内容の確認ができます。
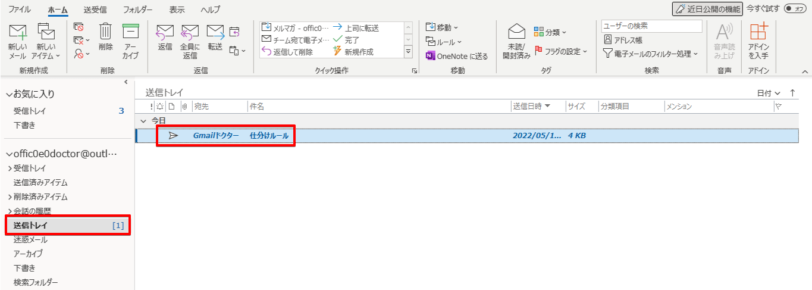
「送信トレイ」を開き、確認したいメールをダブルクリックしてください。
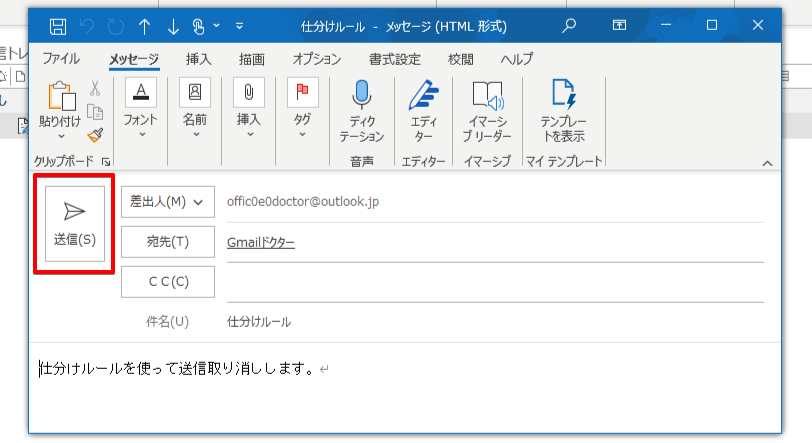
メールの編集画面が開くので、内容を確認して問題なければ「送信」をクリックします。
編集したメールは、再度「送信」をクリックしたタイミングから配信時間の待機がはじまります。何度も編集し直すことができますが、その分相手にメールが送信されるタイミングが遅くなっていくので覚えておきましょう。
仕分けルールでの送信取り消しならどんな相手でも使用可能!
今回は、メールの取り消し機能として活用できる仕分けルールの設定方法と、送信取り消しの手順について紹介しました。
Outlookでは、送信取り消しの機能自体は限られた条件でしか使用できませんが、仕分けルールを活用することで自分や相手のメール環境に左右されずメールが一定時間取り消し可能になります。
仕分けルールを使って送信を取り消す簡単ステップについておさらいしましょう。
- 仕分けルールの設定は「ホーム」タブ内の「ルール」から「仕分ルールと通知の管理」で行う
- 「送信メッセージにルールを適用する」を選択してメールが配信される時間を設定する
- メール送信後に「送信トレイ」から送信済みメールの確認や取り消しを行う
仕分けルールを使った送信取り消し方法なら、受信する相手側に送信取り消しの通知などは届かないので安心して使うことができます。
メールが相手に配信されるまでの時間は分単位で自由に設定できるので、使いやすい時間帯を設定しましょう。
Outlookメールで送信取り消しする手順については≫Outlookで送信メールを取り消す方法で詳しく解説しておりますので、ぜひそちらも参考にしてみてくださいね。













