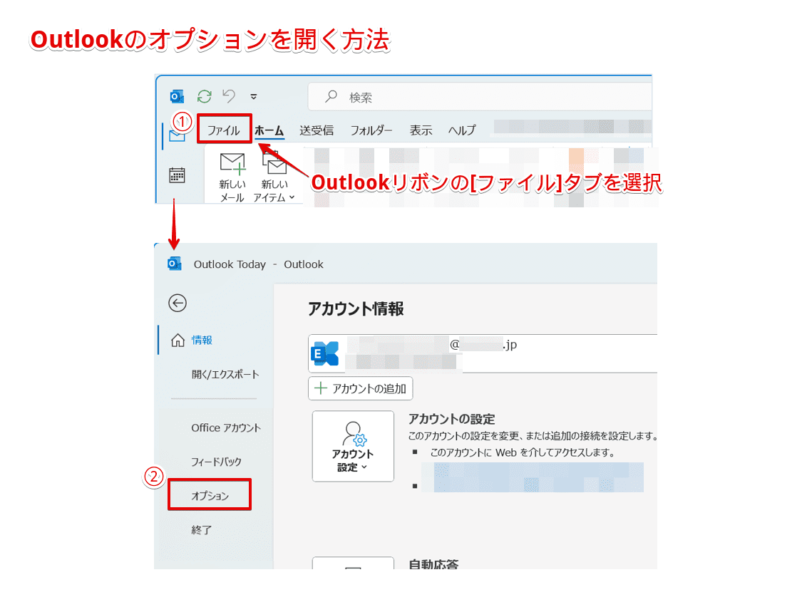Outlook初心者
Outlook初心者Outlookで差出人が勝手に変わってしまう時があるのはどうして?原因と対処方法を教えてほしい!
 Dr.オフィス
Dr.オフィスメールを送信する際に『差出人』が勝手に変わってしまうと困ってしまうね。これから『差出人』の設定について、詳しく解説するね。
本記事は下記の動画でも解説しているので、ぜひ合わせてご覧ください。
今回は、Outlookで差出人が勝手に変わる原因と対処方法について、解説します。
特定のアカウントから、新規メールを作成、送信しようとしたところ、『差出人が勝手に変わっていた』という経験をしたことはありませんか。
意図しない『差出人』でメール送信をするのは、相手を混乱させてしまうので、注意したいですね。
1つのプロファイルに複数のアカウント(メールアドレス)を設定している場合、『差出人』を固定することが可能です。
この記事を読むと、Outlookで差出人を固定する方法と解除する方法について、理解することができますよ。
- 『アカウント設定』から『既定のアカウント』を設定
- 『Outlookのオプション』から『メッセージの送信』の設定を変更
- 上記2項目をセットで設定
 Dr.オフィス
Dr.オフィスPCサポート歴10年以上の私が、Outlookの差出人が勝手に変わる原因と対処方法について、詳しく解説するよ。
『差出人が勝手に変わる』と言っても、実際には『勝手』に差出人が変わることはなく、『設定』が原因となります。
設定不足や把握していない機能によって、意図しない動作になることは、PCやアプリケーション内ではよくある話です。
いつも使用しているアカウント(差出人)が、どこで固定設定されているのか確認してみましょう。
また、Outlookで差出人を表示する方法については、こちら≫【Outlook】差出人を表示する方法!メールアドレスから名前に変更しようで詳しく解説しています。

※本記事は『OS:Windows11』画像は『Outlookのバージョン:Microsoft365』を使用しています。
【Outlook】既定のアカウントで差出人を固定設定しよう!
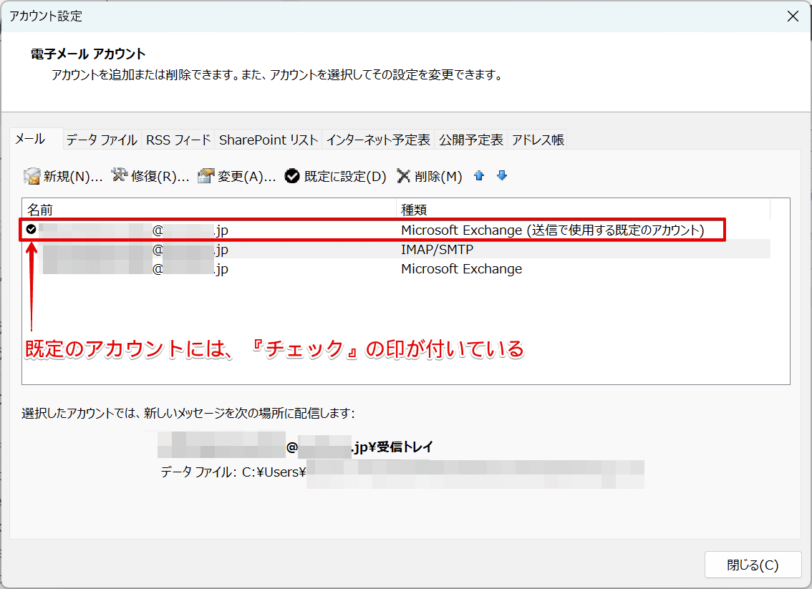
Outlookでは『既定のアカウント』を設定することができ、新規メールの作成時に優先的に使用されます。
1つのプロファイルに複数のアカウント(メールアドレス)を設定している場合などで、よく使用するアカウントを既定のアカウントとして設定しておくと便利です。
しかし、『既定のアカウント』を設定した場合の正しい動作を把握していないと、差出人が意図せずに勝手に変わってしまい、『どうして?』ということになりますよね。
それでは、『既定のアカウント』の設定方法と、設定後の正しい動作を確認していきましょう。
『既定のアカウント』を設定
まずは、よく使用するアカウントを既定のアカウントに設定します。
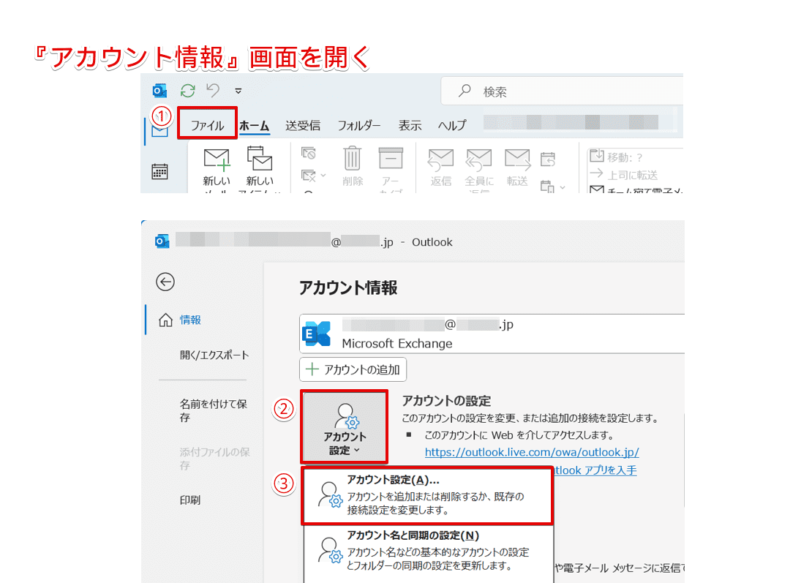
- [ファイル]タブを選択
- 『アカウント設定』を選択
- 表示されたメニューから『アカウント設定』を選択

- 既定にしたいアカウント(メールアドレス)
(ここでは、IMAP方式のメールアカウントを選択) - [既定に設定]を選択
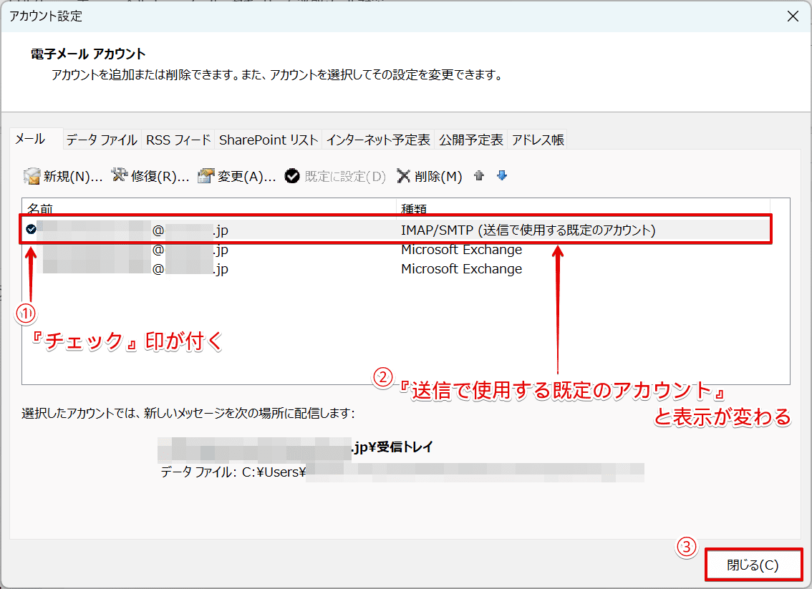
- 既定に変更したアカウント(メールアドレス)の先頭にチェック印が付く
- 既定に変更したアカウント(メールアドレス)の[種類]の欄に『送信で使用する既定のアカウント』と表示されたことを確認
- [閉じる]を選択
 Dr.オフィス
Dr.オフィス『既定のアカウント』を設定すれば、『差出人』が固定される気がするけれど、まだ足りない設定があるんだね。
『既定のアカウント』を固定
続けて、『Outlookのオプション』から追加の設定を行い、『差出人』を固定します。
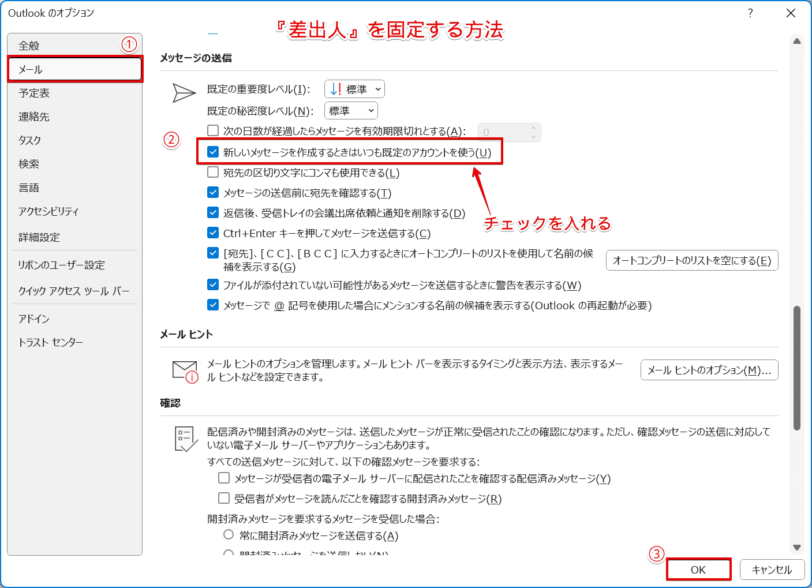
Outlookのオプションが開いたら、下記の通りに設定しましょう。
- 画面左側の『メール』を選択
- 表示された画面を下にスクロールし、『メッセージの送信』項目の『新しいメッセージを作成するときはいつも既定のアカウントを使う』にチェックを入れる
- [OK]を選択
『差出人』の固定を解除したい場合は、既定のアカウントを変更する必要はありません。『Outlookのオプション』から『メッセージの送信』項目の『新しいメッセージを作成するときはいつも既定のアカウントを使う』のチェックを外すだけで完了します。
新規メールで差出人を確認
それでは、新規メールを作成して、『差出人』に設定した『既定のアカウント』が表示されるかを確認してみましょう。
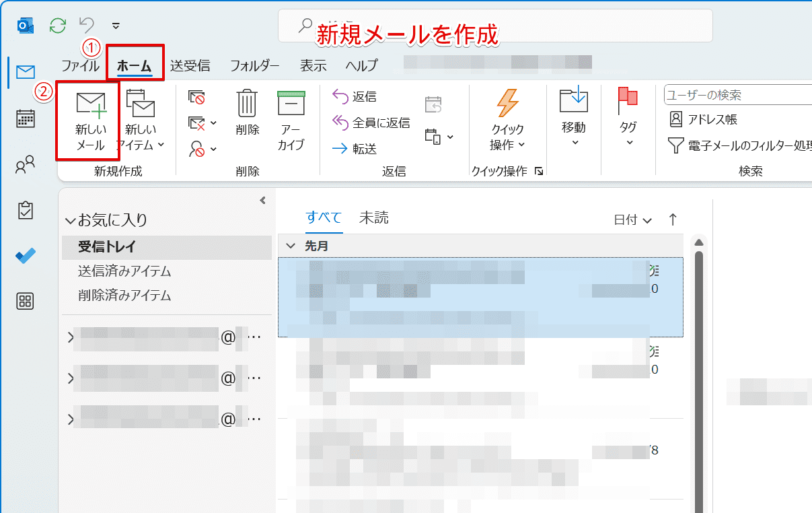
- [ホーム]タブを選択
- 『新しいメール』を選択
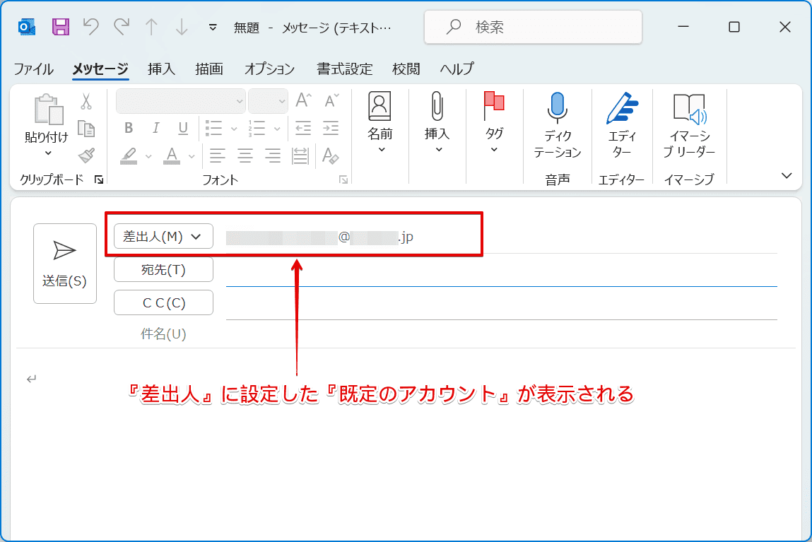
『差出人』に設定した『既定のアカウント』が表示されたことを確認しましょう。
 Dr.オフィス
Dr.オフィス新規メールの作成時のみ、固定した『既定のアカウント』が有効になるということだね!
差出人を固定した便利な使い方
ここでは、差出人を固定した便利な使い方を紹介します。
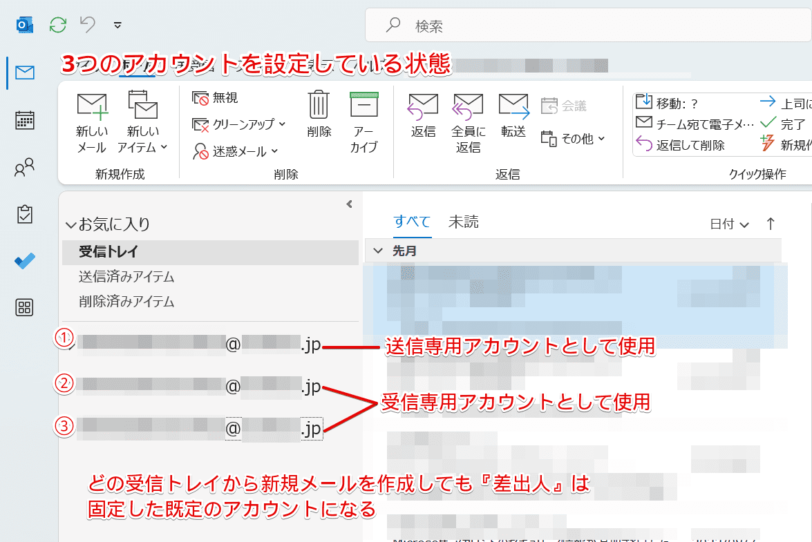
例えば、3つのアカウントを設定していて、1つは送信専用のアカウント、他2つは受信専用アカウントとしている場合です。
この場合、『差出人』を固定しておくことで、メールを作成するたびに『差出人』を指定する手間が省けます。
繰り返しになりますが、新規メール作成時のみ『差出人』を固定して表示できる、ということを忘れないでくださいね。
Outlookで差出人が勝手に変わるに関するQ&A
- Outlookで差出人が勝手に変わるのはどうしてですか?
-
『既定のアカウント』を固定している場合、新規メール作成時のみ『差出人』が常に既定アカウント
で表示されます。
- Outlookの差出人を固定する方法と解除する方法を教えてください。
-
Outlookの差出人を固定したり解除したりするには、『既定のアカウント』設定と『メッセージの送信』の設定が必要です。詳細については、【Outlook】既定のアカウントで差出人を固定設定しよう!で解説しています。
差出人が勝手に変わる場合は2箇所の設定を確認しよう!
今回は、Outlookで差出人が勝手に変わる原因と対処方法について、解説しました。
『差出人』が勝手に変わるのは、『差出人』を固定していたことが原因でしたね。
『差出人』が意図せずに勝手に変わる場合は、『既定のアカウント』と『メッセージの送信』の2箇所の設定を確認しましょう。
また、複数のアカウントでメール受信をしていても、メール送信は特定のアカウントから送りたいというユーザーは少なくありません。
この場合、『差出人』を固定しておくことで、メールを作成するたびに『差出人』を指定する手間がなくなるという利点があります。
『差出人が勝手に変わる』という事象も、設定を正しく把握していれば、便利な機能として利用できますね。
最後に、Outlookで差出人を固定するポイントについて、おさらいします。
- 『アカウント設定』から『既定のアカウント』を設定
- 『Outlookのオプション』から『メッセージの送信』の設定を変更
- 上記2項目をセットで設定
『既定のアカウント』を固定してもしなくても、送信前には必ず『差出人、宛先、内容』を再チェックするように心がけましょう。
また、Outlookで差出人を表示する方法については、こちら≫【Outlook】差出人を表示する方法!メールアドレスから名前に変更しようで詳しく解説しています。