 Outlook初心者
Outlook初心者Outlookの仕分けルールをエクスポートするには?
別のパソコンでも同じ設定で使いたいなぁ。
 Dr.オフィス
Dr.オフィス毎回仕分けルールを作り直すのは大変だよね!
Outlookでは操作画面で、仕分けルールのエクスポートやインポートができるからとっても簡単だよ!
移行と聞くと、何となく難しそうに感じることはありませんか?
Outlookの仕分けルールは、機能としてエクスポートやインポートが可能なのでとっても簡単です。
今回は仕分けルールを移行したい、複数のPCで使いたいという人にぴったりな解説を用意しました。おおまかな手順は次の通りです。
- ホームタブから「仕分けルールの通知と管理」をひらく
- 「オプション」→「仕分けルールをエクスポート」を選択する
- エクスプローラーに保存し、別のPCへデータを送る
- データを受け取ったPCで「仕分けルールの通知と管理」→「オプション」→「仕分けルールをインポート」を選択する
- 保存した仕分けルールのデータを選択して完了です
 Dr.オフィス
Dr.オフィス10年以上事務職を経験した私が、移行でよくあるトラブルも解説しているよ!
簡単ステップの通り、仕分けルールはホームタブから移行操作できるので、専門的な知識はまったく必要ありません。
また、Outlookでは「署名の移行」となると別の操作が必要です。
新しくパソコンを買ったという人は、この機会にセットでエクスポート・インポートしてみましょう。詳しくはこちら「≫Outlookの署名を移行する方法!フォルダのコピーで簡単にできる」で解説しています。
※本記事は『OS:Windows10』画像は『Outlookのバージョン:Microsoft365』を使用しています。
Outlookの仕分けルールをエクスポートする方法
Outlookの仕分けルールの移行は
- エクスポート(データをバックアップ保存)
- インポート(他のPCでデータを引き出す)
という流れです。さっそく順番にやってみましょう。
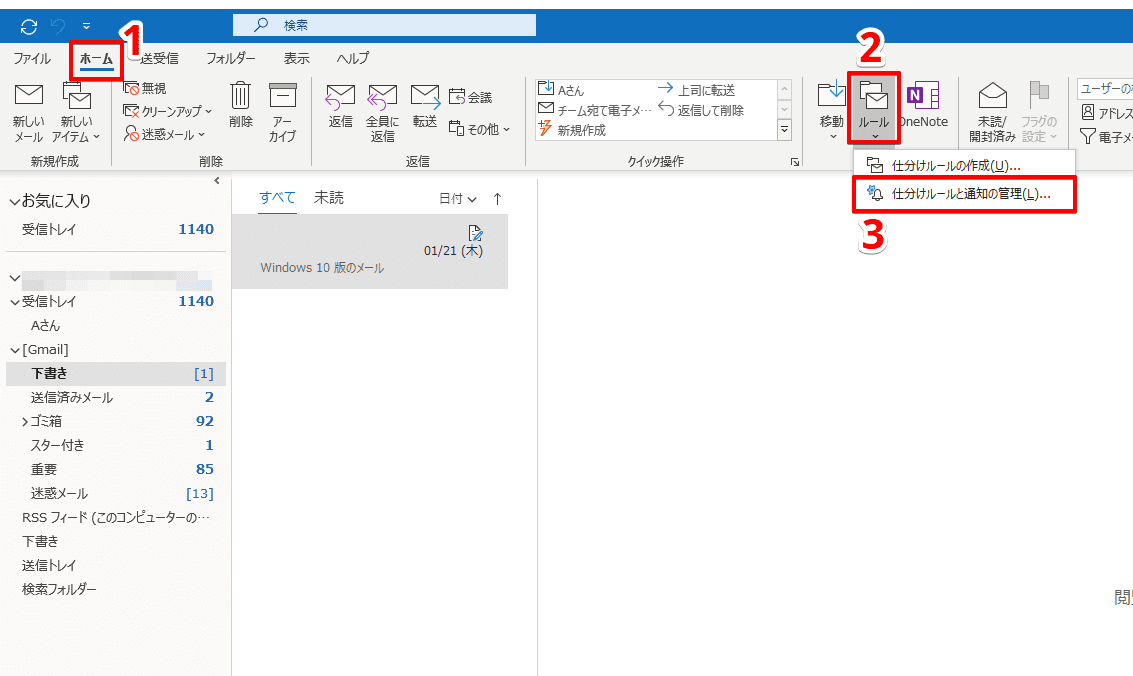
まずはホームタブから「ルール」→「仕分けルールの通知と管理」の順に選択しましょう。
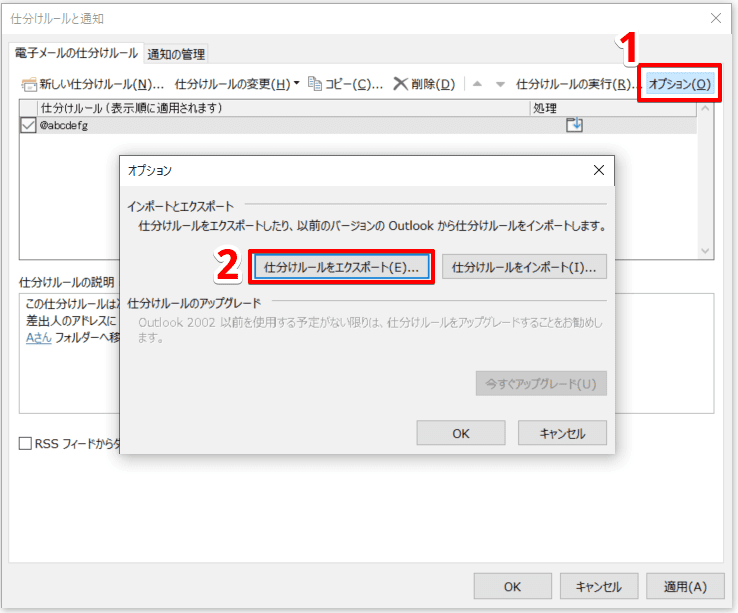
「オプション」→「仕分けルールのエクスポート」の順にクリックします。
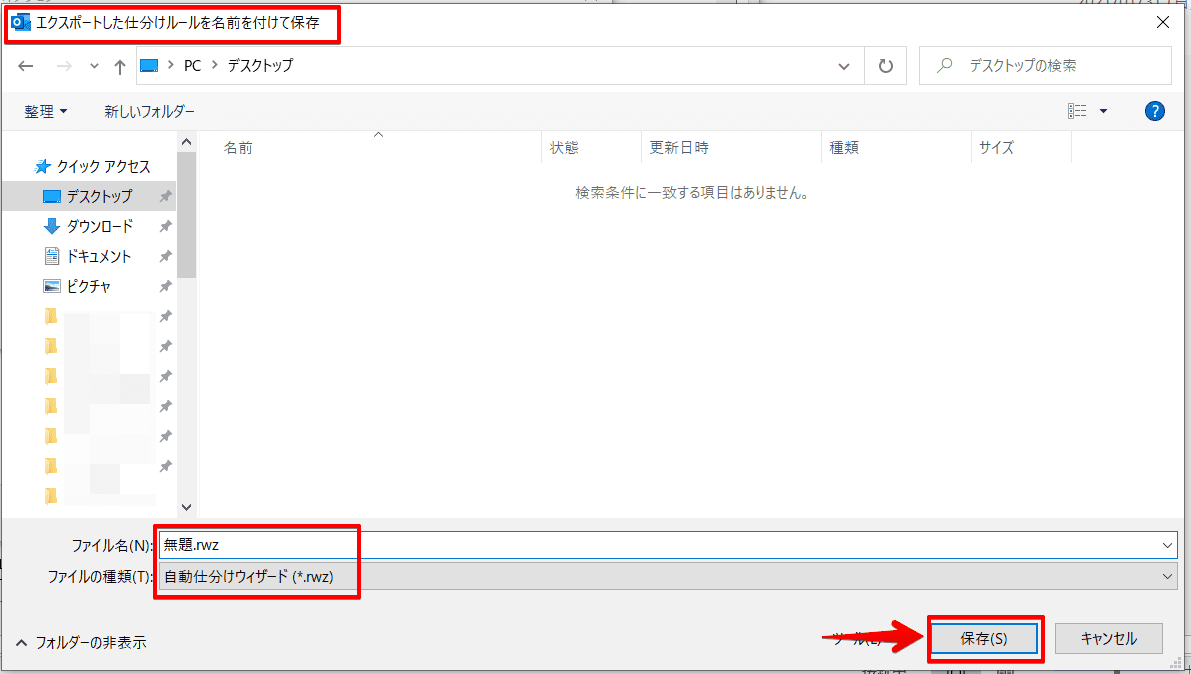
保存先を選んで「保存」をクリックします。仕分けルールの拡張子は「.rwz」です。
 Dr.オフィス
Dr.オフィスこれで仕分けルールがまとめて保存されたよ!
以上で仕分けルールのエクスポートが完了です。データを新PCにも保存したら、インポートしていきましょう。
Outlookの仕分けルールをインポートする方法
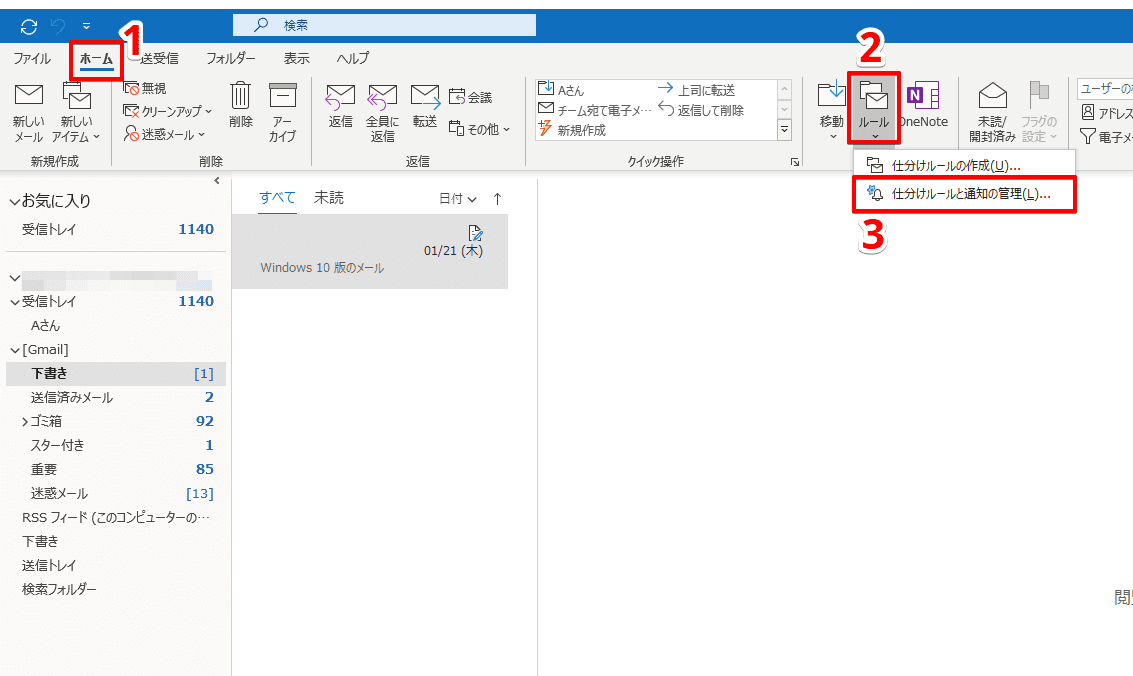
仕分けルールはインポートするときも、「仕分けルールの通知と管理」画面から操作します。
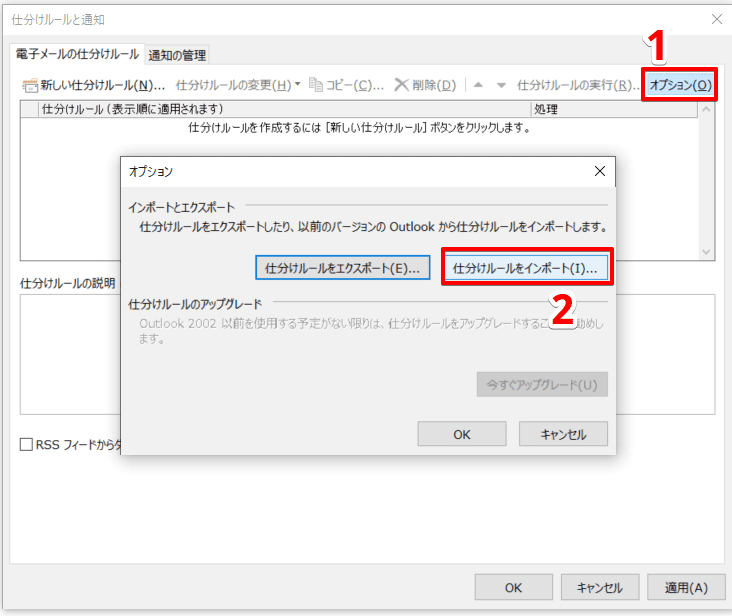
「オプション」から「仕分けルールをインポート」をクリックしましょう。
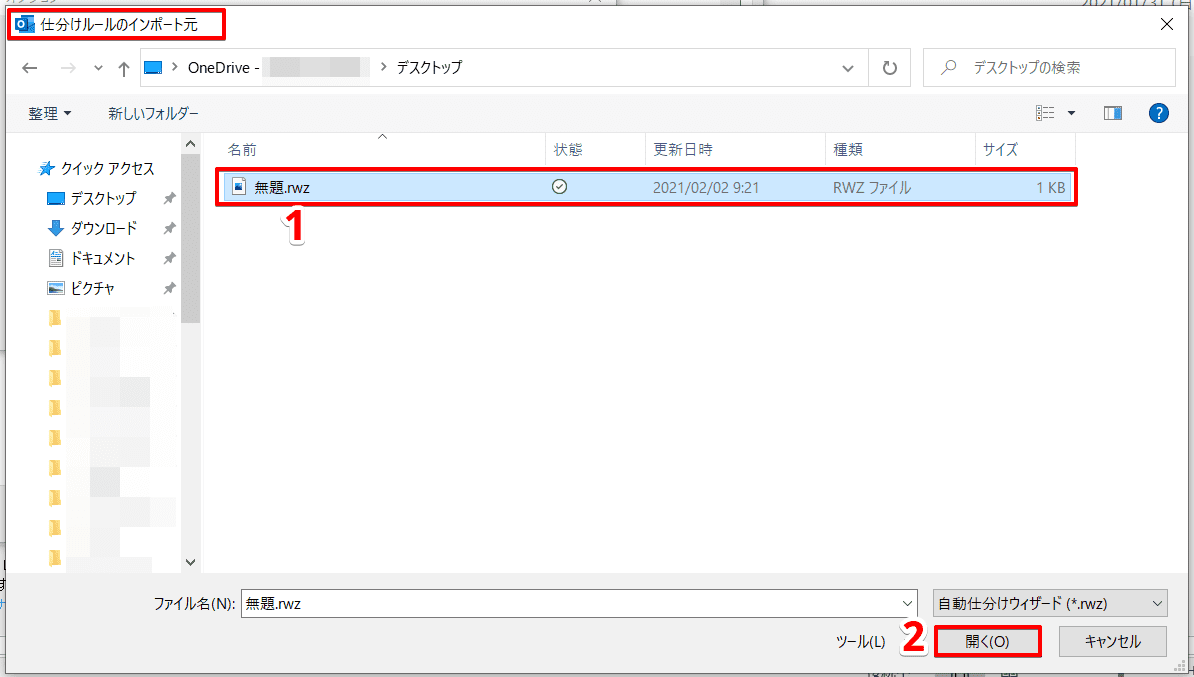
エクスポートの時に指定した保存先から仕分けルールを選択し、「開く」をクリックします。
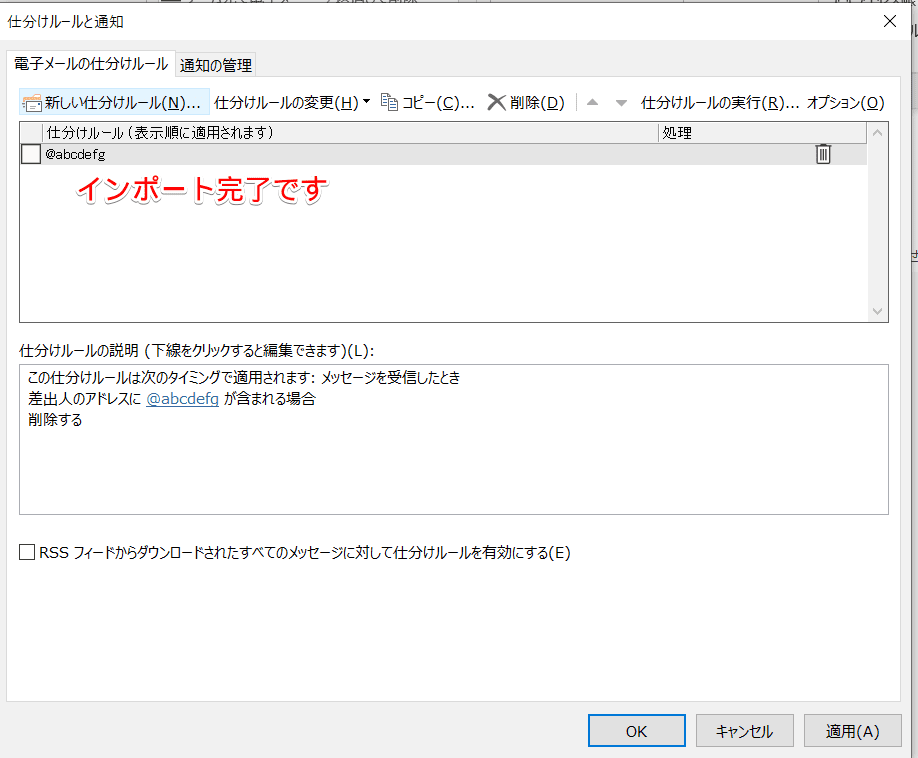
手順はこれだけです。仕分けルールの移行はとても簡単ですね。
仕分けルールを移行した後によくあるトラブル
仕分けルールを無事インポートできたと思いきや、「新しいPCで振り分けされない」というトラブルにあう人も多いようです。
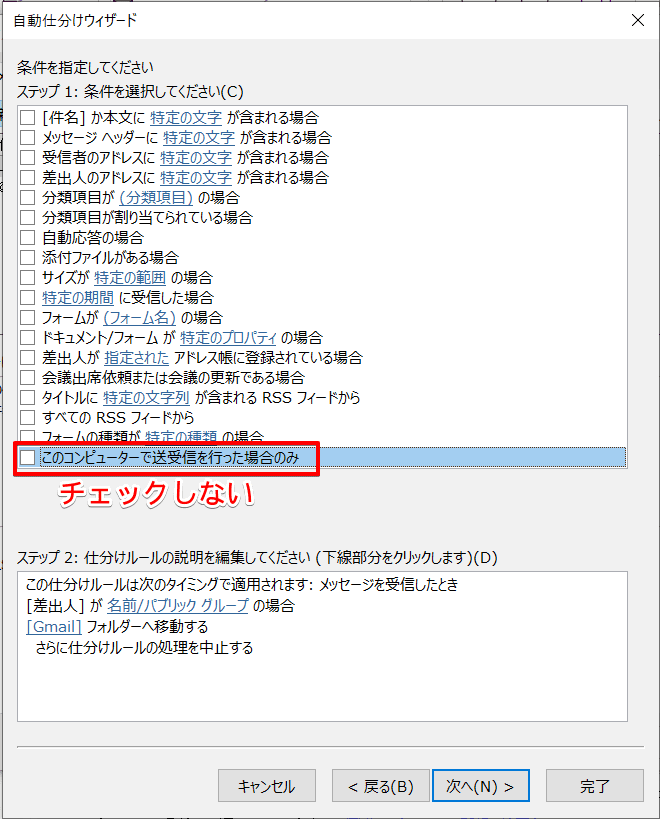
可能性としては仕分けウィザードの設定で、「このコンピュータで送受信を行った場合のみ」の条件にチェックが入っていることが多いです。
このように「仕分けルールが適用されない」といった疑問についての解説も準備中です。
インポート時にエラーが表示される原因
仕分けルールをインポートするときに、以下のエラーメッセージが表示されるケースがあるようです。
「すべてのオプションが設定されていない仕分けルールがあります。仕分けルールを保存する際に、オプションが設定されていないものは無効になります。仕分けルールを保存しますか?」
このエラーはエクスポート用とインポート用の、パソコンの細かいシステムの違いが原因で起こる場合があります。
 Dr.オフィス
Dr.オフィス対処法としては、今のところ振り分け先を再設定するしかないみたいだね!
仕分けルールの移行は5分でできる!
今回はOutlookで、仕分けルールを別のPCにも適用するための、移行の手順を解説しました。
エクスポートとインポートを見慣れた操作画面でできるので、なんとなく苦手意識があった人でも簡単に移行できたと思います。
最後に、Outlookの仕分けルールを移行するステップをおさらいしましょう。
- ホームタブから「仕分けルールの通知と管理」をひらく
- 「オプション」→「仕分けルールのエクスポート」でデータを保存する
- 別のパソコンへデータを送る
- 同じ手順で「オプション」→「仕分けルールをインポート」を選択して移行完了です
仕分けルールを移行し、ベストパフォーマンスを発揮しましょう。
さらに仕分けルールについて詳しくなりたい人はこちら「≫Outlookで仕分けルールを決めよう!メール整理の王道を解説」も読んでみてください。













