 Outlook初心者
Outlook初心者Outlookの仕分けルールで、要らないメールを削除したいな!読まないメルマガとかが溜まってるんだよね。
 Dr.オフィス
Dr.オフィス仕分けルールで差出人や文字列を指定して削除すれば、フォルダ内の整理がとっても楽になるね!
忘れがちなポイントも一緒に解説するよ!
Outlookの仕分けルールは、メールの振り分け以外にも色んな処理ができて便利です。
大量のメールをまとめて削除したい、というときにぜひお試しください。
- 「自動仕分けウィザード」を開く
- 「メッセージに対する処理を選択してください」のステップで「削除」、または「削除(復元できません)」を選択する
- 「仕分けルールの通知と管理」から「仕分けルールの実行」を選択して過去のメールを削除する
また、仕分けルールといえばメールの振り分け機能が定番ですね。まだ設定していないという人はこの機会にぜひ「≫Outlookで仕分けルールを決めよう!メール整理の王道を解説」も読んでみてください。
※本記事は『OS:Windows10』画像は『Outlookのバージョン:Microsoft365』を使用しています。
Outlookの仕分けルールでメールを削除するには
読まないメルマガなど、不要なメールを仕分けルールでまとめて削除してみましょう。
削除したいメールの差出人アドレスやドメインを複数指定できるので、メモにまとめてから始めるのもおすすめです。
仕分けルールは「自動仕分けウィザード」で設定していくので、まずはこちら「≫仕分けするメールの種類を選択(別記事)」のステップで、「メッセージに対する処理の選択」まで進んでください。
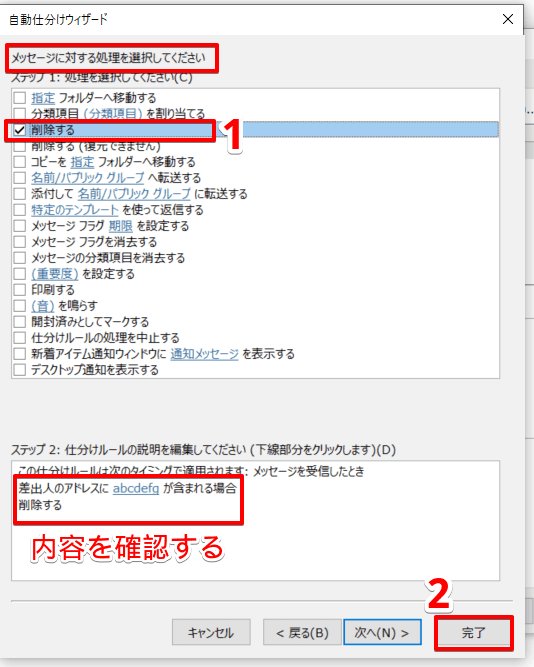
項目から「削除する」または「削除する(復元できません)」を選択し、「完了」をクリックします。
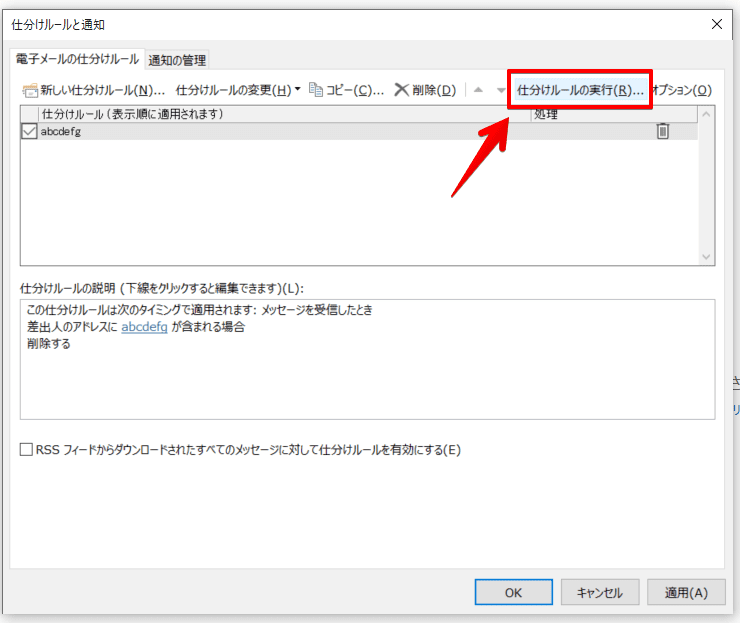
「仕分けルールと通知の管理」に戻りました。閉じずに「仕分けルールの実行」をクリックしましょう。でないと過去のメールが削除されません。
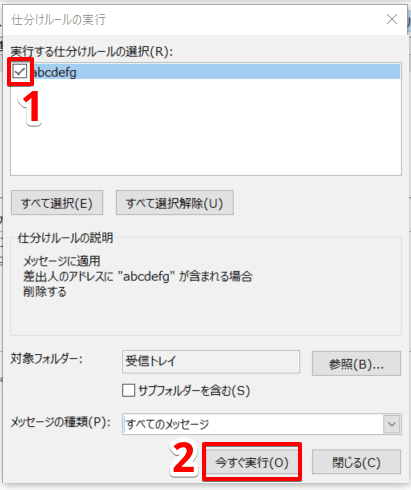
削除用の仕分けルールにチェックを入れましょう。
必要であれば対象フォルダーやメッセージの種類(未読、開封済みなど)を変更し、「今すぐ実行」をクリックして完了です。
Outlookの仕分けルールでメールを削除した後はルールの適用をオフにしないと、今後届く必要なメールまで知らないうちに削除されてしまう可能性があります。
なので以下のステップを覚えておくのがおすすめです。
 Dr.オフィス
Dr.オフィスOutlookで送信したメールを相手が開封したかを確認する『開封確認』について、解説した記事もあるので気になる方は、ぜひチェックしてみてね。
仕分けルールでメール削除した後は
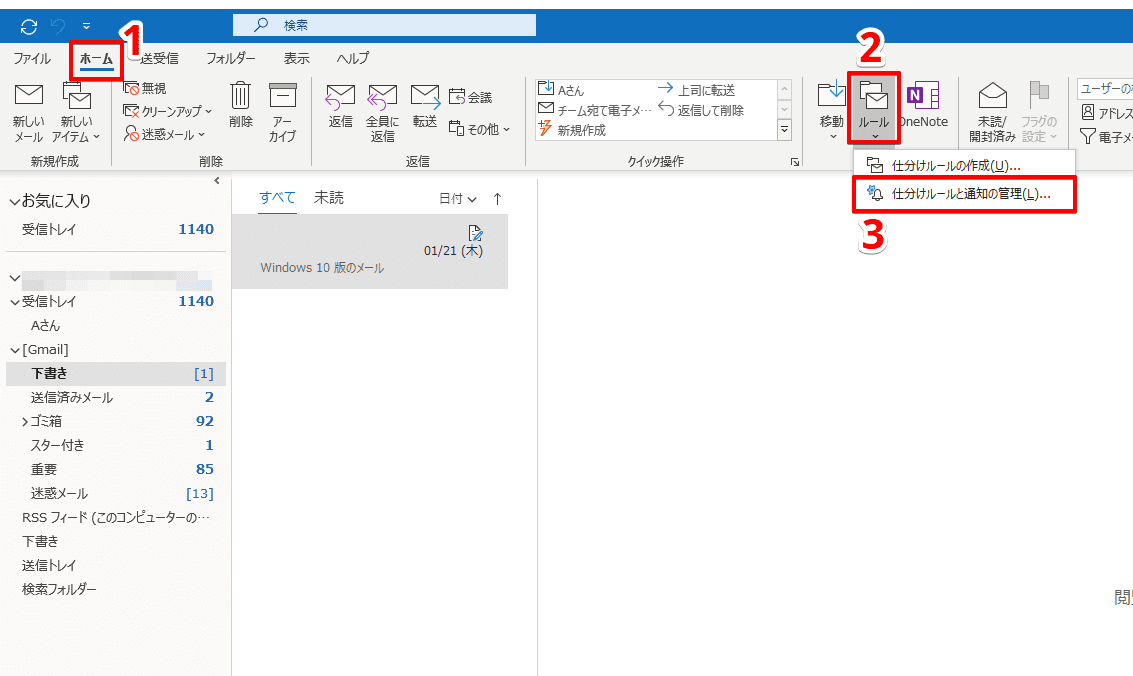
適用をオフにする場合もホームタブから「ルール」をクリックし、「仕分けルールの通知と管理」をひらきましょう。
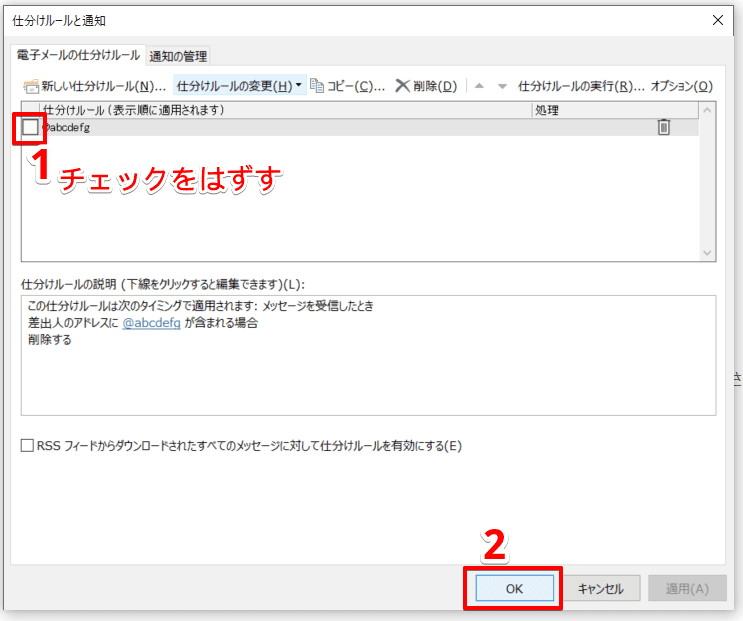
解除する仕分けルールのチェックを外して「OK」をクリックすれば完了です。
Outlookの仕分けルール自体を削除する方法
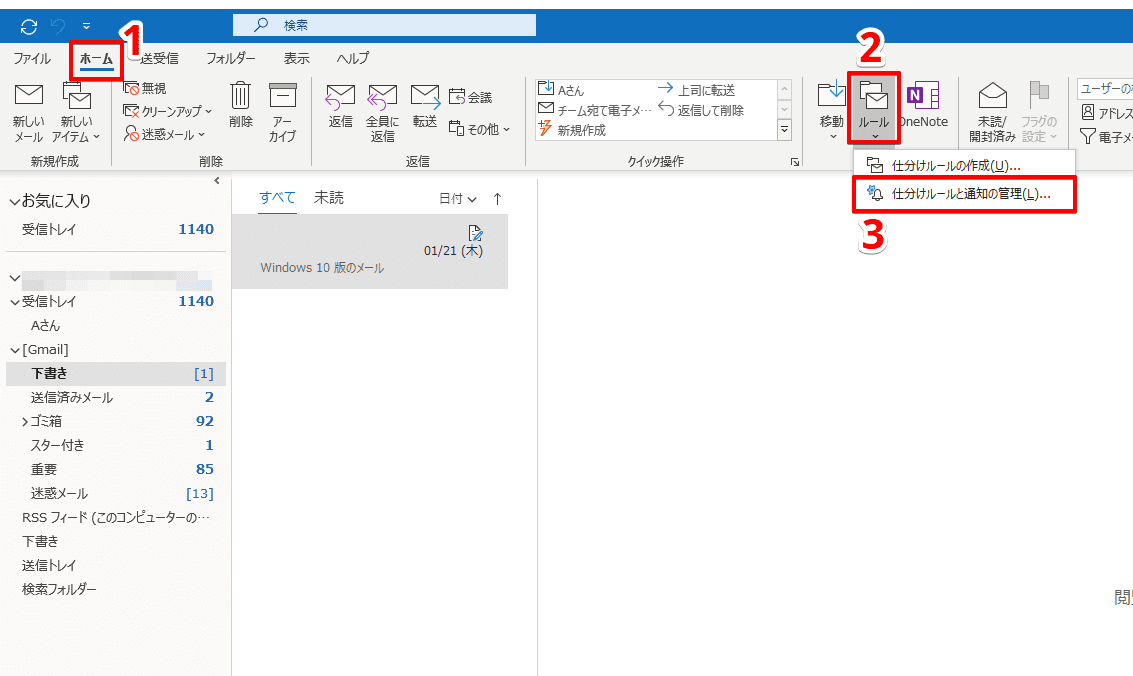
Outlookで仕分けルール自体を削除するときも、ホームタブから「ルール」をクリックし、「仕分けルールの通知と管理」を選択しましょう。
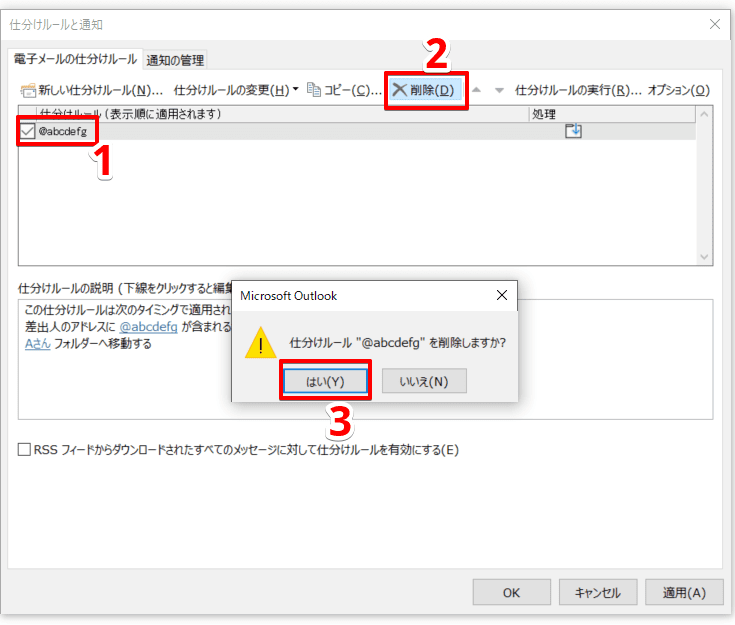
削除したい仕分けルールを選択し、「削除」→「はい」という順にクリックしましょう。
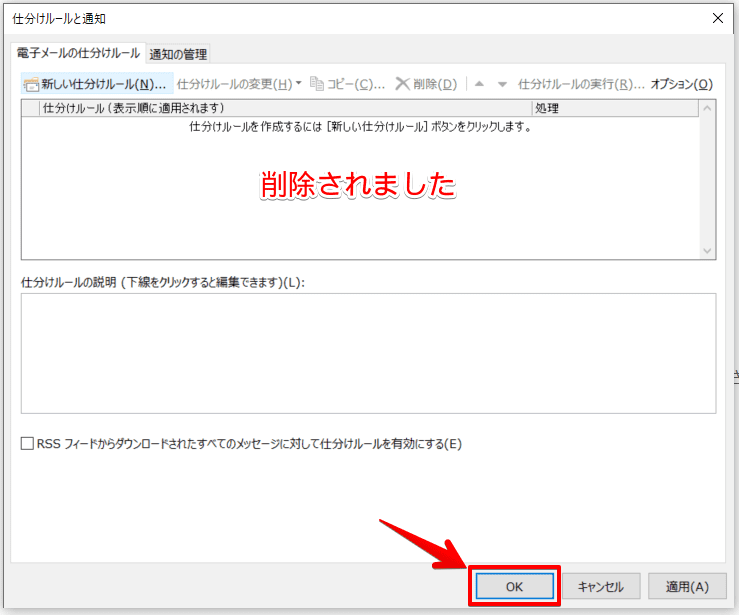
最後に「OK」をクリックして削除完了です。
仕分けルールを全削除するには
Outlookの仕分けルールを全削除するには、Windowsのショートカットキー【Shift+左クリック】を使います。
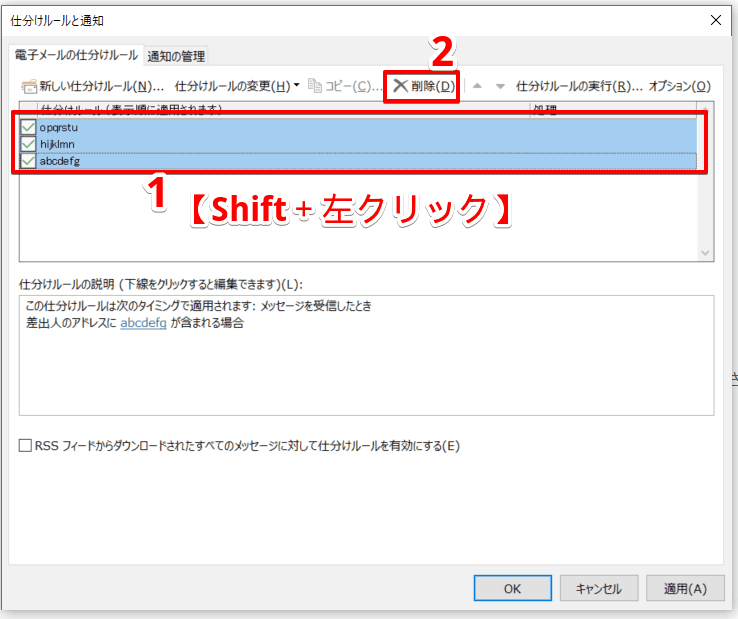
Shiftキーを押しながら最後の仕分けルールをクリックするとすべて選択されるので、そのまま「削除」をクリックしましょう。
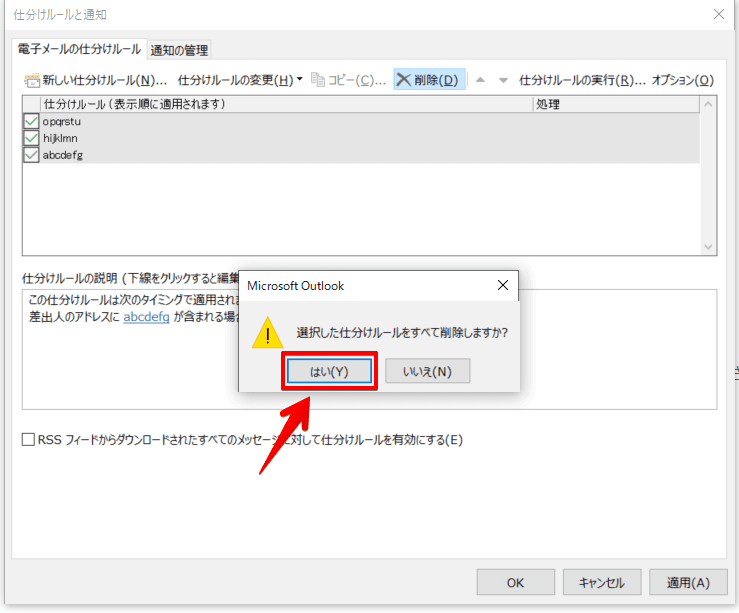
「はい」をクリックします。
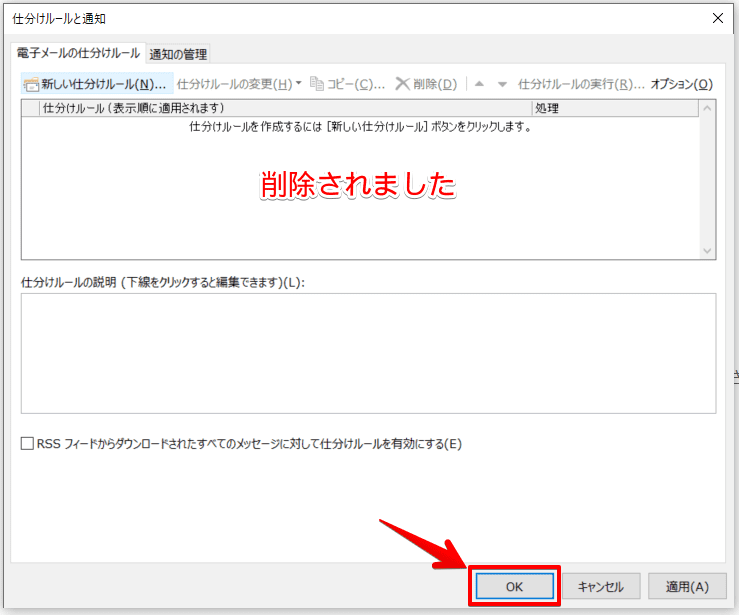
「OK」をクリックするのを忘れないようにしましょう。
仕分けルールを復元するには
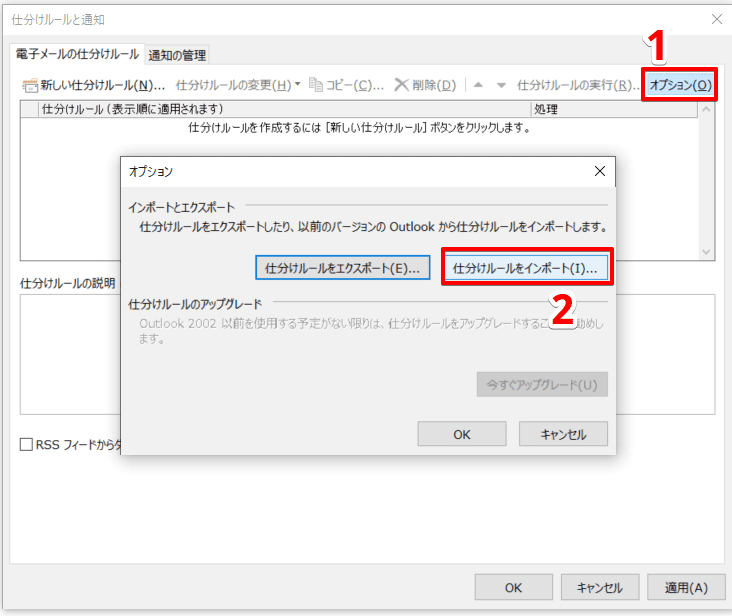
Outlookの仕分けルールは、前もってバックアップをとることで復元可能です。(インポート)
復元の流れについては詳しい解説を準備中です。
仕分けルールで削除するポイントまとめ
Outlookの仕分けルールは、削除する場合のメール整理にも便利だということが分かりました。
最後に今回のポイントをまとめたのでぜひ覚えておきましょう。
- 仕分けルールを作成した後は「仕分けルールの実行」で過去のメールを削除できる
- 削除後に仕分けルールの適用を解除すると、今後届くメールの意図しない削除の予防になる
以上2点を抑えてメール整理に役立ててください。
また、仕分けルールの基本「自動フォルダ分け」についても詳しく解説しています。こちら「≫Outlookで仕分けルールを決めよう!メール整理の王道を解説」もぜひ読んでみてください。













