 Outlook初心者
Outlook初心者Outlookの仕分けルールを作る方法を教えて!見たいメールを探し出すのが大変なんだ!
 Dr.オフィス
Dr.オフィス仕分けルールを作ると、受信・送信メールを自動でフォルダに振り分けてくれて便利だよね!
今回は基本の設定から、仕分けルールについてのよくある疑問も解説するよ!
Outlookで色んな相手とやり取りをするなら、「仕分けルール」は必須に近いスキルです。
メールを自動で振り分けて業務効率をアップさせましょう。
まずは仕分けルールのおおまかな流れを紹介します。
- 振り分け先のフォルダを作成する
- ホームタブ→「ルール」→「仕分けルールの通知と管理」の順にクリックする
- 「新しい仕分けルール」をクリックする
- 以降は「自動仕分けウィザード」の画面に従って設定していく
 Dr.オフィス
Dr.オフィス事務職を10年以上経験した私が分かりやすく解説するよ!
仕分けルールは簡単ステップの通り、「自動仕分けウィザード」に従って設定していくだけなのでとても簡単です。
そして仕分けルールのように一度設定しておくだけでよい、名刺のような機能「署名」も便利なのでこの機会に使ってみてください。こちら「≫Outlookで署名を設定しよう!初心者でも簡単にマスターできる!」で手順を解説しています。
※本記事は『OS:Windows10』画像は『Outlookのバージョン:Microsoft365』を使用しています。
Outlookで仕分けルールを作る方法
Outlookの仕分けルールは
- 振り分け先フォルダを作り
- 受信or送信、ドメインや差出人などの条件を指定する
という流れです。さっそく順番に進めていきましょう。
振り分けフォルダを作成する
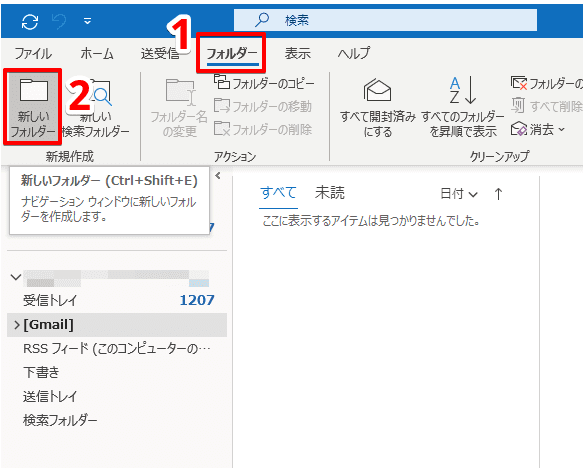
まずはメールの振り分け先を作ります。「フォルダータブ」をひらき、「新しいフォルダー」を選択しましょう。
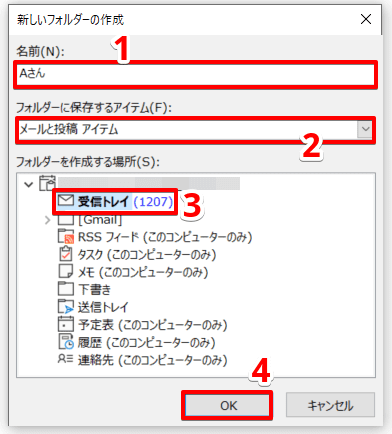
ダイアログが開きました。上から順に「名前(フォルダ名)」を入力し、「メールと投稿アイテム」、「受信トレイ」を選択して「OK」をクリックします。
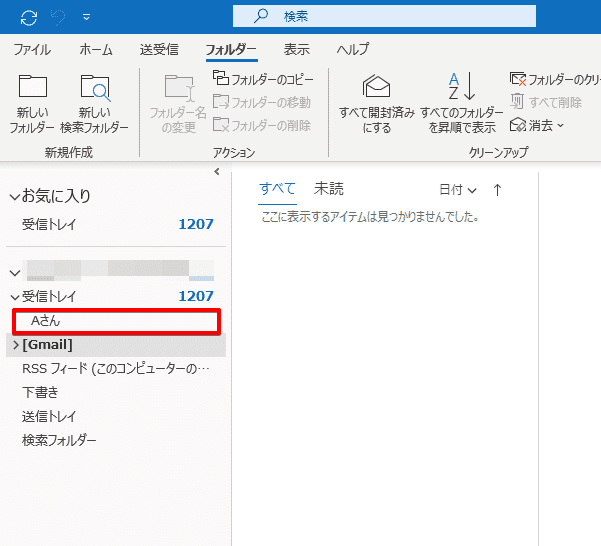
受信トレイの中に新しいフォルダーが追加され、仕分けルールを設定する準備ができました。
仕分けするメールの種類を選択
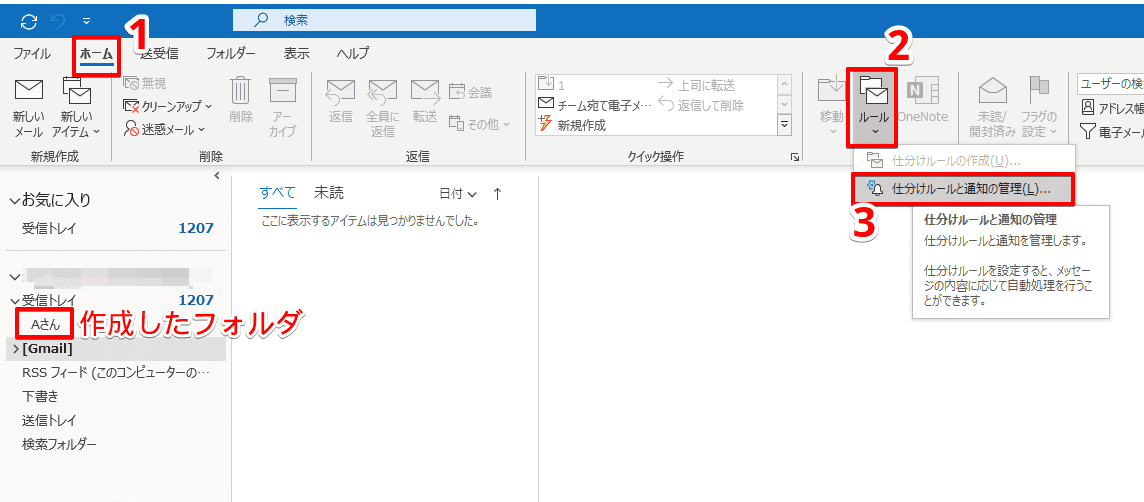
ホームタブをひらき、「ルール」→「仕分けルールと通知の管理」の順に選択します。
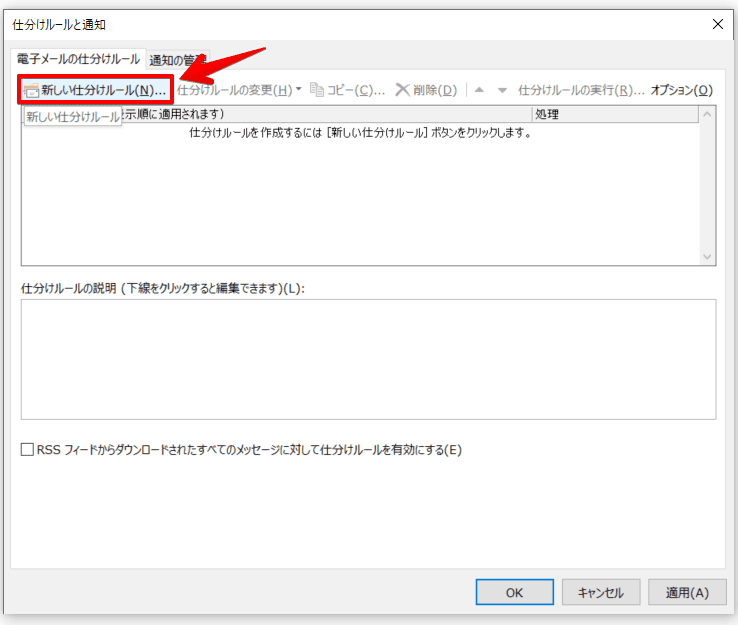
ダイアログボックスが開きました。「電子メールの仕分けルール」タブの「新しい仕分けルール」をクリックしましょう。
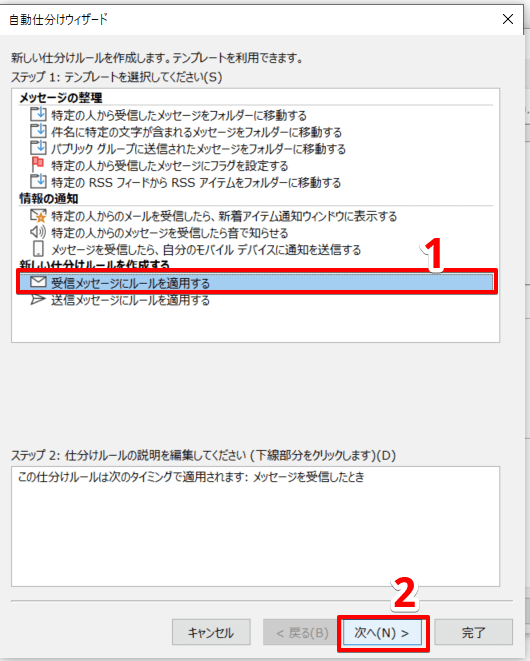
「自動仕分けウィザード」が開きました。今回は「受信メッセージにルールを適用する」を選択します。選択したら「次へ」をクリックしましょう。
 Dr.オフィス
Dr.オフィス自動仕分けウィザード画面の「ステップ2」の欄に、指定した条件が反映されていくよ!
確認しながら進めてみてね!
仕分けルールの条件を決める
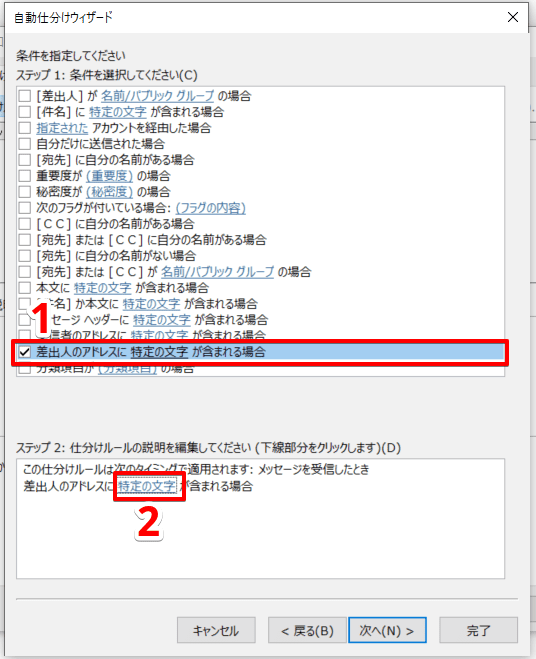
「差出人のアドレスに特定の文字が含まれる場合」にチェックを入れ、「ステップ2」の青文字の「特定の文字」をクリックしましょう。
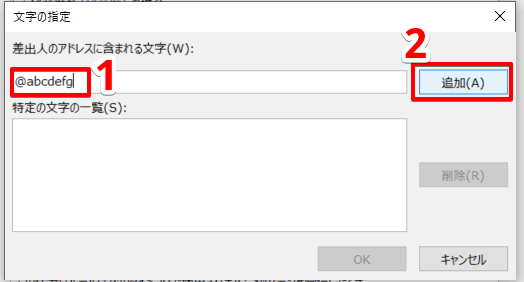
ダイアログボックスに相手のドメインなどを入力して「追加」を選択します。
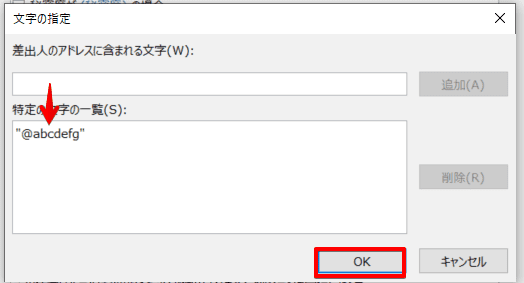
「特定の文字の一覧」に入力内容が追加されたら「OK」をクリックします。
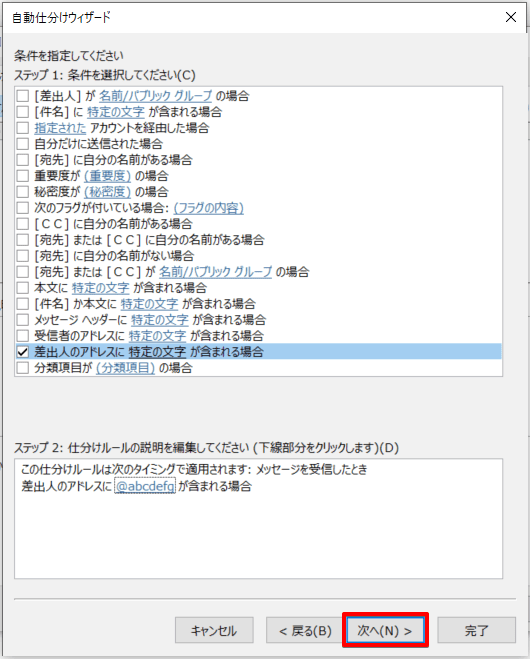
自動仕分けウィザードにも反映されました。「次へ」をクリックしましょう。
移動先を決める(メッセージに対する処理を選択する)
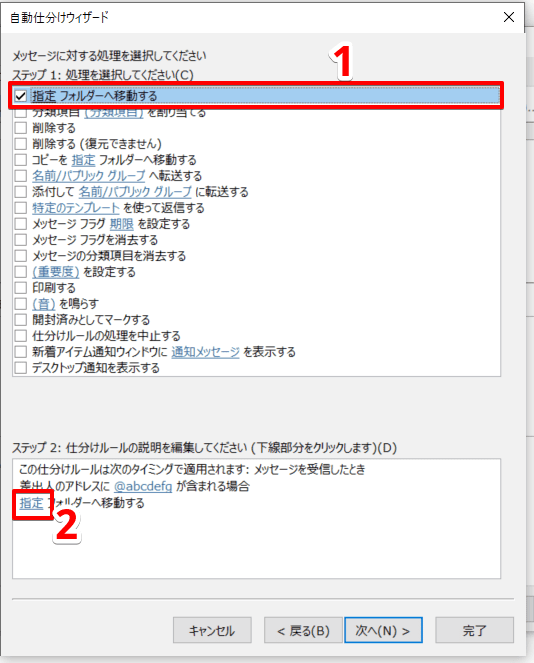
「指定フォルダーへ移動する」にチェックを入れ、ステップ2の「指定」をクリックしましょう。
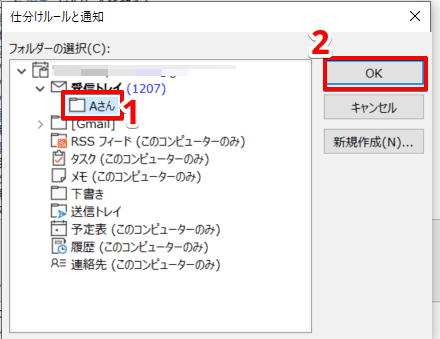
前もって作った振り分け先のフォルダを選択し、「OK」をクリックします。
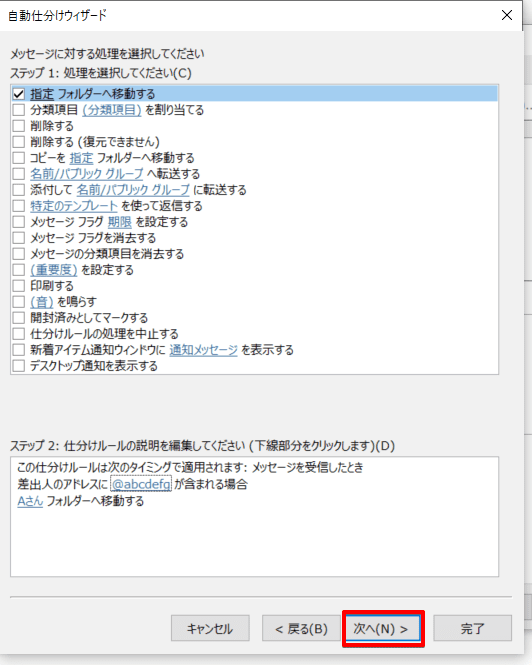
再び自動仕分けウィザードの画面に戻るので「次へ」をクリックしましょう。
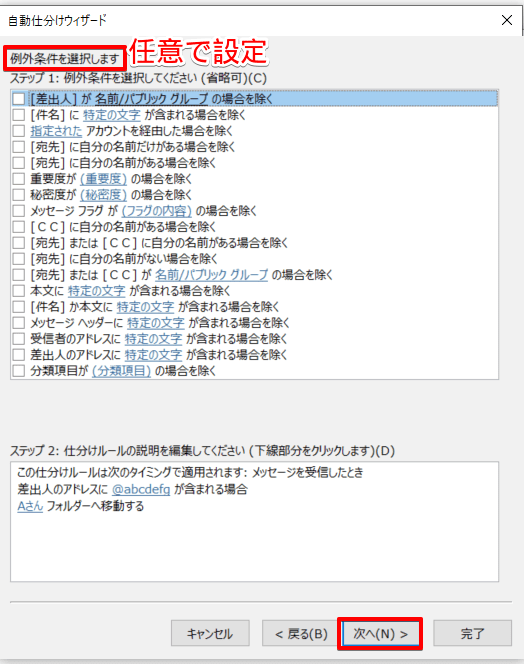
「例外条件」も指定できます。必要であれば設定しましょう。特に必要なければそのまま「次へ」をクリックします。
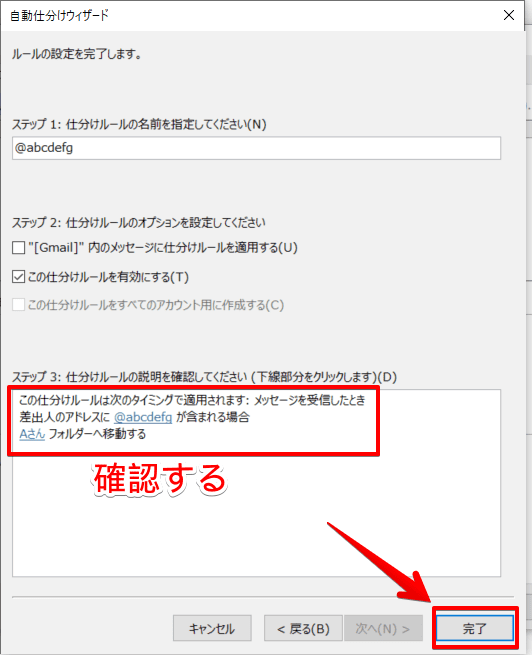
設定内容と、「この仕分けルールを有効にする」にチェックが入っていることを確認して「完了」をクリックしましょう。
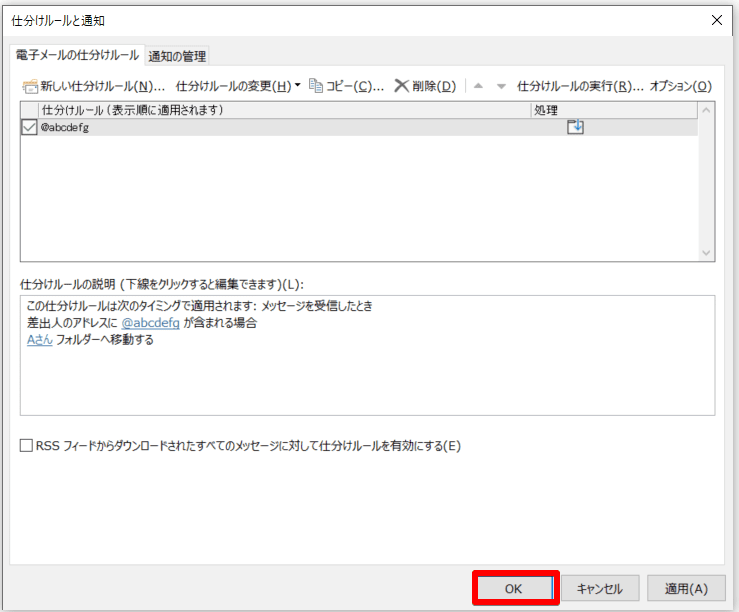
最後にもう一度内容を確認し、「OK」をクリックすると仕分けルールの設定が完了します。
 Dr.オフィス
Dr.オフィスこれで次からのメールが自動で振り分けられるようになったよ!
次は過去のメールにも仕分けルールを適用してみよう!
Outlookで過去のメールを振り分ける方法
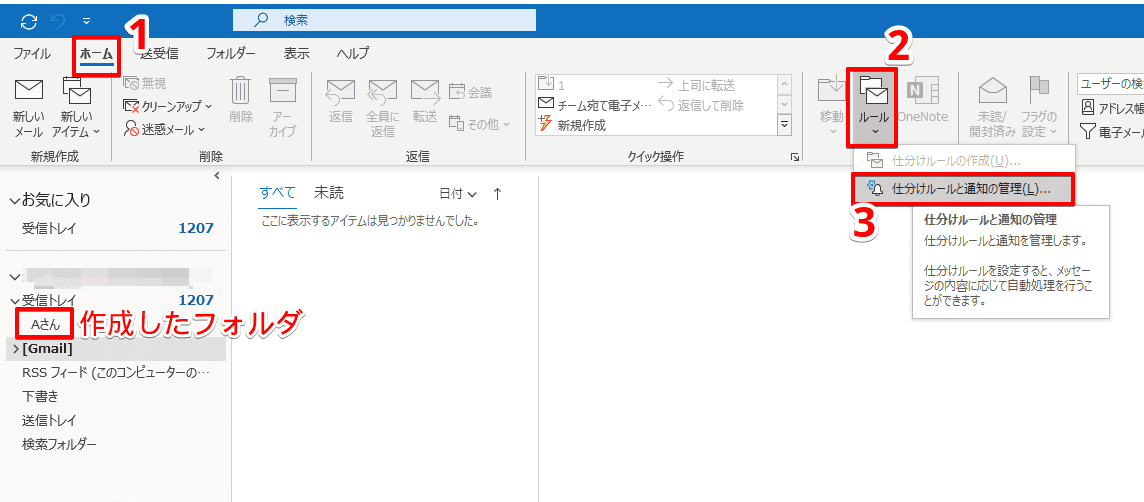
まずはホームタブから「ルール」→「仕分けルールと通知の管理」の順にクリックしましょう。
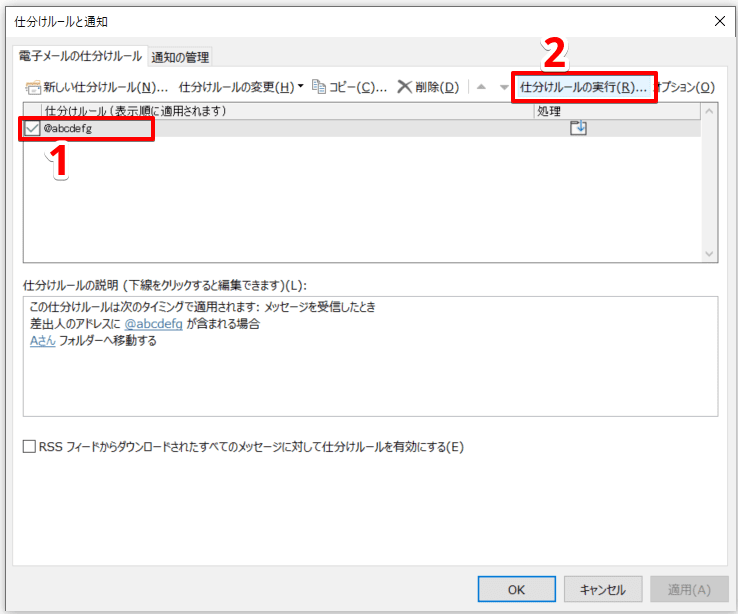
実行する仕分けルールにチェックを入れ、「仕分けルールの実行」を選択します。
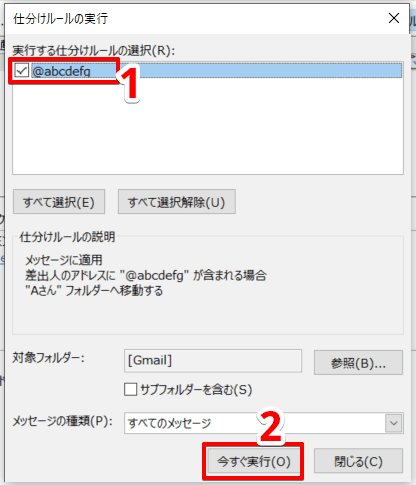
再びチェックを入れ、「今すぐ実行」をクリックすると過去のメールが振り分けされます。
仕分けルールの消し方
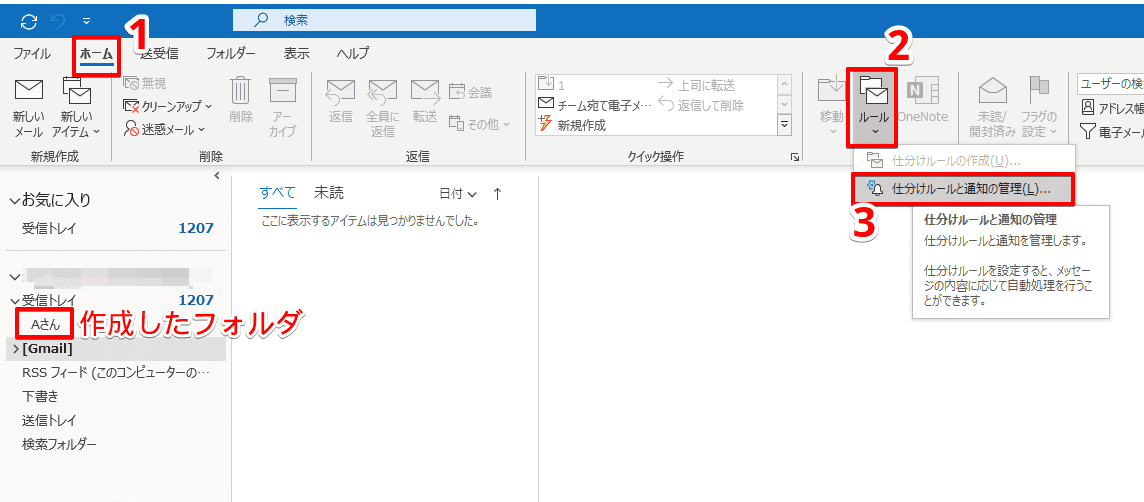
仕分けルールは削除する場合も、ホームタブから「ルール」をクリックし、「仕分けルールの通知と管理」を開きます。
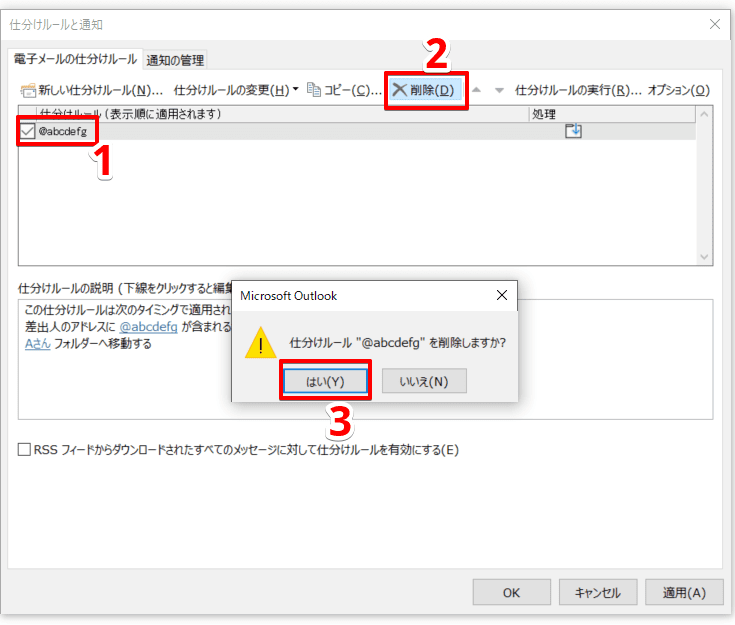
削除する仕分けルールにチェックを入れ、「削除」→「はい」の順にクリックすれば完了です。
また仕分けルールでは、特定のメールを自動的に削除することも可能です。
過去のメールをまとめて消したいときにも役に立つので、こちら「≫【Outlook】仕分けルールで削除する方法!要らないメールをまとめて消そう」もぜひ読んでみてください。
仕分けルールを移行するには
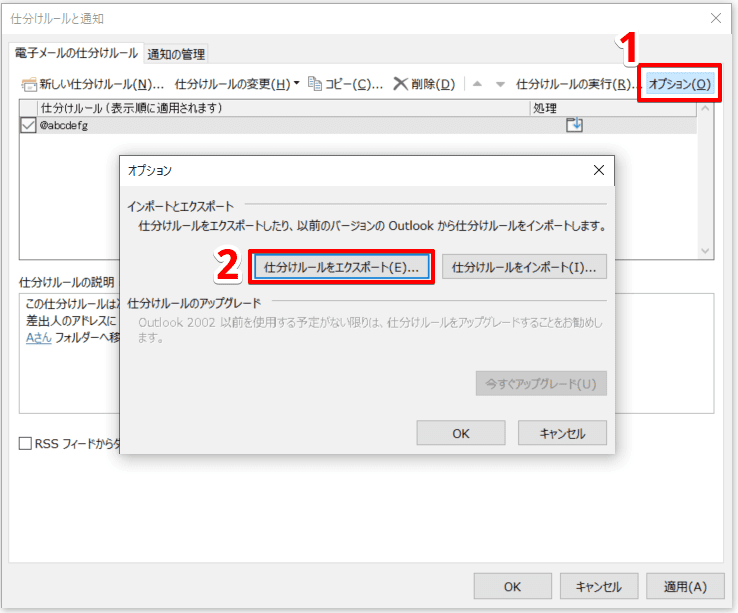
Outlookの仕分けルールは、移行する場合も「仕分けルールの通知と管理」ダイアログボックスから操作します。
エクスポートからインポートまでの手順やポイントはこちら「≫【Outlook】仕分けルールをエクスポート・インポートしよう!簡単すぎる手順をわかりやすく解説!」で解説しています。
複数の仕分けルールが同時に適用されてしまうときは
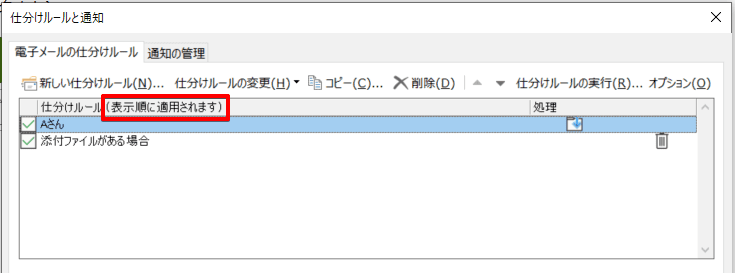
仕分けルールを複数設定していると、該当した分だけのルールが適用されます。
そのため、したい処理が適用されずに困っている人も多いようです。
そんなときはこちら「≫【Outlook】「仕分けルールの処理を中止する」とは?役割や使い方を徹底解説!」に解決策を紹介しているので役立ててください。
仕分けルールが実行されない時は?
仕分けルールが実行されない原因は様々ですが、こちら「≫【Outlook】仕分けルールが実行されない?メールの振り分けができない人必見!」で考えられる原因7つを紹介しています。
原因7つの原因について、記事のトピックはざっくりとですが以下の通りです。
- ルールの一覧の画面で緑色のチェックマークが入っているか?
- ルールが重複していないか?
- 迷惑メールフォルダに入っていないか?
- クライアントルールになっていないか?
- 誤字・脱字は無いか?
Outlookスキルのアップにつながると思うので、ぜひ読んでみてください。
仕分けルールは「今すぐ実行」とセットで!
今回はメールを自動で振り分けられる「仕分けルール」について解説しました。
ですが仕分けルールはメールの振り分けだけでなく、削除や転送などの処理もできるので忙しい人こそ、業務効率の向上に間違いなくつながるでしょう。
最後に、仕分けルールを設定するステップをもう一度振り返ってみましょう。
- 振り分け先のフォルダを作成する
- ホームタブ→「ルール」→「仕分けルールの通知と管理」の順にクリックする
- 「新しい仕分けルール」をクリックする
- 以降は「自動仕分けウィザード」の画面に従って設定していく
設定後は「仕分けルールの実行」→「今すぐ実行」で過去のメールにも適用されます。
ぜひ仕分けルールでメール整理の時間を削減し、残業やストレスから解放されましょう。
また、Outlookは名刺代わりに使える「署名」機能も便利でおすすめなので、ぜひこちら「≫Outlookで署名を設定しよう!初心者でも簡単にマスターできる!」も読んでみてください。













