 Outlook初心者
Outlook初心者Outlookで過去分の受信メールを簡単に振り分ける方法はないかな?
気づいたら受信トレイが一杯で、探すのも大変…。
 Dr.オフィス
Dr.オフィスOutlookのメール振り分け設定は、受信済のメールにも適用できるよ!
仕分けルールの設定が面倒な時は、検索機能を使う方法も便利だよ。
今回は、Outlookで過去分のメールを効率良く振り分ける方法についてご紹介します。
メール振り分け設定をしないまましばらく使い続けていると、気づいたら受信トレイのメールが一杯になってしまい、後から見返したい時に探し辛くなってしまいます。
後からでも、振り分け機能を使ってメールを自動でフォルダーに振り分けられるようにしておくと、メール管理がしやすくなり、仕事の効率アップにつながります。
- 仕分けルールを作成する際に、過去分の受信メールにもルールを適用する
- 受信トレイから条件を指定して検索し、手動でフォルダーに移動する
 Dr.オフィス
Dr.オフィスOutlookに詳しい私が、過去のメールをスマートに振り分ける方法を紹介するよ!
Outlookで溜まってしまった過去分のメールを振り分ける方法はいくつかありますが、手順がわかれば簡単に整理できます。
受信トレイをすっきりさせるとメールを管理しやすくなり、メール処理にかける時間の短縮にもなりますよ。
ぜひ活用してみてくださいね。
メール振り分けの基本的な設定方法については、<<Outlookのメールを自動振り分けする方法!>>で詳しく解説しています。そちらも合わせて参考にしてみてください。
※本記事は『OS:Windows11』画像は『Outlookのバージョン:Microsoft365』を使用しています。
Outlookの仕分けルール作成時に受信済メールを振り分ける
まず、Outlookの仕分けルールを作成して、それを受信トレイ内の過去メールにも適用する方法を解説します。
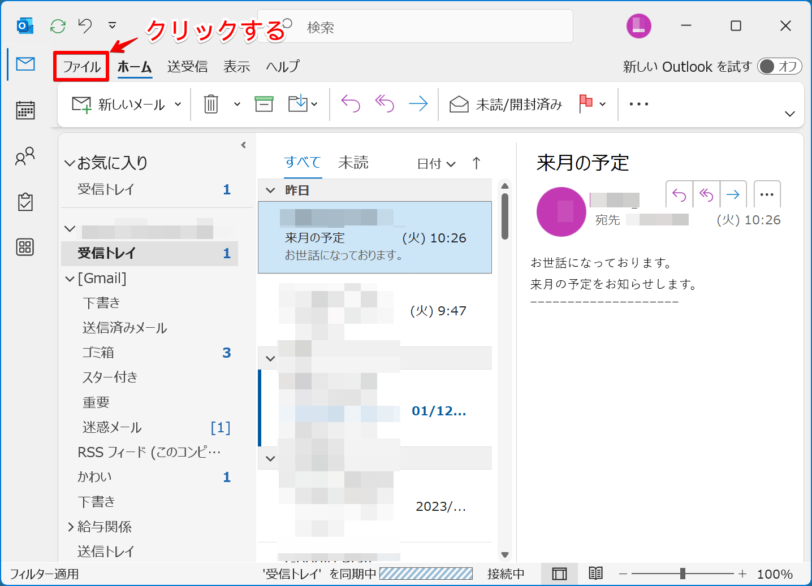
まず、Outlookのホーム画面で、左上の「ファイル」をクリックしてください。
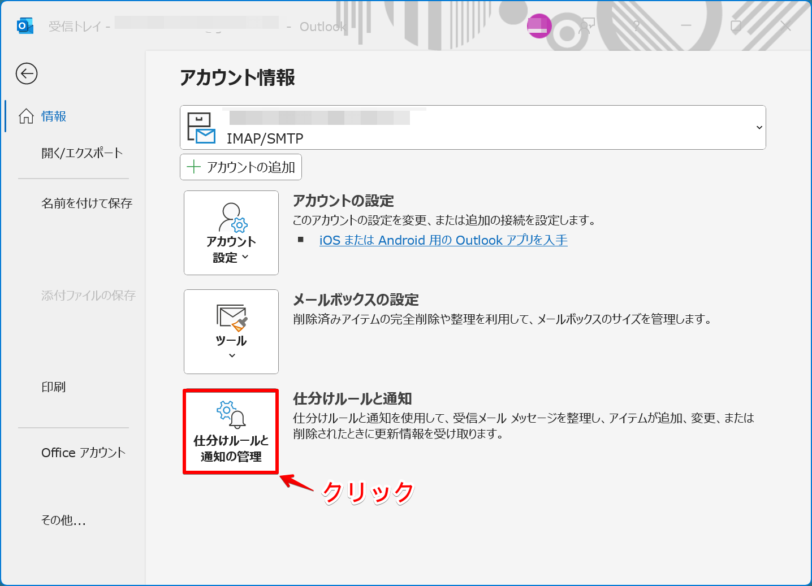
次に、アカウント情報の画面で「仕分けルールと通知の管理」を選択して開きます。
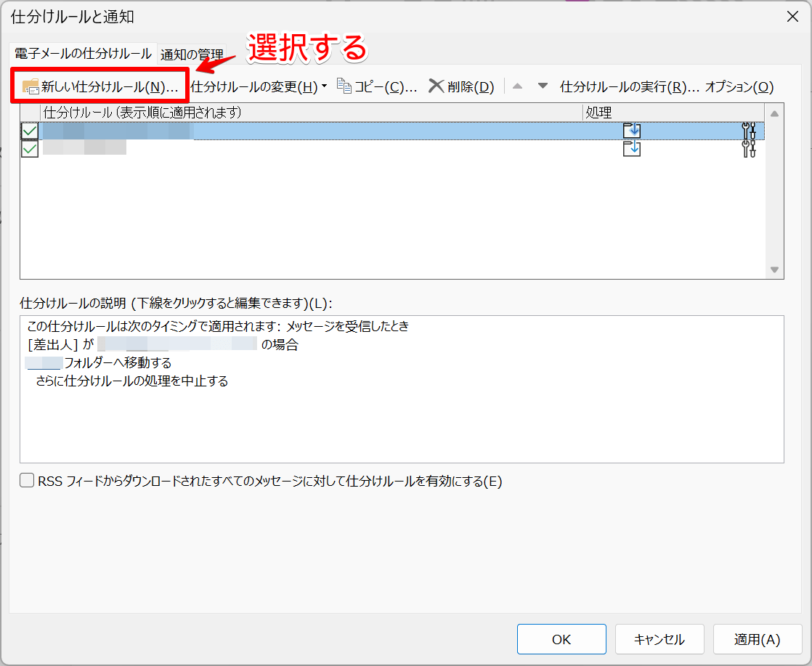
「仕分けルールと通知」の画面が開いたら、左上の「新しい仕分けルール」を選択しましょう。
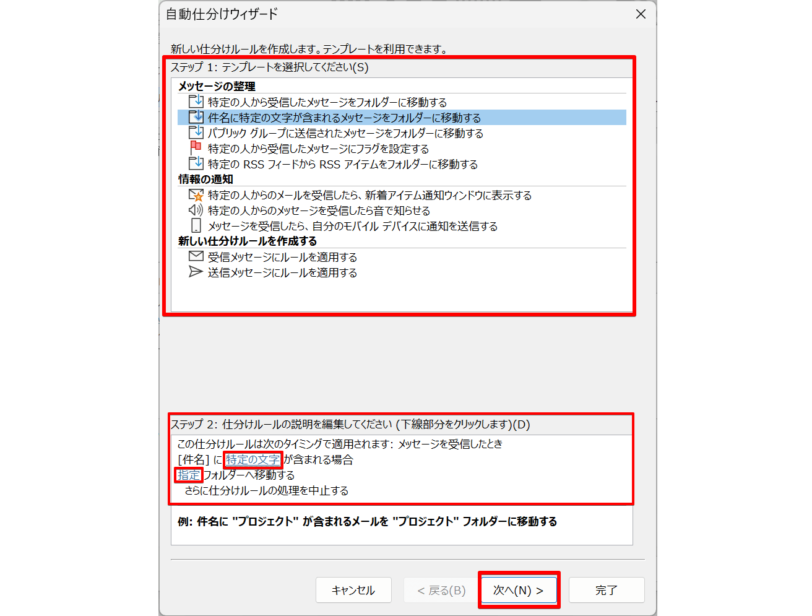
「自動仕分けウィザード」の画面で、作成する仕分けルールの条件を設定していきます。
例えばステップ1で「件名に特定の言葉を含むメッセージをフォルダーに移動する」に設定する場合は、ステップ2で「特定の文字」と「指定するフォルダー」をそれぞれクリックして設定します。
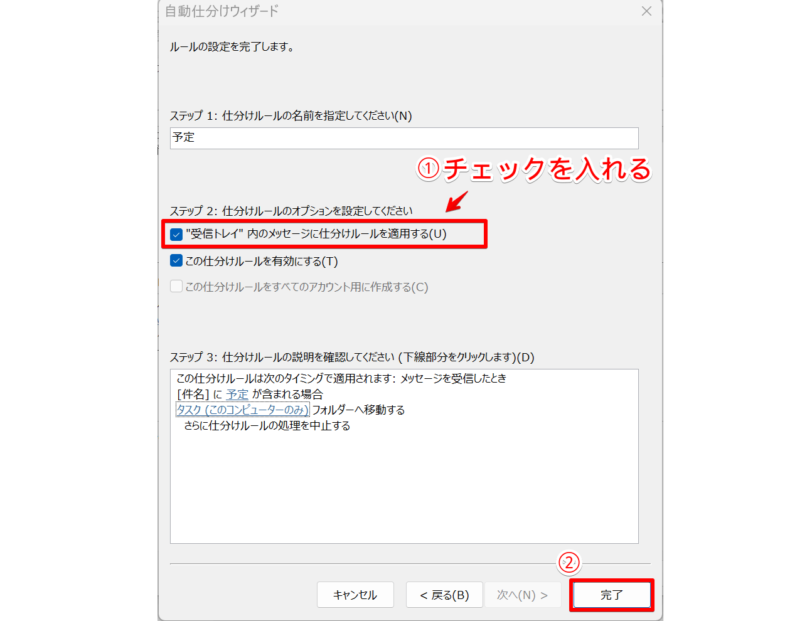
- 自動仕分けウィザードの最後のステップまで来たら、「受信トレイ内のメッセージに仕分けルールを適用する」にチェックを入れる
- 「完了」をクリックする
これで、過去分のメールにも作成した仕分けルールが適用されます。
Outlookの受信メール振り分け時に過去分をまとめて振り分ける
新たに届いたメールに振り分け設定する際に、過去分の受信メールにもルールを適用する方法もあります。
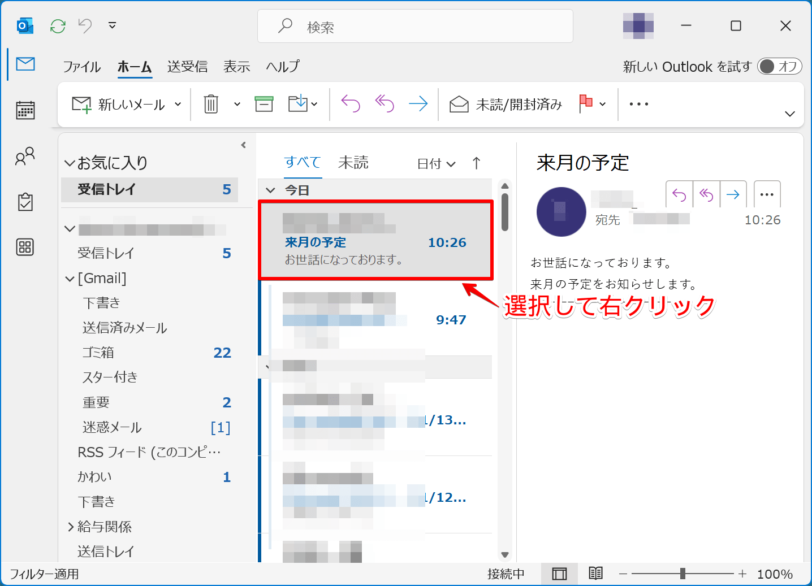
まず、新たに振り分け設定をするメールを選択した状態で、右クリックしてメニューを表示させます。
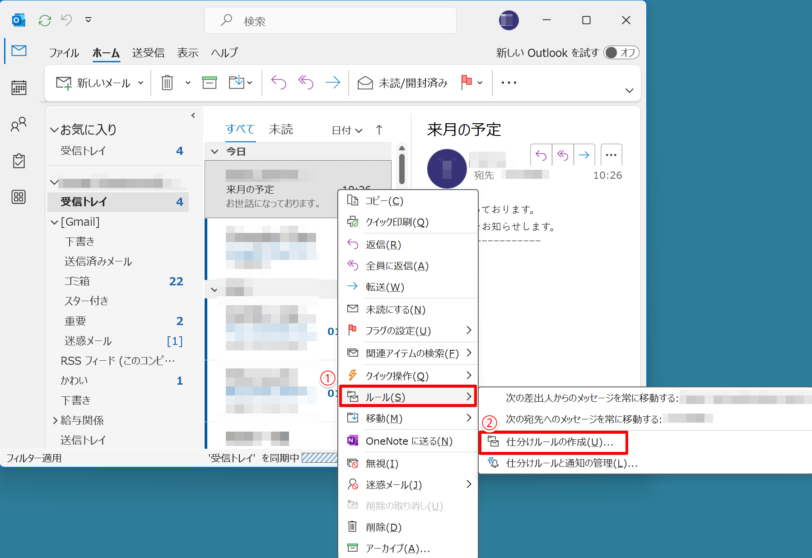
- 表示されるメニューから「ルール」を選択
- 「仕分けルールの作成」を選択する
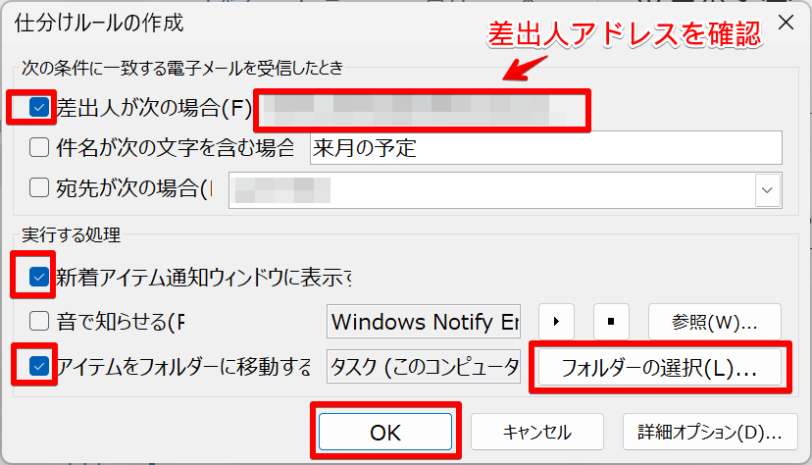
ここでは特定の差出人からのメールをフォルダに振り分ける設定を例にしています。
- 「差出人が次の場合」にチェックを入れ、その次に表示されている差出人のアドレスを確認
- 「アイテムをフォルダーに移動する」にチェックを入れ、振り分け先のフォルダーを選択する
- 通知を受け取りたい場合は「新着アイテムウィンドウに表示する」にもチェックを入れる
設定が出来たら最後に「OK」をクリックしてください。
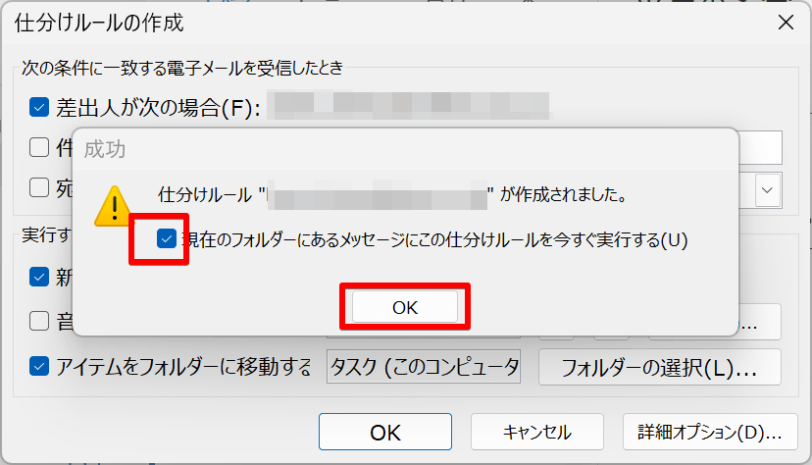
確認画面が表示されたら、「現在のフォルダーにあるメッセージにこの仕分けルールを今すぐ実行する」にチェックを入れて「OK」しましょう。
受信トレイ内にある同じ差出人からの過去メールが、全て自動的にフォルダーへ振り分けられます。
Outlookの検索ツールを活用してメールを振り分ける
Outlookの仕分けルールを使ってメールを振り分ける方法は、一度設定すればそれ以降は自動的に処理されるので大変便利ですが、ルールの設定と適用に時間がかかることがデメリットです。
仕分けルールを使わずに過去分のメールを振り分けるには、Outlookの検索機能を使う方法が便利な場合もあります。
振り分けたいメールの数が膨大になってしまっている場合などにはこの方法がおススメです。
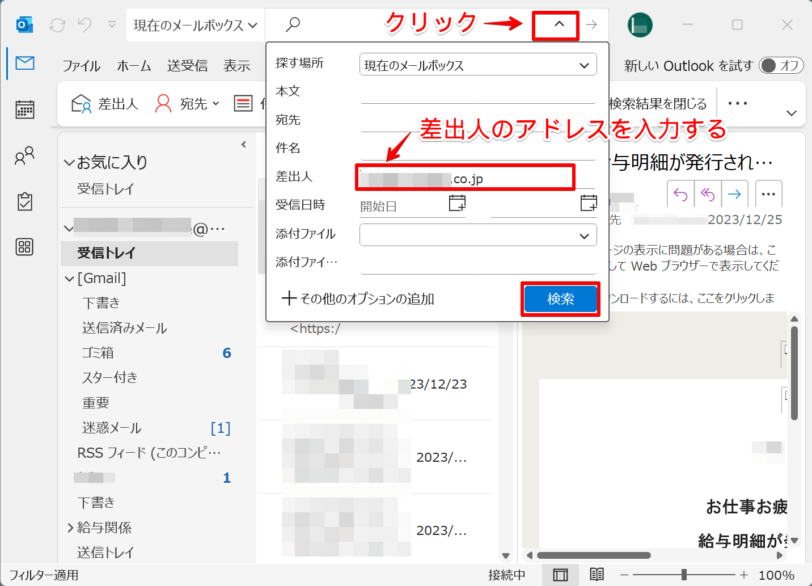
まずOutlookのメールから、条件を指定して検索してみましょう。ホーム画面の上部にある、検索バーの矢印をクリックしてみてください。
メニューが表示されたら、「件名」「差出人アドレス」など振り分けたい条件を入れて「検索」で実行します。
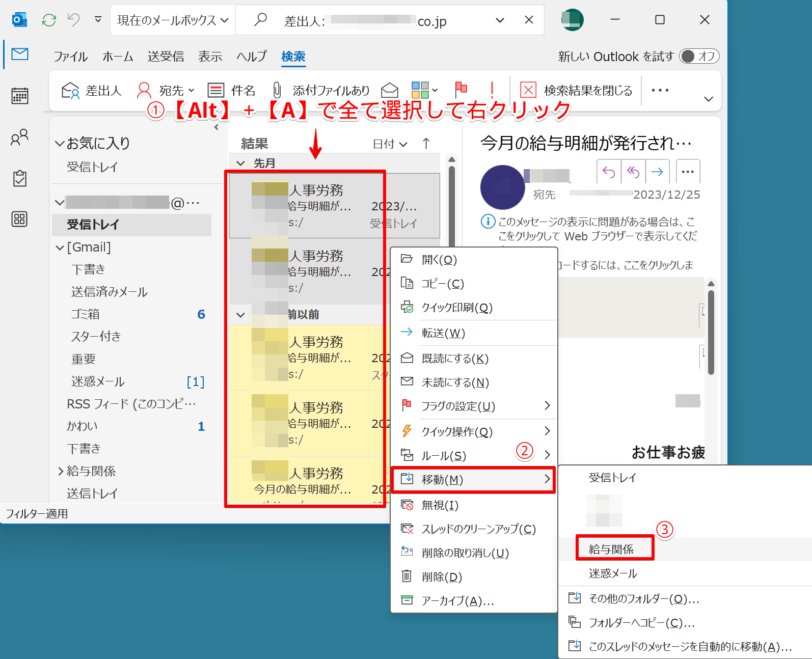
検索結果が出たら、表示されたメールをざっと確認して、フォルダーに移動する操作をしましょう。
- 表示されているメール一覧を【Alt】+【A】で全て選択した状態で右クリック
- 「移動」を選択する
- 振り分けるフォルダーを選択する
この方法は自動でなく手動での振り分けですが、受信トレイのメールが多すぎるなど、場合によっては仕分けルール適用するよりも短時間で効率良く振り分けできますよ。
 Dr.オフィス
Dr.オフィス自分の使いやすい振り分け方法を試してみてね!
Outlookで過去分のメールを振り分ける方法に関するQ&A
- Outlookでメールを振り分ける際、受信トレイにもメールを残す方法はありますか?
-
メールの処理メニュー選択で「移動」→「フォルダーへコピー」を選択すると、フォルダーと受信トレイの両方に当該メッセージを保存することができます。
- Outlookのメール振り分けをやり直すことはできますか?
-
既に振り分けられているメールを元通り受信トレイに戻すことはできませんが、仕分けルールを変更すると、今後受信するメールを新しい仕分けルールで振り分けられます。
Outlookはメールを適切に振り分けてスマートに管理しよう!
今回は、Outlookで過去分のメールをフォルダーに振り分ける方法について解説しました。
受信トレイが一杯になる前に振り分け設定をしておくと楽ですが、既にいっぱいになって仕分けルール設定が追い付かない場合は、検索機能を使って手動でフォルダー分けする方法も効率的ですよ。
それではポイントのまとめです。
- 仕分けルール作成時に過去のメールを振り分けるには、自動仕分けウィザードの最後のステップで「受信トレイ内のメッセージに仕分けルールを適用する」にチェックを入れる
- 受信したメールから仕分けルールを作成する場合は「現在のフォルダーにあるメッセージにこの仕分けルールを今すぐ実行する」にチェックを入れて実行する
- メッセージ件数が多くて仕分けルールの作成が大変な場合は、検索機能を使ってメールを振り分ける方法もある
ビジネスにおいてはOutlookのメール処理に多くの時間を割いている人も多いでしょう。
便利な機能を活用して効率良くメールを管理し、他のことに使う時間を増やしていきましょう!
メール振り分けの基本的な設定方法については、<<Outlookのメールを自動振り分けする方法!>>で詳しく解説しています。そちらも合わせて参考にしてみてください。













