 Outlook初心者
Outlook初心者OutlookでTo Doを使う方法を教えてほしい。メールを確認しながらタスク作成ができたら便利なんだけど。
 Dr.オフィス
Dr.オフィスTo Doの使い方はとても簡単だよ。To Doを使うとタスク管理が効率的に行えるから、これから詳しく解説するね。
今回は、OutlookでTo Doを使う方法について、解説します。
この記事を読むと、Outlookのタスクを表示したり、To Doを使ってタスクを作成したりする方法について、理解することができますよ。
- To Doを開く
- 『タスク追加』フィールドに登録したいタスクを入力
- [追加]をクリックしてタスクを確定
 Dr.オフィス
Dr.オフィスPCサポート歴10年以上の私が、OutlookでTo Doを使う方法について、詳しく解説するよ。
Outlookは、Microsoft To Doとスムーズに連携されるため、タスク管理が便利です。
そのため、Outlookのメールを確認しながら効率的にタスク登録が行えます。
Outlookでタスク管理をする概要については、こちら≫Outlookでタスクを管理するコツとは?早く知りたかった便利な使い方で詳しく解説しているので参考にしてみてください。

※本記事は『OS:Windows11』画像は『Outlookのバージョン:Microsoft365』を使用し『新しいOutlook』を用いて解説をしています。
OutlookでTo Doを使うための基本操作
OutlookとTo Doは、同じMicrosoftアカウントでログインすることで、アプリ同士を連携させることが可能です。
2つのアプリを連携することで、以下の作業が効率的に行えます。
- タスクの同期
- Outlookでフラグを設定したメールや、To Doで作成したタスクが自動で同期され、両方のアプリで表示される
- リストの共有
- To Doで作成したリストを、Outlookの他のユーザーと共有することができる
- 通知
- To Doで設定した通知が、Outlookにも表示される
To Doの使い方
ここでは、OutlookでTo Doの表示、タスクの表示、作成、完了などについて、順番に解説します。
OutlookからTo Doに直接アクセス
OutlookとTo Doの統合により、Outlookを起動している状態でTo Doにアクセスすることができます。
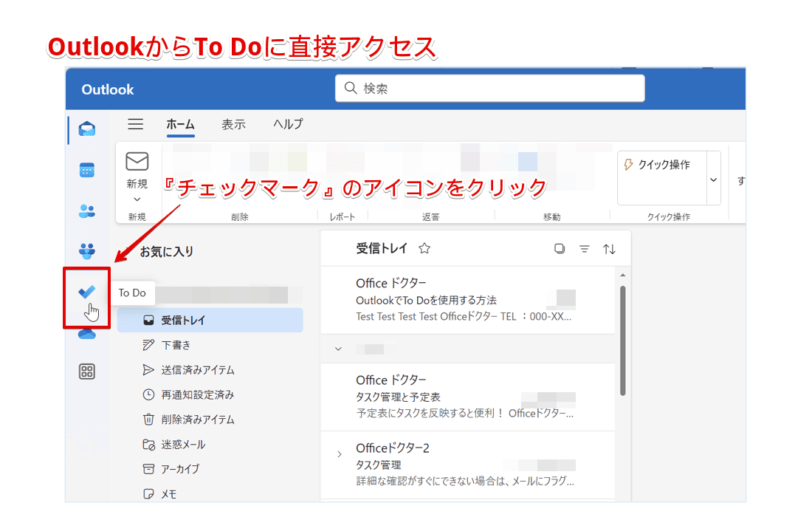
Outlookのメール画面からTo Doに表示を切り替えるには、画面左側のナビゲーションバーに表示されている『チェックマーク』のアイコンをクリックしましょう。
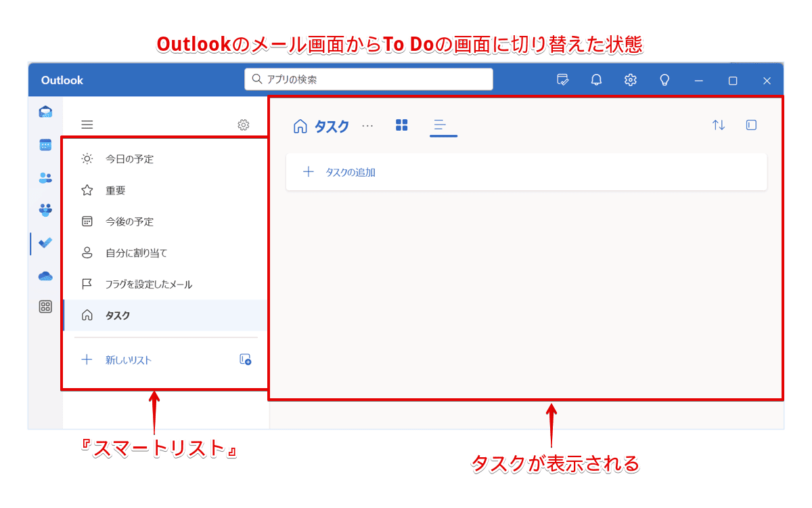
画面がTo Doに切り替わると、左側にスマートリスト、右側にタスクが表示されます。
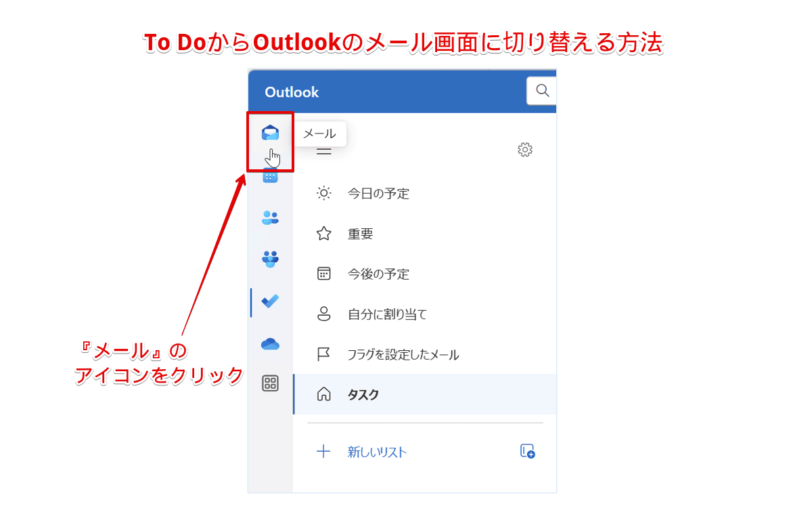
また、To DoからOutlookのメール画面に切り替えるには、画面左側のナビゲーションバーに表示されている『メール』のアイコンをクリックしましょう。
このように、Outlookを起動したまま、ワンクリックでTo Doを表示することができます。
 Dr.オフィス
Dr.オフィス同じウィンドウでOutlookとTo Doを簡単に切り替えて表示できるのは、とても便利だね!
To Doでタスクを作成
To Doの画面が表示されたら、タスクを作成しましょう。
ここでは、『タスク』『期限』『通知』『繰り返し』を以下の内容で設定します。
- 『タスク』:[打合せ資料準備]
- 『期限』:[今日]
- 『通知』:[数時間後]
- 『繰り返し』:[毎週]
まずは、作成するタスクの内容を入力します。
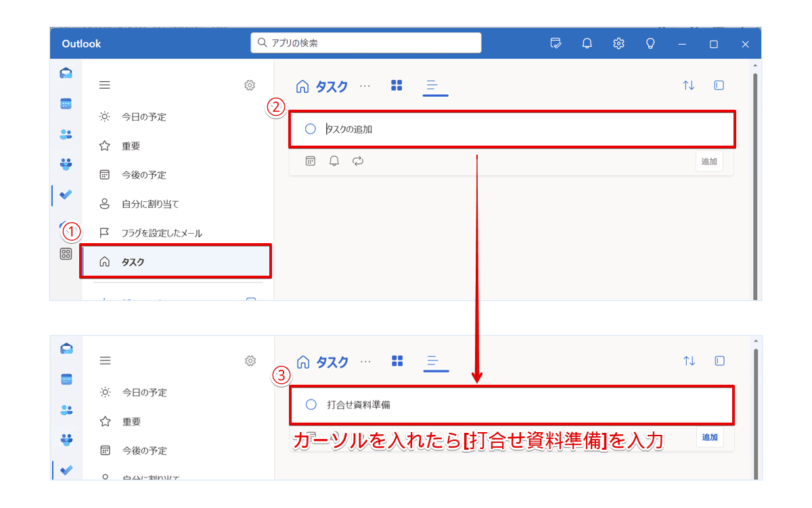
- スマートリストの[タスク]をクリック
- [タスクの追加]にカーソルを入れる
- 追加するタスク[打合せ資料準備]を入力
タスクに期限を設定します。
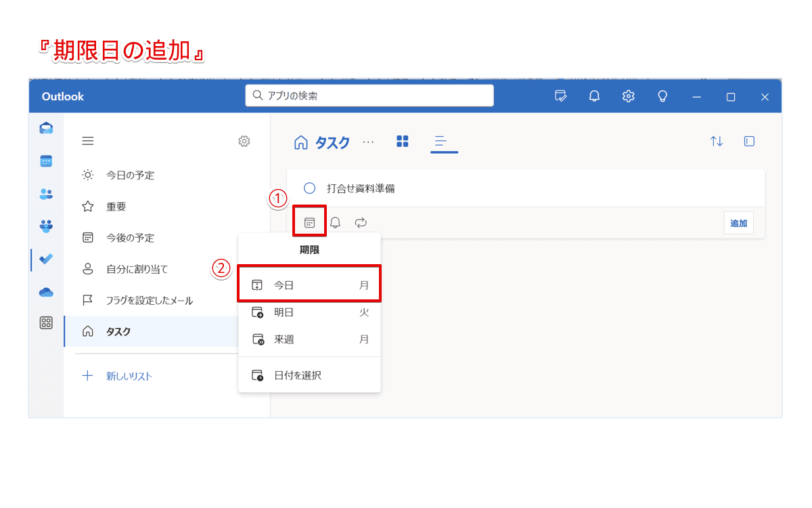
- 『期限日の追加』のアイコンをクリック
- [今日]をクリック
[日付を選択]をクリックすると、任意の日付指定が可能です。
通知を設定すると、指定した時間にポップアップ通知が届きます。
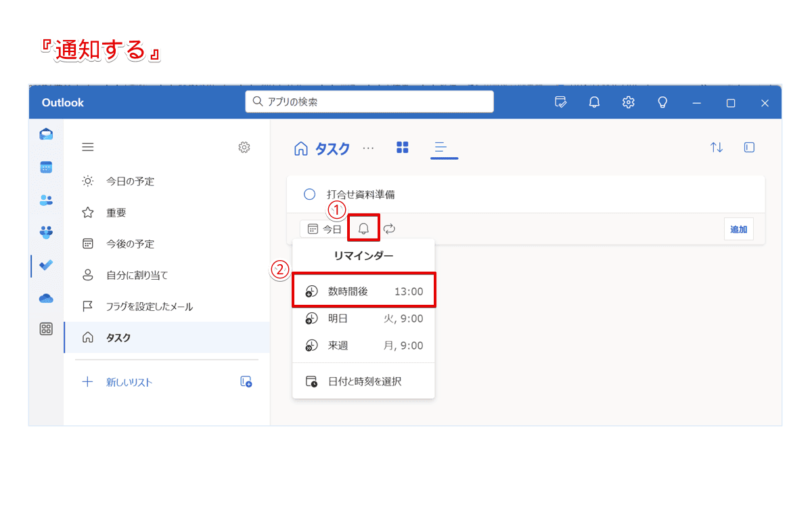
- 『通知する』のアイコンをクリック
- [数時間後]をクリック
[日付と時刻を選択]をクリックすると、カレンダーと時間が表示され、任意の日付と30分単位で時間を指定できます。
定期的なタスクには、繰り返し設定が便利です。
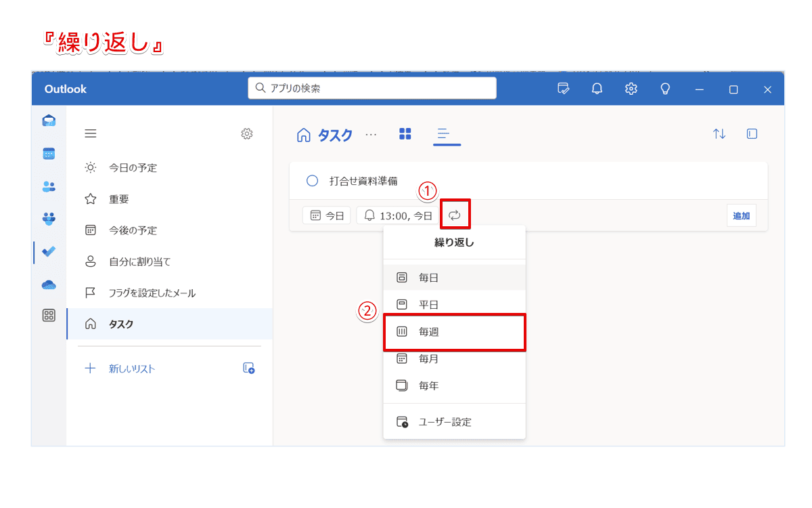
- 『繰り返し』のアイコンをクリック
- [毎週]をクリック
[ユーザー設定]をクリックすると、任意の期間を繰り返す指定ができます。
タスクを確定するには、[追加]をクリックするか、Enterを押します。
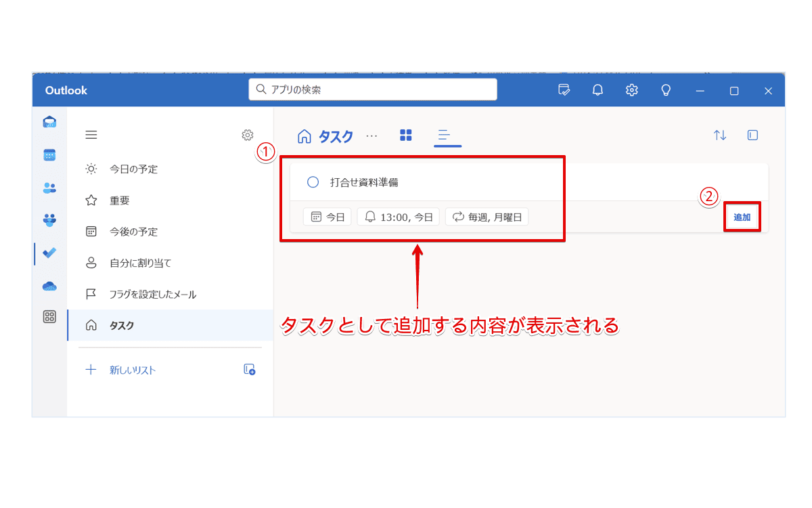
- 設定の内容を確認
- [追加]をクリックするか、または
Enterを押して確定
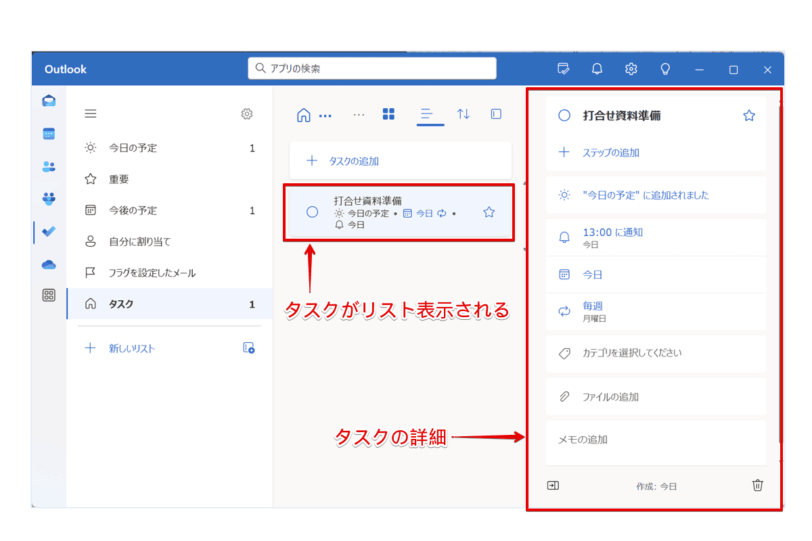
タスクがリスト表示され、任意のタスクをクリックすると、右側に詳細が表示されます。
このように、OutlookでTo Doを使用して、タスクを作成することができます。
 Dr.オフィス
Dr.オフィス時間に余裕がないときには、[タスクの追加]の入力だけでも進めてみよう!
フラグのタスクを表示する
Outlookでフラグを設定したメールは、To Doのタスクに自動で登録されます。
![[フラグを設定したメール]をクリック](https://office-doctor.jp/outlook/wp-content/uploads/2024/10/task-management-todo10-812x508.png)
OutlookのタスクをTo Doで表示するには、スマートリストの[フラグを設定したメール]をクリックしましょう。
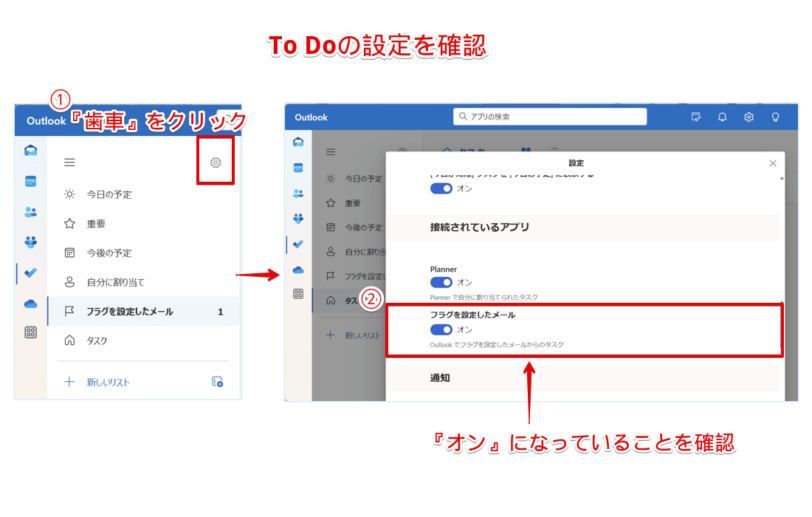
Outlookのタスクを表示は、To Doの設定から『接続されているアプリ』項目の[フラグを設定したメール]を確認します。
- [オン]の場合、タスクをTo Doに表示
- [オフ]の場合、タスクをTo Doに非表示
Outlookでフラグを設定する方法については、こちら≫【Outlook】フラグの使い方を解説!目印を付けて対応漏れや遅延を防ごう!で詳しく解説しているので参考にしてみてください。

OutlookとTo Doのタスクを編集
ここでは、登録したタスクの編集方法とステータスを完了にする方法について、見ていきましょう。
Outlookのタスクを編集
Outlookのタスク編集は、To Doのタスク詳細画面にて行います。
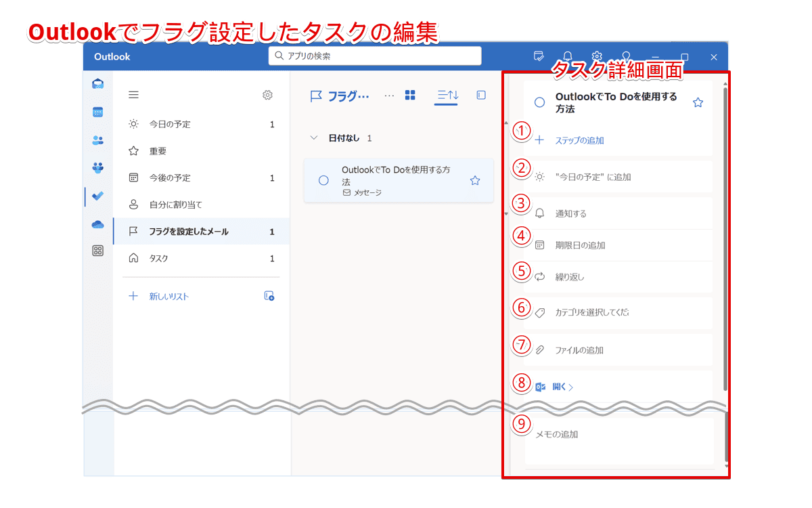
タスク詳細画面に表示される項目について、以下にまとめました。
| 番号 | 項目 | 説明 |
|---|---|---|
| ① | ステップの追加 | サブタスクを追加できる |
| ② | “今日の予定”に追加 | スマートリストの[今日の予定]にカウント表示される |
| ③ | 通知する | リマインダーの設定の変更 |
| ④ | 期限日の追加 | 期限日設定の変更 |
| ⑤ | 繰り返し | 繰り返し設定の変更 |
| ⑥ | カテゴリを選択 | Outlookの分類項目を設定できる |
| ⑦ | ファイルの追加 | アクセス可能なフォルダーからファイルを追加できる |
| ⑧ | Outlookを開く | Outlookでフラグを設定したメールが表示される |
| ⑨ | メモの追加 | 補足内容を入力する |
それでは、OutlookのタスクをTo Doで編集してみましょう。
OutlookのタスクをTo Doで編集するには、下記の通りに設定します。
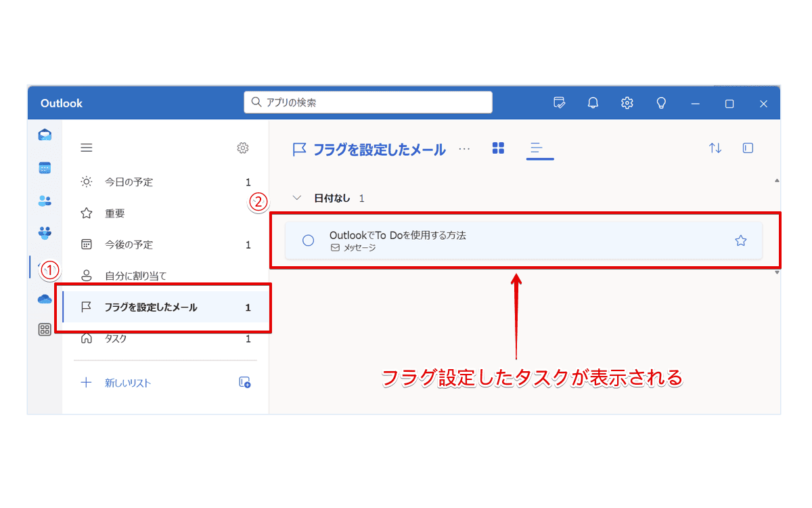
- スマートリストの[フラグを設定したメール]をクリック
- 編集したいタスクをクリック
画面右側にタスクの詳細が表示されたら、追加や編集したい項目をクリックしましょう。
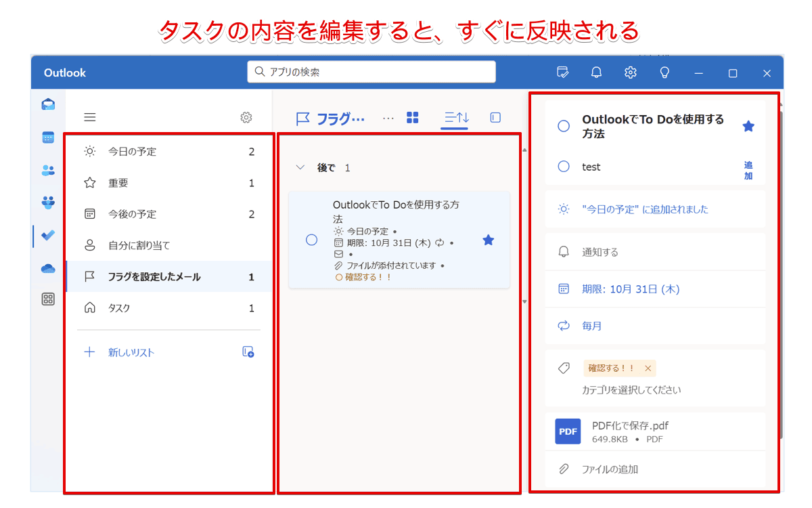
タスクの内容を変更すると、すぐに反映され、画面に表示されます。
To Doのタスクを編集
To Doで作成したタスクを編集する方法は、Outlookのタスク編集方法と基本的に同じです。
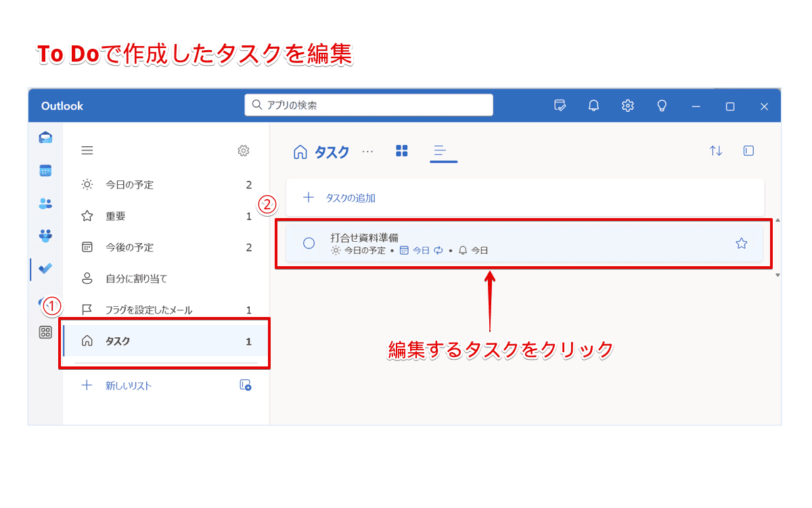
- スマートリストの[タスク]をリック
- 編集したいタスクをクリック
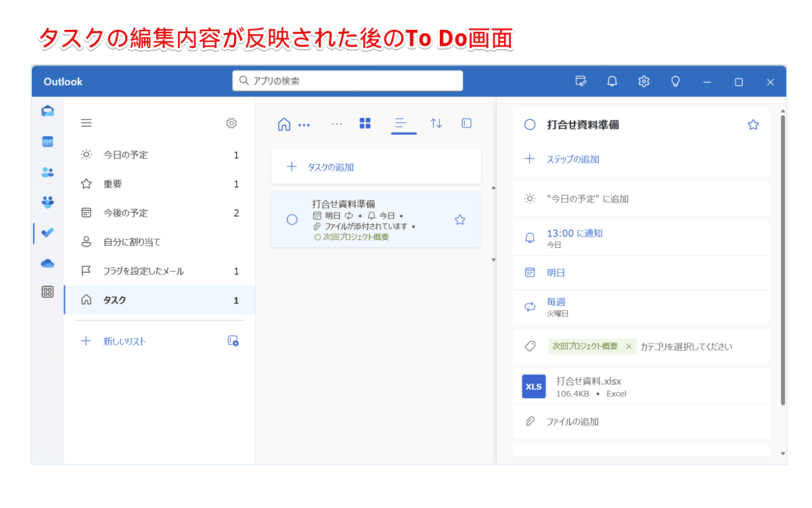
To Doのタスクを編集が完了すると、すぐに内容が反映されます。
タスクの完了
ステータスの変更は、OutlookのタスクとTo Doのタスク、どちらも同じ方法になりますが、タスク完了後の表示が異なります。
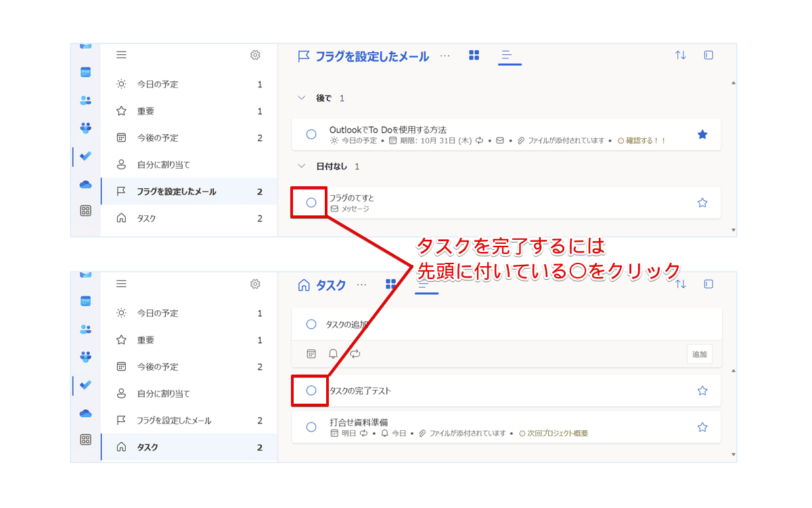
タスクを完了するには、先頭に付いている〇をクリックしましょう。
完了通知を『オン』にしている場合は、完了と同時に通知音が流れます。
ステータスが完了後のタスク表示は、以下の通りです。
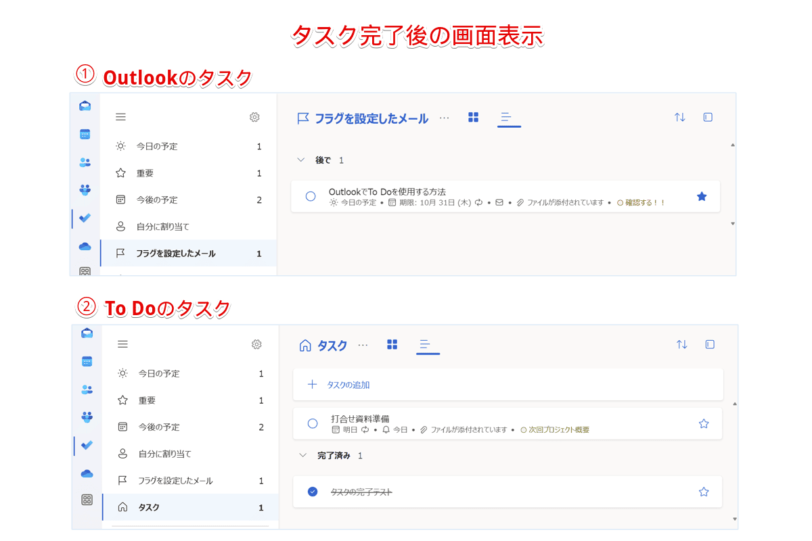
- Outlookのタスク
- スマートリストに表示されているカウント数が変わる
- タスクリストから表示がなくなる
- To Doのタスク
- スマートリストに表示されているカウント数が変わる
- 先頭の〇にチェックが入り、タスクに取り消し線が入った状態で、『完了済み』のリストに移動する
このように、To Doでタスクの編集とステータスの完了を行うことができます。
 Dr.オフィス
Dr.オフィスOutlookとTo Doの連携を活用すると、タスクの編集や完了設定も簡単にできるんだね!
To Doにタスクが表示されない3つの原因と対処方法
OutlookとTo Doが連携されず、タスクが表示されない場合があります。
ここでは、タスクが表示されない原因と対処方法について、3つ確認してみましょう。
OutlookとTo Doのアカウントを確認
2つのアプリを連携するには、同じMicrosoftアカウントでログインする必要があります。
OutlookとTo Doにタスクが表示されない場合は、Outlookでフラグを設定したMicrosoftアカウントと、To Doでタスクを設定したMicrosoftアカウントが同じであることを確認しましょう。
Outlookのプライマリアカウントを確認
Outlookで複数のアカウントを設定している場合、フラグ設定でタスクを追加したアカウントがプライマリアカウントである必要があります。
![Outlookの[設定]-[アカウント]-[管理]をクリック](https://office-doctor.jp/outlook/wp-content/uploads/2024/10/task-management-todo19-812x508.png)
Outlookのプライマリアカウントを確認する方法は、下記の通りです。
- Outlookの[設定]をクリック
- [アカウント]をクリック
- 確認したいアカウントの[管理]をクリックして詳細を表示
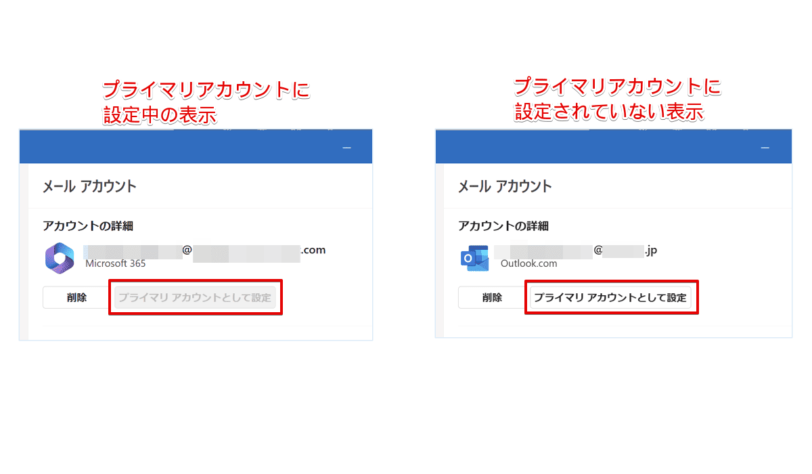
プライマリアカウントに設定されていない場合は、アカウント詳細に表示されている[プライマリ アカウントとして設定]をクリックすると、設定を変更することができます。
Outlookで複数のアカウントを設定している場合は、プライマリアカウントの設定を確認しましょう。
フラグのステータスを確認
フラグのクリアやステータスを完了に変更すると、同期設定にもよりますが、通常はTo Doのタスクに表示されなくなります。
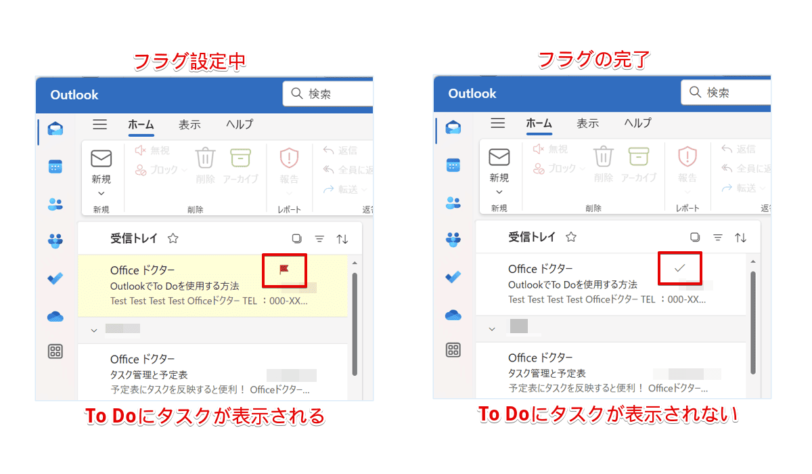
Outlookで登録したタスクが完了していないにもかかわらず、To Doにタスクが表示されていない場合は、フラグのステータスを確認しましょう。
 Dr.オフィス
Dr.オフィスフラグのステータスを誤操作などで変更している場合もあるから、定期的にタスクの進捗状況を確認しようね。
OutlookでTo Doを使用する際のQ&A
- Microsoft To Doは無料で使えますか?
-
Microsoft To Doは無料で利用でき、同じMicrosoftアカウントでログインすれば、Outlookと連携可能です。詳しくは、『OutlookでTo Doを使うための基本操作』で解説しています。
- OutlookのフラグをTo Doで表示するには、どうしたらいいですか?
-
Outlookのメールにフラグを設定すると、To Doのタスクに自動で登録されます。詳しくは、『フラグのタスクを表示する』で詳しく解説しています。
タスク管理の効率化にはOutlookとTo Doの連携がおすすめ
今回は、OutlookでTo Doを使う方法について、解説しました。
OutlookとTo Doを連携させて、タスクを作成したり、表示したりするのは、とても簡単でしたね。
To Doでタスク管理する最大のメリットは、Outlookとの連携です。
メールを確認しながら、必要な情報をすぐにTo Doのタスクとして追加できるため、効率的なタスク管理ができます。
最後にOutlookでTo Doを使用してタスクを作成する簡単ステップについて、おさらいです。
- To Doを開く
- 『タスク追加』フィールドに登録したいタスクを入力
- [追加]をクリックしてタスクを確定
OutlookとTo Doの連携を活用して、日々のタスク管理を効率化しましょう。
Outlookでタスク管理をする概要については、こちら≫Outlookでタスクを管理するコツとは?早く知りたかった便利な使い方で詳しく解説しているので参考にしてみてください。














