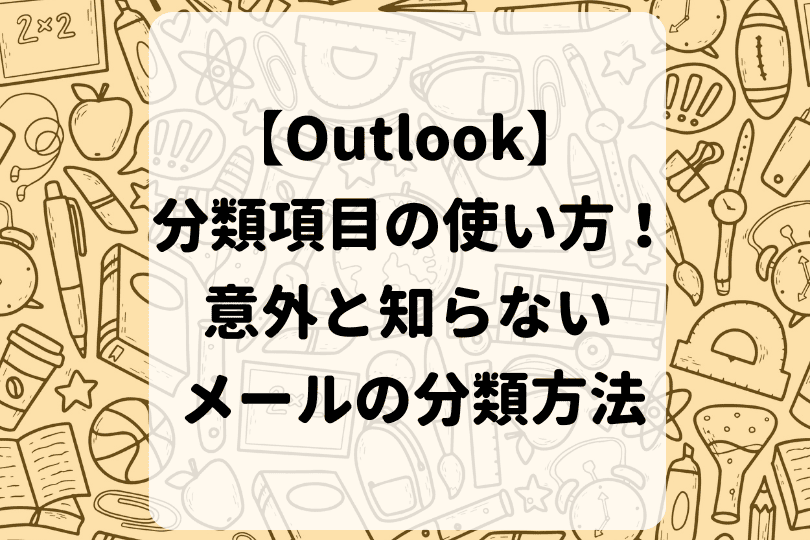Outlook初心者
Outlook初心者Outlookのフラグの使い方を教えてほしい。メールにフラグを付けると何ができるの?
 Dr.オフィス
Dr.オフィスOutlookのフラグを使用すると、メールの案件を管理しやすくなるよ。フラグの対応期限を表示して目立たせることもできるから、詳しく解説するね。
今回は、Outlookのフラグの使い方や表示方法について、解説します。
この記事を読むと、メールに対応期限を表示したフラグを設定して、対応漏れや遅延を防ぐ方法について、理解することができますよ。
- フラグを設定したいメールを選択
- [ホーム]タブ-[タグ]の[フラグを設定する]の順にクリック
- 表示された一覧から設定したいフラグをクリック
 Dr.オフィス
Dr.オフィスPCサポート歴10年以上の私が、Outlookのフラグの使い方や表示方法について、詳しく解説するよ。
Outlookのフラグは、6種類の中から任意の設定を選択でき、カスタム設定も可能です。
また、フラグ設定に加えて分類を設定すると、さらに強調表示が可能になります。
Outlookの分類については、こちら≫【Outlook】分類項目の使い方!意外と知らない分類してメールを表示する方法で詳しく解説しているので参考にしてみてください。
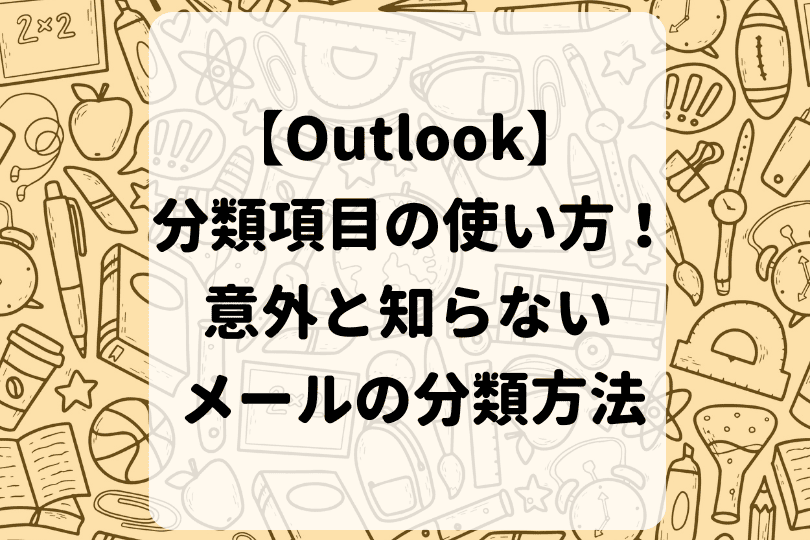
※本記事は『OS:Windows11』画像は『Outlookのバージョン:Microsoft365』を使用し『新しいOutlook』を用いて解説をしています。
【Outlook】フラグの種類と使い方を知ろう!
Outlookのフラグ機能は、重要なメールを視覚的に管理し、タスク化することで対応漏れや遅延を防ぐことができます。
ここでは、Outlookのフラグの種類と設定方法について、順番に見ていきましょう。
6種類のフラグオプション
Outlookのフラグは、6種類の中から任意の設定を選択できます。
6種類のフラグの概要について、一覧にまとめました。
| フラグの種類 | 開始日 | 期限日 |
|---|---|---|
| 今日 | 現在の日付 | 現在の日付 |
| 明日 | 現在の日付と1日 | 現在の日付と1日 |
| 今週 | 現在の日付に2日を加算 ただし、今週の最後の作業日より遅くはならない | 今週の最終営業日 |
| 来週 | 来週の最初の作業日 | 来週の最終営業日 |
| 日付なし | 日付なし | 日付なし |
| カスタム | 任意の日付 | 任意の日付 |
![フラグと連動する[勤務時間と場所]の値を確認](https://office-doctor.jp/outlook/wp-content/uploads/2024/08/flag2-812x508.png)
上記画像の『勤務時間と場所』の設定画面は、[設定]-[予定表]-[勤務時間と場所]の順で表示できます。
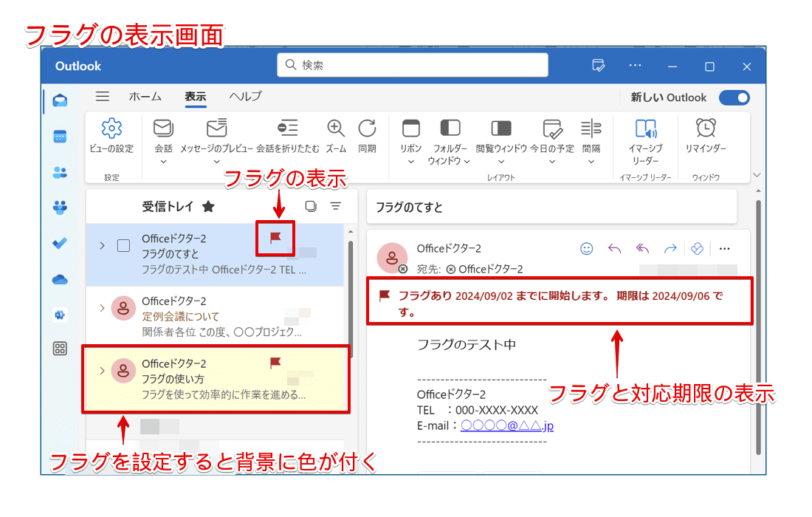
任意のフラグを設定すると、画面左側のビューにはフラグが表示され、右側の閲覧ウィンドウには、フラグとその『開始日』と『期限』が表示されます。
 Dr.オフィス
Dr.オフィスフラグの『開始日』と『期限』を表示できるのは、分かりやすくて便利だね。
フラグの設定
ここでは、6種類のフラグの中から、『開始日』と『期限』を自由に設定できる『カスタム』を設定します。
それでは、さっそく以下の内容でフラグをメールに設定してみましょう。
- 開始日:2024/09/02 時刻:13:30
- 期限 :2024/09/02 時刻:15:30
フラグの『カスタム』を設定
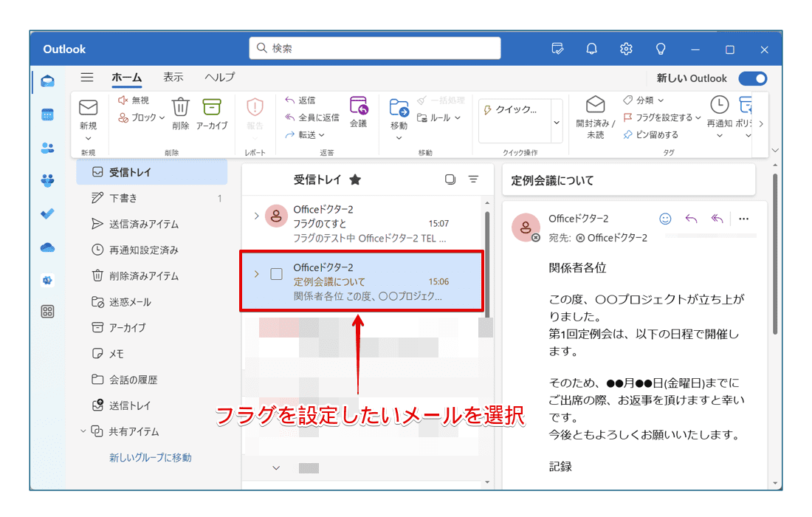
まずは、フラグを設定したいメールを一覧から選択しましょう。
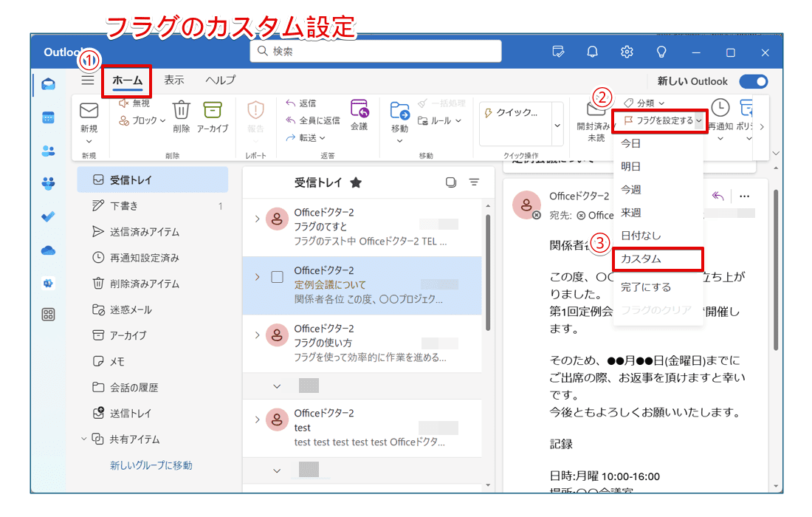
- [ホーム]タブをクリック
- [タグ]の[フラグを設定する]の順にクリック
- [カスタム]をクリックして選択
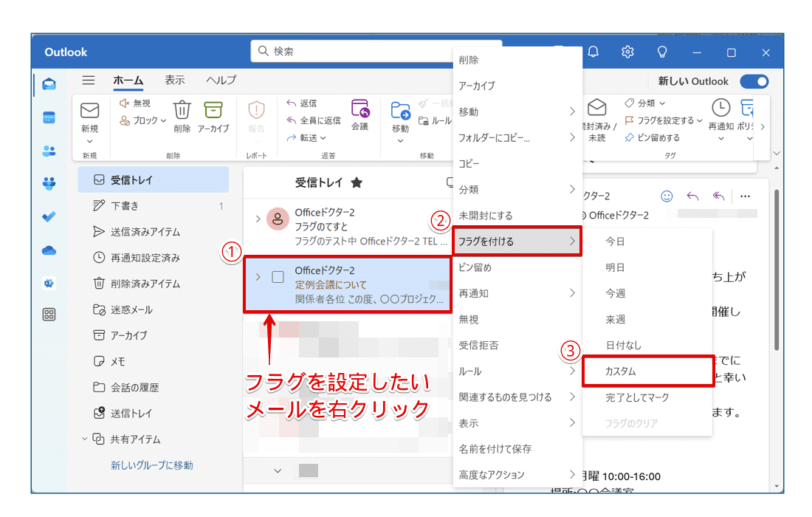
または、フラグを設定したいメールを右クリックしても[フラグを付ける]-[カスタム]を表示できます。
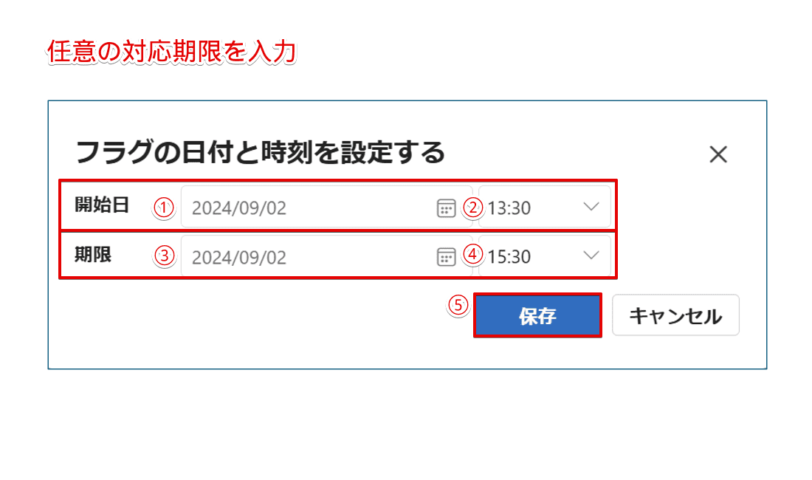
『フラグの日付と時刻を設定する』画面が表示されたら、下記の通りに設定しましょう。
- 開始日:[2024/09/02]
- 時刻:[13:30]
- 期限:[2024/09/02]
- 時刻:[15:30]
- [保存]をクリック
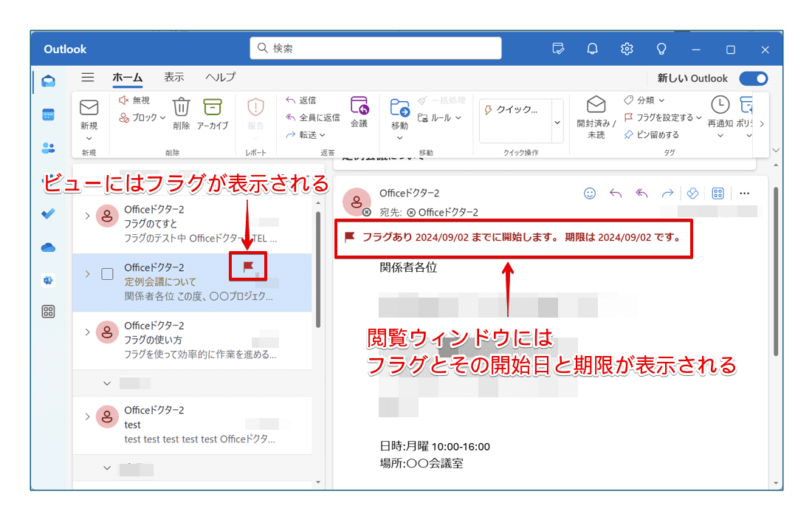
ビューにはフラグが表示され、閲覧ウィンドウでは、フラグとその『開始日』と『期限』が表示されましたね。
このように、フラグに『開始日』と『期限』を自由に指定できる『カスタム』を設定することができます。
フラグの完了
フラグの対応が完了したら、ステータスを『完了』、または『クリア』に変更し、設定を解除しましょう。
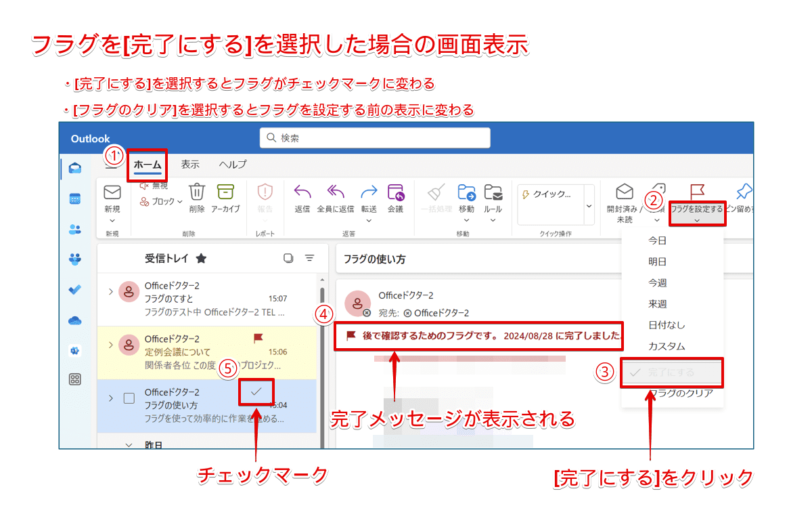
フラグのステータスを『完了』にするには、下記の通りに設定します。
- [ホーム]タブをクリック
- [タグ]の[フラグを設定する]の順にクリック
- [完了にする]をクリックして選択
- 完了メッセージが表示される
- フラグのアイコンからチェックマークに変わる
フラグの再設定
次に、フラグ設定後に期限の再設定をしてみましょう。
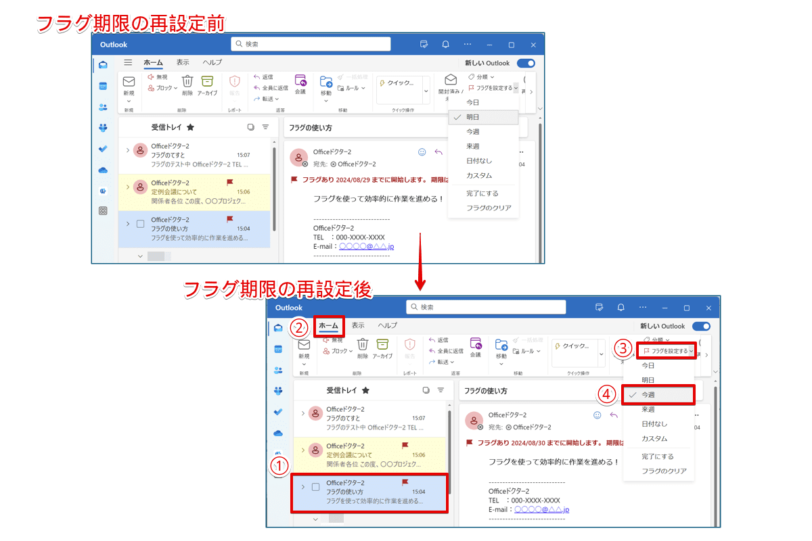
フラグ設定後に期限の再設定をするには、下記の通りに設定します。
- フラグの期限を変更したいメールを選択
- [ホーム]タグをクリック
- [タグ]の[フラグを設定する]の順にクリック
- 任意のフラグをクリックして選択
このように、フラグを完了したり、期限を再設定したりすることができます。
フラグの『開始日』と『期限』は自由に設定できますが、フラグの色は変更できません。
 Dr.オフィス
Dr.オフィス6種類のフラグの使い方が分かれば、気軽に設定できるね!
【Outlook】フラグ付きのメールのみを表示する3つの方法
ここでは、フラグの付いたメールのみを表示する3つの方法を紹介します。
フラグ付きメールをピン留め
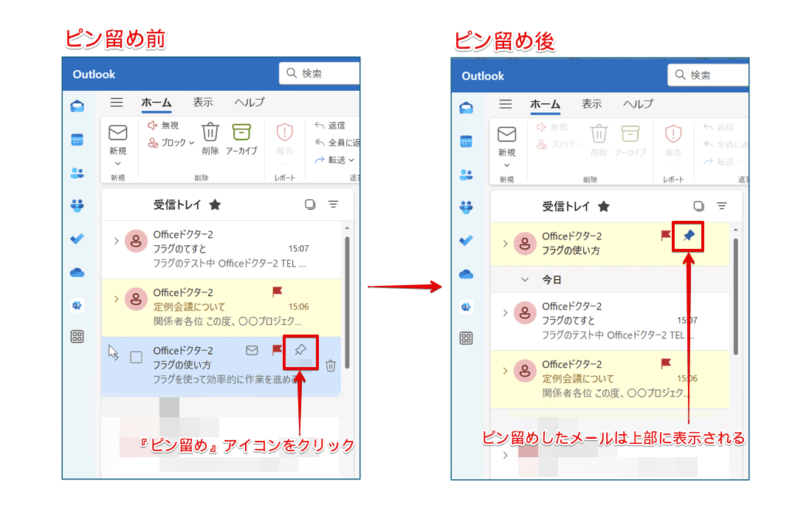
常に上部に表示したいフラグ付きのメールがある場合は、該当するメールをピン留めで固定しましょう。
再度ピン留めのアイコンをクリックすると、上部での表示を解除できます。
フィルターを使ってフラグ付きを検索
フラグ付きのメールのみを検索するには、フィルターを使うと便利です。
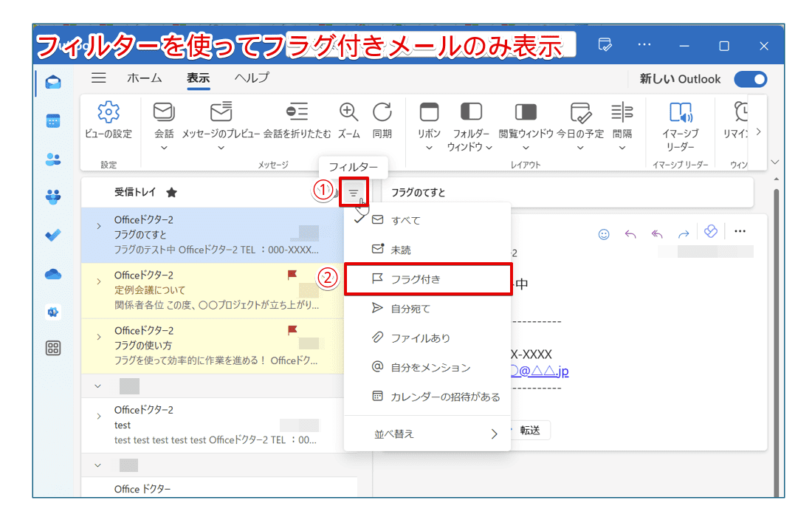
フィルターを使ってフラグ付きメールを検索するには、下記の通りに設定しましょう。
- [フィルター]をクリック
- [フラグ付き]をクリック
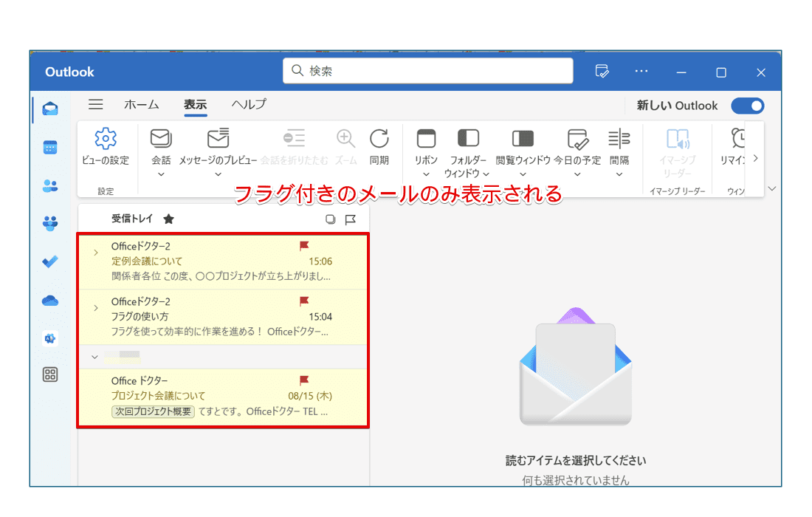
このように、フラグ付きのメールのみ表示することができます。
『To Do』アプリを使用してフラグ付きメールを確認
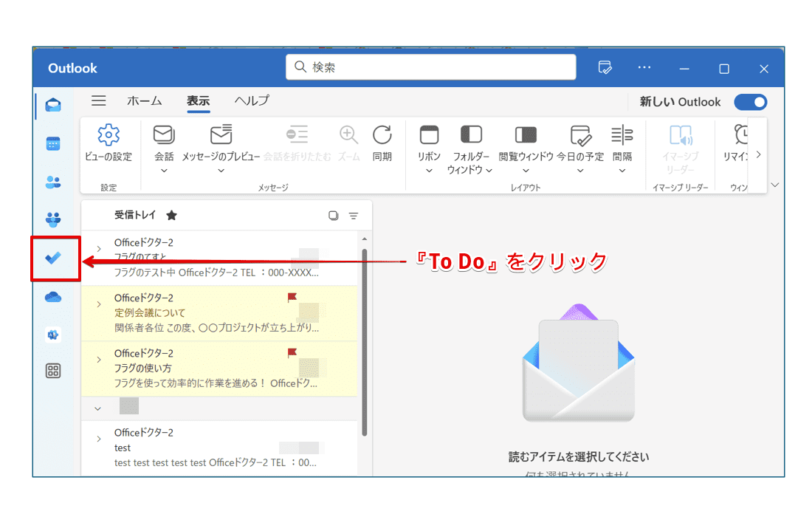
Outlookウィンドウの左側の『To Do』のアイコンをクリックして、アプリを開きましょう。
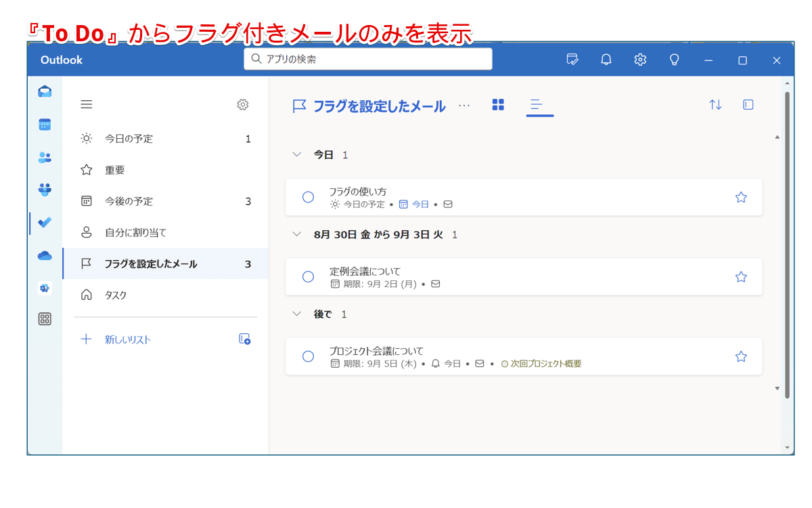
『To Do』アプリを開くと、フラグ付きメールのみを一覧で表示することができます。
フラグは相手にも見えてしまうの?
受信したメールにフラグを設定しても、送信者には通知されません。
また、新しいOutlookでは、従来のOutlookで設定できた、メールを送信する際に受信者用にフラグを付ける機能が利用できなくなっています。
受信者用にフラグを設定してメール送信したい場合には、従来のOutlookに切り替えてください。
詳しくは、こちら≫『受信者用にリマインダーを設定』で解説しています。
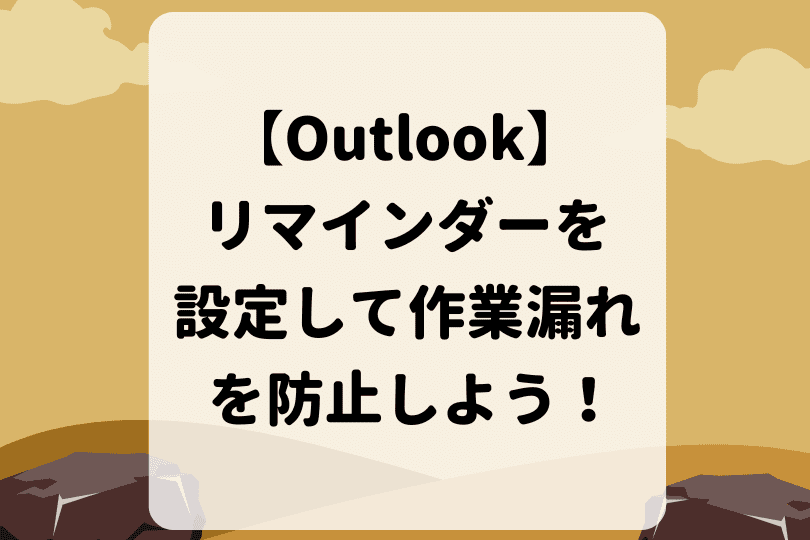
 Dr.オフィス
Dr.オフィス新しいOutlookと従来のOutlookでは、フラグ機能で設定できる内容が変わっているんだね。
Outlookのフラグに関するQ&A
- メールにフラグを設定するとどうなりますか?
-
メールにフラグを設定すると、視覚的に目立ち、重要なメールを一覧の中から見つけやすくなります。Outlookでメールにフラグを設定する方法については、『【Outlook】フラグの種類と使い方を知ろう!』で詳しく解説しています。
- Outlookでフラグ付きのメールはどこで確認できますか?
-
フラグ設定後は、ビューや閲覧ウィンドウにて確認できます。フラグの付いたメールのみを表示する方法については、『フラグの付いたメールのみを表示する3つの方法』で詳しく解説しています。
フラグを設定して対応期限を忘れないようにしよう!
今回は、Outlookのフラグの使い方や表示方法について、解説しました。
Outlookのフラグ設定は、6種類のフラグオプションから簡単に設定することができましたね。
メールにフラグを設定すると、メール一覧でフラグが目立つため、対応が必要なメールをすぐに特定できます。
また、フラグに設定された対応期限を表示できることにより、作業の優先順位やタスク管理も効率的に行えます。
まずは、重要なメールに目印を付ける感覚で、フラグを使用するのもおすすめですよ。
最後に、Outlookでフラグを設定する簡単ステップについて、おさらいします。
- フラグを設定したいメールを選択
- [ホーム]タブ-[タグ]の[フラグを設定する]の順にクリック
- 表示された一覧から設定したいフラグをクリック
重要なメールにフラグを設定する習慣をつけて、対応期限を管理しましょう。
また、フラグ設定に加えて分類を設定すると、さらに強調表示が可能になります。
Outlookの分類については、こちら≫【Outlook】分類項目の使い方!意外と知らない分類してメールを表示する方法で詳しく解説しているので参考にしてみてください。