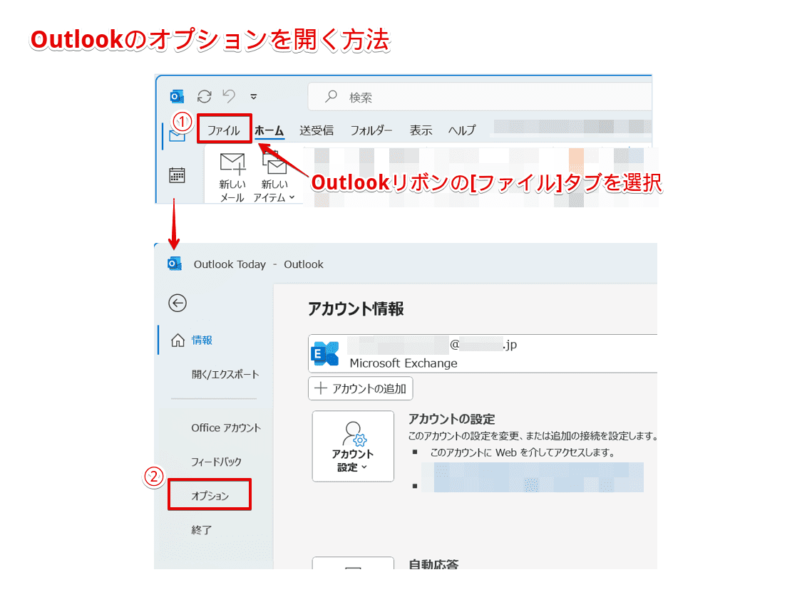Outlook初心者
Outlook初心者Outlookのメール本文の画像が表示されなくて困ってる!どうしたらメール本文の画像が表示できるのかな?
 Dr.オフィス
Dr.オフィスメール本文の画像を表示する方法は簡単だよ。それには、セキュリティに関して理解して行う必要があるから、これから詳しく解説するね。
今回は、Outlookのメール本文の画像を表示する方法について、解説します。
Outlookでいろいろな種類のメールを受信している中で、メール本文の画像が毎回表示されないことに疑問を感じたことはありませんか。
この記事を読むと、Outlookのメール本文の画像を表示する方法や、重要なセキュリティ事項について、理解することができますよ。
- [ファイル]タブを選択して、『オプション』を選択『オプション』を選択
(ショートカットキーAlt→F→Tを押して、Outlookのオプションを開く) - 『トラストセンター』-[トラストセンターの設定]の順に選択
- 『自動ダウンロード』を選択して、[標準HTMLメールメッセージまたはRSSアイテム内の画像を自動的にダウンロードしない]のチェックを外す
- [OK]を選択
- Outlookを再起動して、設定を有効にする
 Dr.オフィス
Dr.オフィスPCサポート歴10年以上の私が、Outlookのメール本文の画像を表示する方法について、詳しく解説するよ。
Outlookのメール本文の画像は、『トラストセンターの設定』を変更すると、簡単に表示することができます。
しかし、受信したメールの中には迷惑メールが含まれている可能性もあるため、画像を自動表示する際には注意が必要です。
そのため、設定を変更する前にメール本文に画像を表示する必要があるのか、十分に検討しましょう。
そしてこちらの記事は下記の動画でも解説しているので、ぜひ合わせてご覧ください。
また、Outlookの画面各部の表示設定については、こちら≫【Outlook】表示設定を変更しよう!メールの表示を元に戻す方法を解説で詳しく解説しています。

※本記事は『OS:Windows11』画像は『Outlookのバージョン:Microsoft365』を使用しています。
【Outlook】メールに画像が表示されないのはどうして?
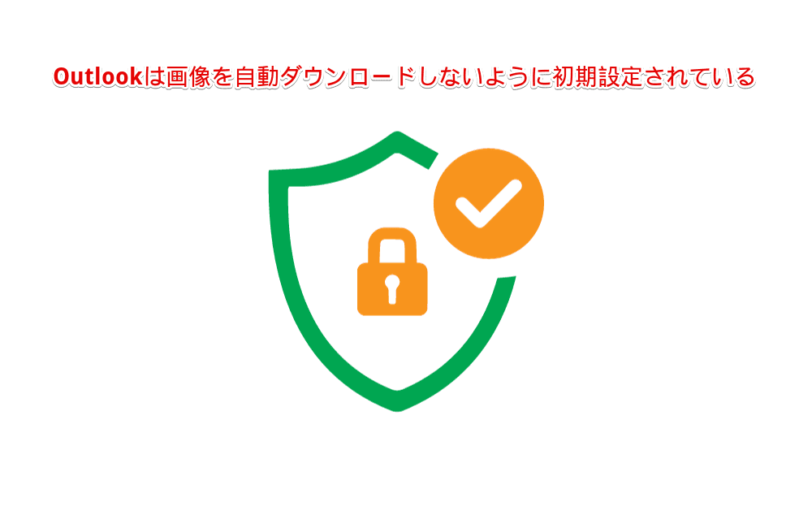
Outlookのメールの画像は、セキュリティの観点から表示されない(自動ダウンロードしない)ように初期設定されています。
例えば、宣伝や広告を目的としたメールには、サイズの大きい画像が大量に貼られていることが多くありませんか。
このような画像が埋め込まれているHTML形式のメールは、『スパムメール』などの迷惑メールが含まれている可能性があります。
また、常に画像を自動ダウンロードして表示していると、Outlookの動作が遅くなったり、無駄な通信料が発生したりする原因となります。
そのため、Outlookのメール本文の画像は、表示されないように初期設定されています。
 Dr.オフィス
Dr.オフィス最初からメールの画像が表示されないように設定されているのには、理由があったんだね!
メール本文の画像を表示する2つの方法
前述の通り、Outlookでは、セキュリティの観点からメールの画像が表示されないように設定されています。
そのため、メールの画像を表示する際は、画像を表示して問題がないか、十分に検討してから設定を行ってください。
ここでは、メールの画像を自動で表示する方法と手動で表示する方法を順番に解説します。
自動でメールの画像を表示する方法
自動でメールの画像を表示するには、Outlookのオプションから設定します。
![『トラスト センター』-[トラスト センターの設定]の順に選択](https://office-doctor.jp/outlook/wp-content/uploads/2023/11/view-display-image-not-displayed3-812x507.png)
- 画面左側の『トラスト センター』を選択
- [トラスト センターの設定]を選択
また、メールを開いた状態で設定を変更する場合は、下記の通りになります。
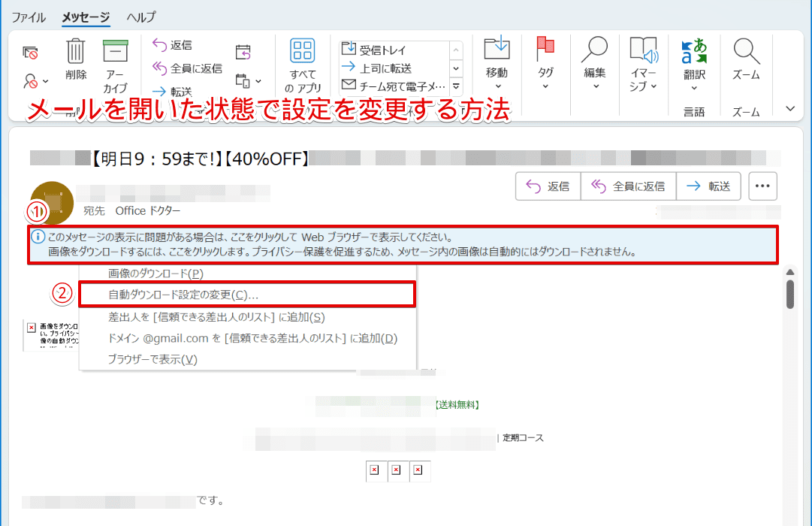
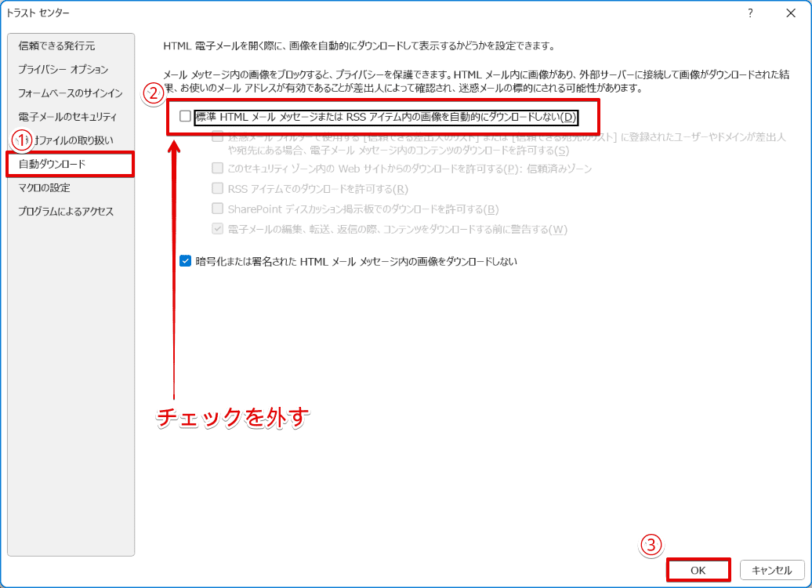
- 『自動ダウンロード』を選択
- [標準HTMLメールメッセージまたはRSSアイテム内の画像を自動的にダウンロードしない]のチェックを外す
- [OK]を選択
続けてOutlookのオプションも[OK]を選択し、画面を閉じましょう。
最後に、設定を有効にするために、Outlookを再起動します。
これで、すべてのメールの画像が自動的にダウンロードされ、常に表示されるようになります。
手動でメールの画像を表示する方法
手動でメールの画像を表示するには、画像が埋め込まれているHTML形式のメールを開きます。
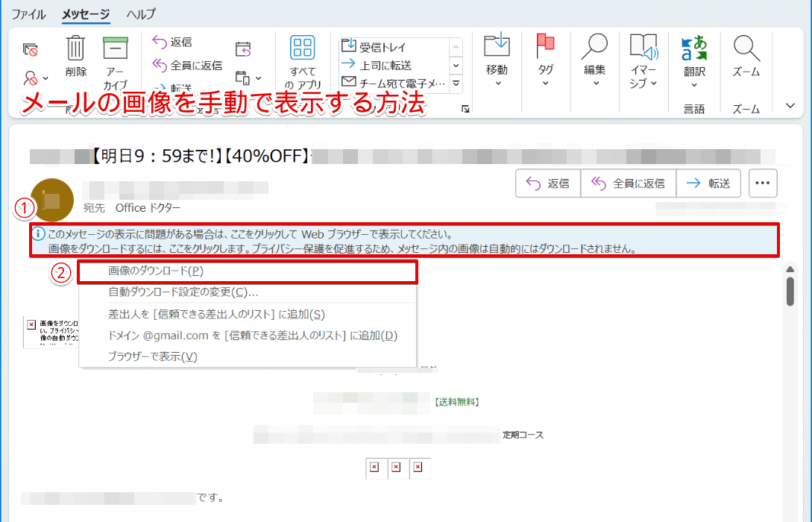
- メール本文の上部に表示されている警告メッセージを選択
- コンテキストメニューから『画像のダウンロード』を選択
このように、画像を手動でダウンロードして、表示することができます。
 Dr.オフィス
Dr.オフィス迷惑メールや怪しいメールが簡単に送信されていることを考えると、メール画像の自動表示は、危険だからおすすめしないよ。
Outlookで画像が表示されないに関するQ&A
- Outlookでメールの画像が表示されないのはどうしてですか?
-
Outlookは、セキュリティの観点から、画像を表示しない(自動ダウンロードしない)ように初期設定されているからです。詳細については、『【Outlook】画像が表示されないのはどうして?』で解説しています。
- Outlookのメールの画像を常に表示する設定を教えてください。
-
メールの画像を常に表示するには、『トラストセンターの設定』を変更する必要があります。設定を変更すると迷惑メールの画像なども表示してしまうため、十分に検討してから行ってください。詳細については、『自動でメールの画像を表示する方法』で解説しています。
メールの画像が表示されないのはセキュリティ強化のため!
今回は、Outlookのメール本文の画像が表示する方法について、解説しました。
Outlookのメールの画像は、セキュリティの観点から表示されない(自動ダウンロードしない)ように初期設定されています。
画像を表示する際は、『トラストセンターの設定』の変更を行うと、簡単に自動表示できることが分かりましたね。
しかし、画像を常に自動表示させることで、無駄な通信費用が発生したり、迷惑メールの被害に遭ってしまったりする可能性があります。
最後に、Outlookでメール本文の画像を表示する簡単ステップについて、おさらいします。
- [ファイル]タブを選択して、『オプション』を選択『オプション』を選択
(ショートカットキーAlt→F→Tを押して、Outlookのオプションを開く) - 『トラストセンター』-[トラストセンターの設定]の順に選択
- 自動ダウンロード』を選択して、[標準HTMLメールメッセージまたはRSSアイテム内の画像を自動的にダウンロードしない]のチェックを外す
- [OK]を選択
- Outlookを再起動して、設定を有効にする
本文に画像が埋め込まれているHTML形式のメールは、宣伝を目的とした内容が多い傾向があります。
まずは、メール本文に画像を表示する必要があるかどうかについて、検討しましょう。
また、Outlookの画面各部の表示設定については、こちら≫【Outlook】表示設定を変更しよう!メールの表示を元に戻す方法を解説で詳しく解説しています。