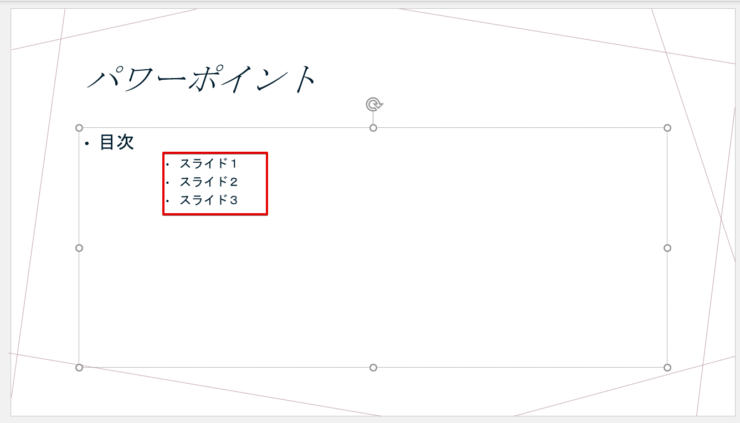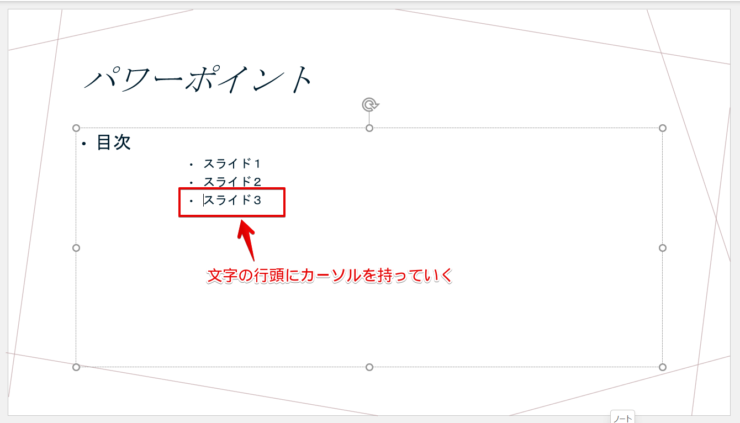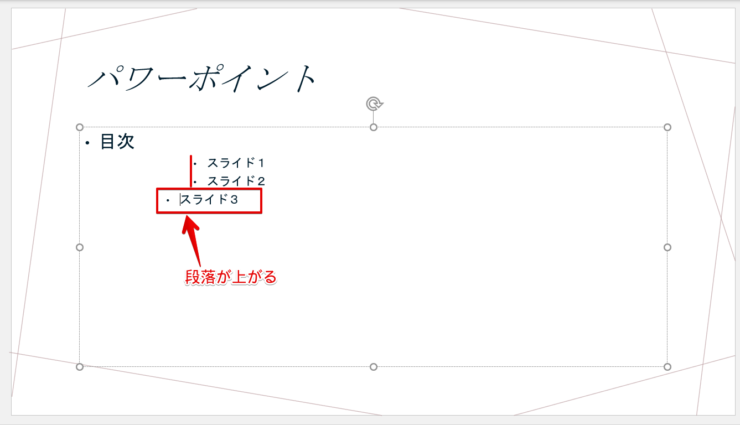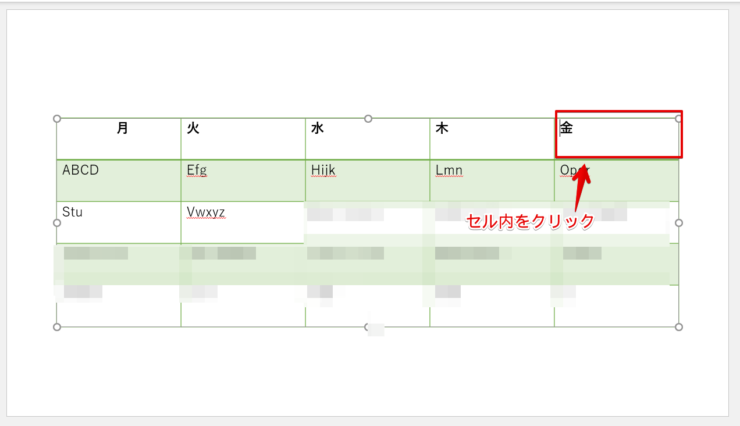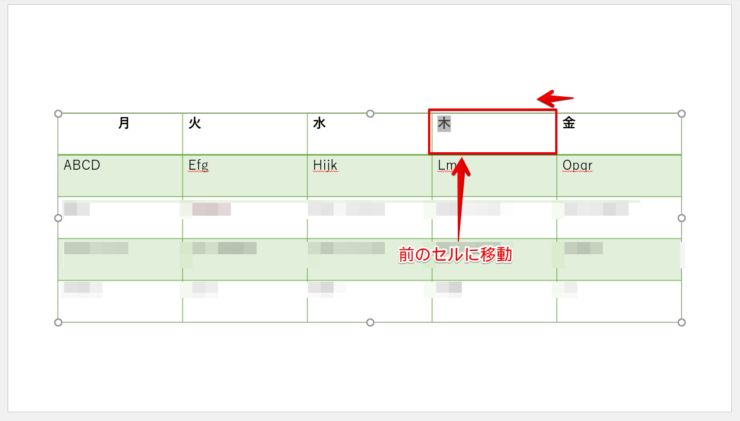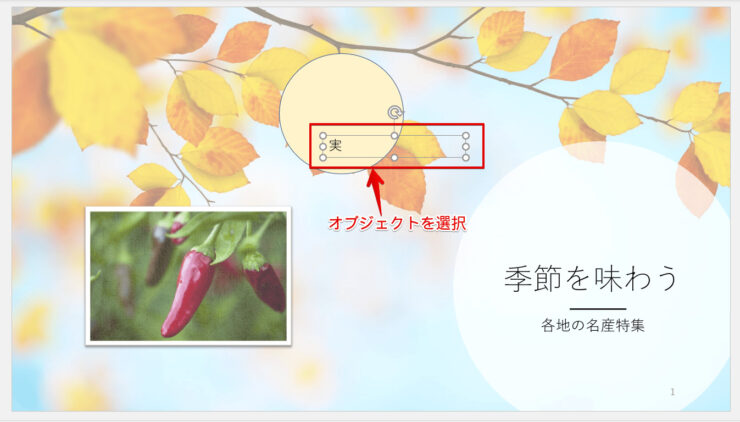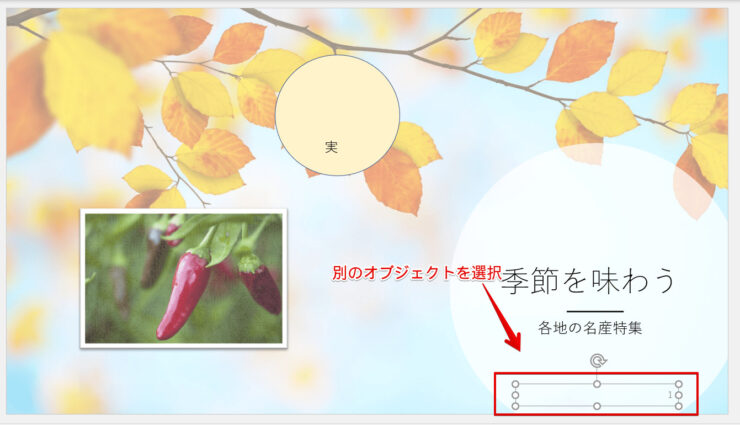パワーポイントの場面によって活用方法が変わるショートカットキーShift+Tabを紹介します。
箇条書きの段落を上げる、前のセルに移動する、別のオブジェクトを選択すると3つの活用方法があります。
状況によって使い分けることができるショートカットキーShift+Tabを上手に活用しましょう。
【Shift+Tab】: オルト + タブ
※本記事は『OS:Windows10』画像は『パワーポイントのバージョン:Microsoft365』を使用しています。
箇条書きの段落を上げる手順
箇条書きの段落を上げたい場合は、ショートカットキーShift+Tabを押してください。
箇条書きのスライドです。
段落を上げたい文字の行頭をクリックします。
ショートカットキーShiftを押しながらTabを押しましょう。
同時には押せません。
確実にキーボードを押しましょう。
箇条書きの段落が上がります。
前のセルに移動する手段
表を作成中に前のセルに移動したい場合は、ショートカットキーShift+Tabをを押しましょう。
セル内をクリックしてください。
ショートカットキーShiftを押しながらTabを押します。
焦る必要はありません。
ゆっくりでいいので確実にキーボードを押してください。
前のセルに移動します。
別のオブジェクトを選択する手順
パワーポイントの別のオブジェクトを選択する場合は、ショートカットキーShift+Tabを押してください。
画像やテキストボックス、図形やページ番号などのオブジェクトが表示されているスライドです。
ショートカットキーShift+Tabを押してください。
同時には押せないので、ゆっくりとしっかりキーボードを押しましょう。
オブジェクトを選択します。
もう1度ショートカットキーShift+Tabを押すと別のオブジェクトを選択します。
ショートカットキーをShift+Tabを押すと、別のオブジェクトを選択していくので操作したいオブジェクトまでショートカットキーを押しましょう。
3つの場面で活用できて便利なショートカットキーを上手に活用しよう!

Dr.オフィス