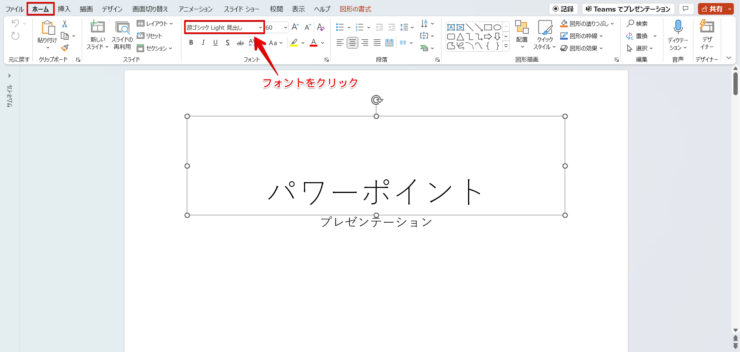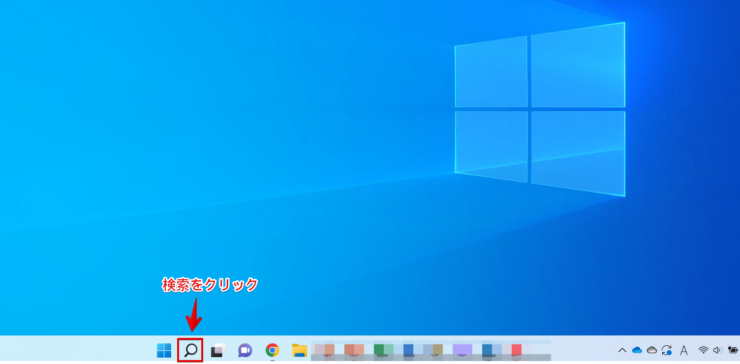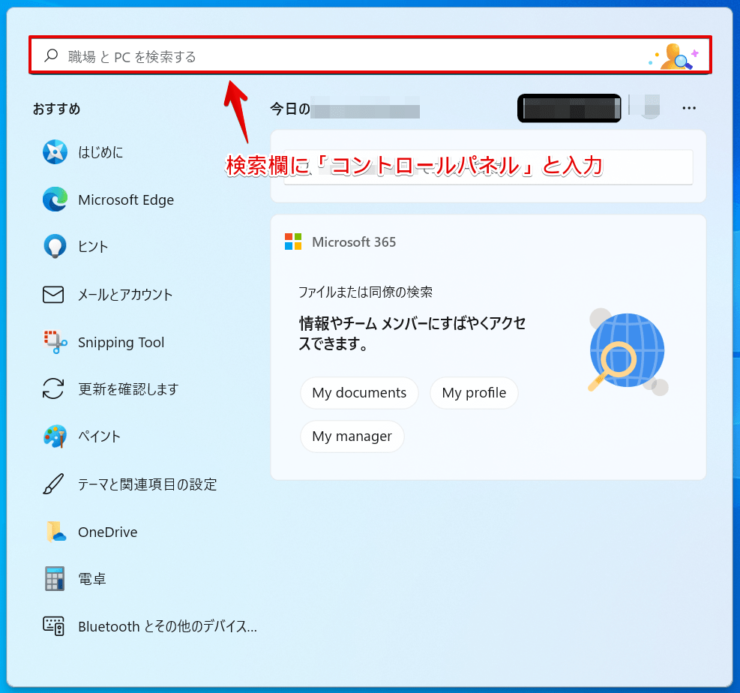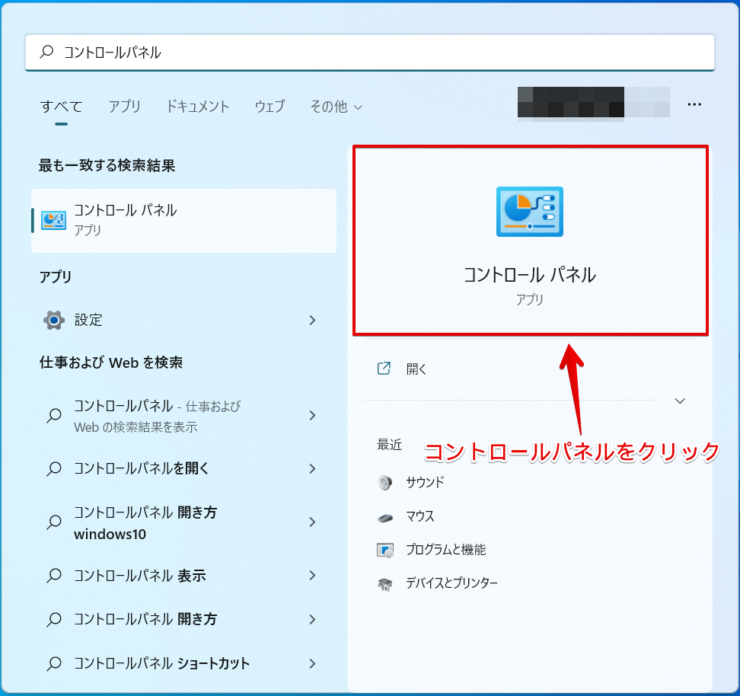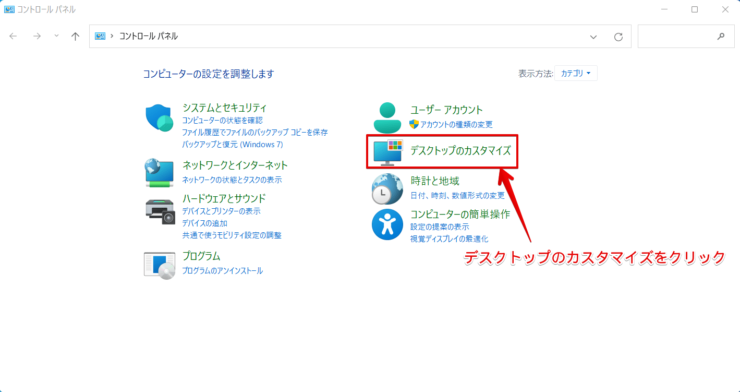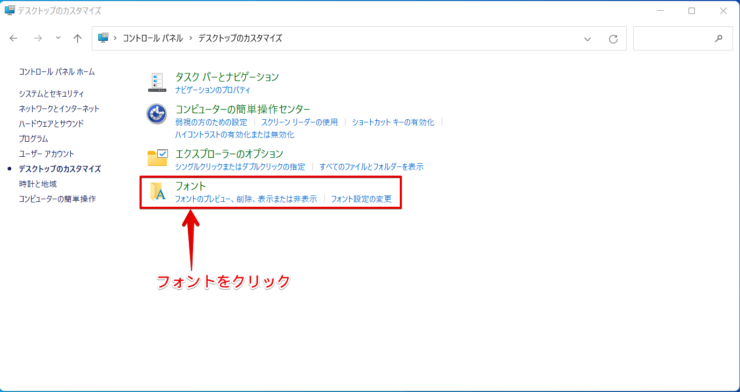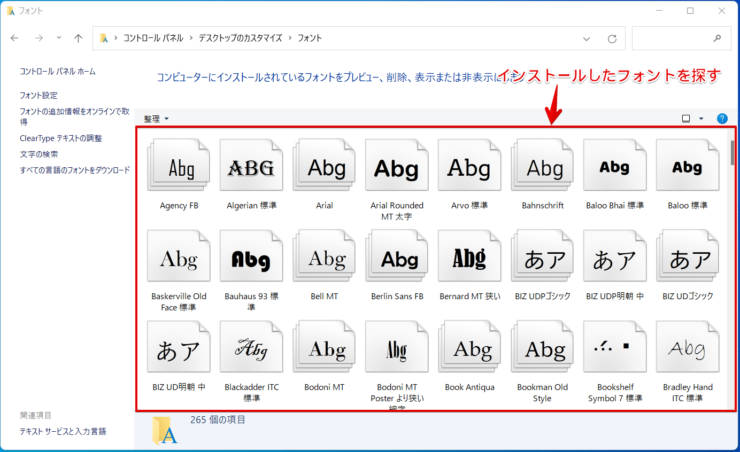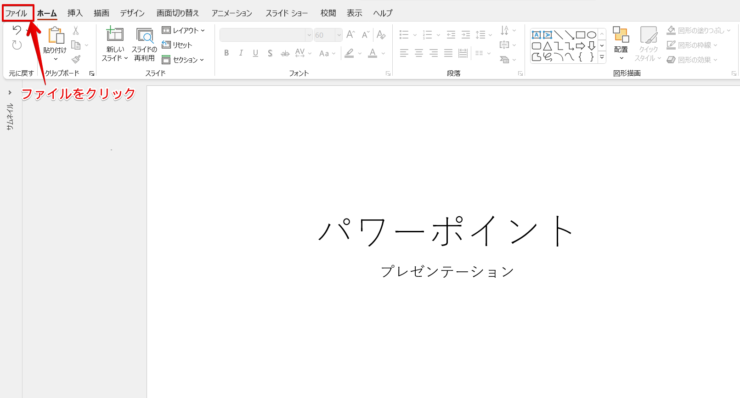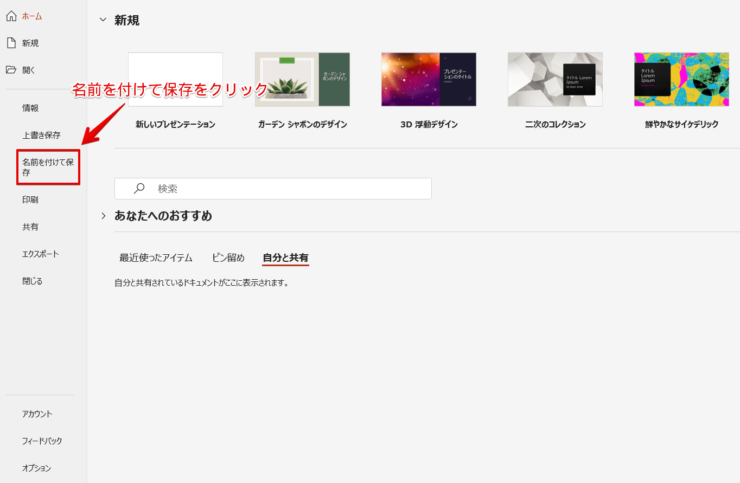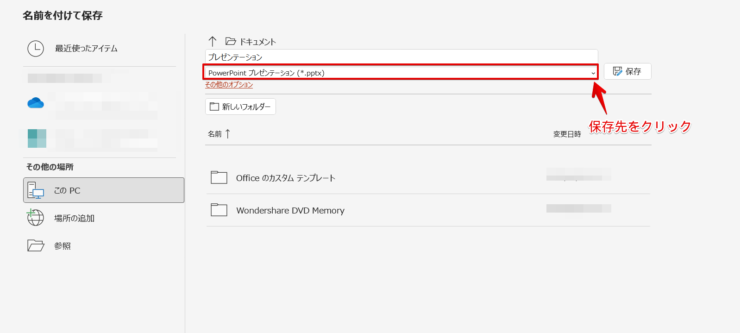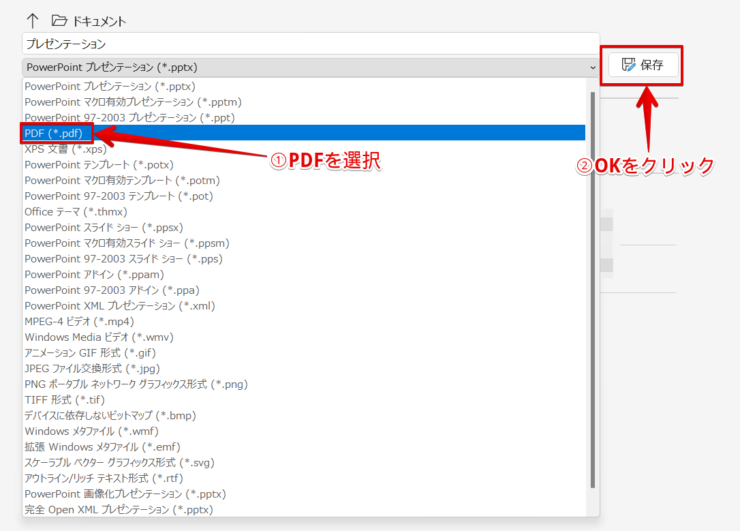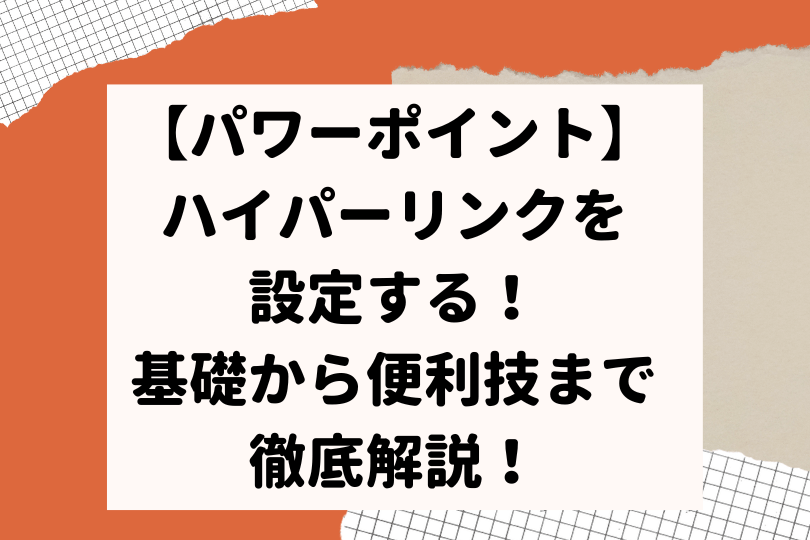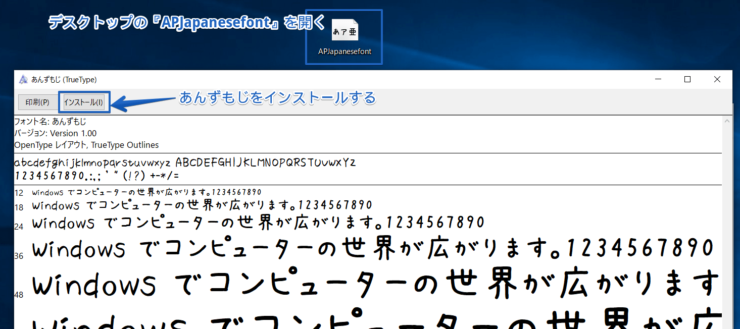パワポ初心者
フォントを変更するためにインストールしたのに、パワーポイントのフォントが変更できないよ!どうしてだろう?
パワーポイントのフォントの変更ができない場合の確認方法をくわしく解説するからチェックしてみてね!

Dr.オフィス
パワーポイントのフォントの変更ができない場合の対処法を紹介します。
フォントの変更ができない理由をひとつずつ解決していきましょう。
- フォントがきちんとインストールされているか確認する
- 使用しているフォントに制限がかかっていないかを確認する
事務の経験が10年以上ある私が、パワーポイントのフォントが変更できない場合の対象法をくわしく説明するね!

Dr.オフィス
パワーポイントのフォントが変更されないときは、何が原因で変更できないかを知ることが大事です。
フォントをインストールしたと思っていても、きちんとインストールされていない場合もあるのでインストールされているのかを確認しましょう。
パワーポイントのフォントの基本的な使い方についてはこちら≫【パワーポイント】フォントのおすすめや設定方法を徹底解説!です。
ぜひ参考にしてみてください。
※本記事は『OS:Windows10』画像は『PowerPointのバージョン:Microsoft365』を使用しています。
目次
パワーポイントのフォントが変更できないときの確認
パワーポイントにインストールしたフォントに変更できない場合の対処法について解説します。
原因は意外にも簡単で『インストールできていなかった』ということも多くあります。
フォントがインストールできているかを確認してみましょう。
フォントが固定されていないか確認する
フォントを固定しているとフォントの変更ができません。
ホームタブのフォントをクリックしても変更できない場合は、フォントが固定されていないか確認しましょう。
パワーポイントのフォントを固定する方法については別記事でくわしく説明しています。
ぜひ参考にしてみてください。
インストールされているか確認する
フォントがきちんとインストールできているか確認しましょう。
パソコンのオープニング画面の『検索』をクリックします。
検索欄に「コントロールパネル」と入力してください。
『コントロールパネル アプリ』をクリックしましょう。
コントロールパネルが表示されたら『デスクトップのカスタマイズ』をクリックしてください。
『フォント』をクリックします。
きちんとインストールされていると整理の中にインストールしているフォントが表示されます。
PDF化する
埋め込みができない場合はパワーポイント資料をPDF化しましょう。
ファイルをクリックします。
『名前をつけて保存』をクリックしてください。
フォント先をクリックしましょう。
- 『PDF』を選択
- 『保存』をクリック
フォントが埋め込みができない場合は、パワーポイント資料をPDF化してください。
使用しているフォントが制限のあるものか確認しよう!
制限があるフォントは埋め込みできないよ!!

Dr.オフィス
パワーポイントのPDFについては別記事でくわしく説明しています。
ぜひ参考にしてみてください。
パワーポイントのフォントを変更
インストールできていなかった場合は、もう一度インストールの手順を行ってみてください。
パワーポイントのフォントをインストールする方法は、こちら≫パワーポイントのフォントを追加する方法を画像でくわしく解説!で解説しています。
ぜひ参考にしてみてください。
フォントが変更ができないときはコントロールパネルから確認
今回は、パワーポイントのフォントが変更ができないときの確認方法をくわしく解説しました。
インストールが確実にできているかを、コントロールパネルから確認してみましょう。
パワーポイントのフォントが変更できないときに確認するポイントのおさらいです。
- フォントがきちんとインストールされているか確認する
- 使用しているフォントに制限がかかっていないかを確認する
意外な原因でパワーポイントのフォントが変更できないことがあります。
原因をしっかり調べてフォントの変更をしましょう。
パワーポイントのフォントの基本的な使い方についてはこちら≫【パワーポイント】フォントのおすすめや設定方法を徹底解説!です。
ぜひ参考にしてみてください。