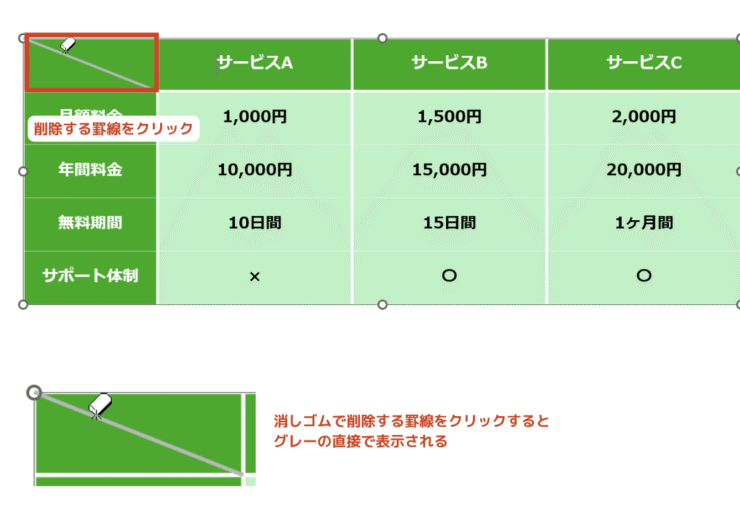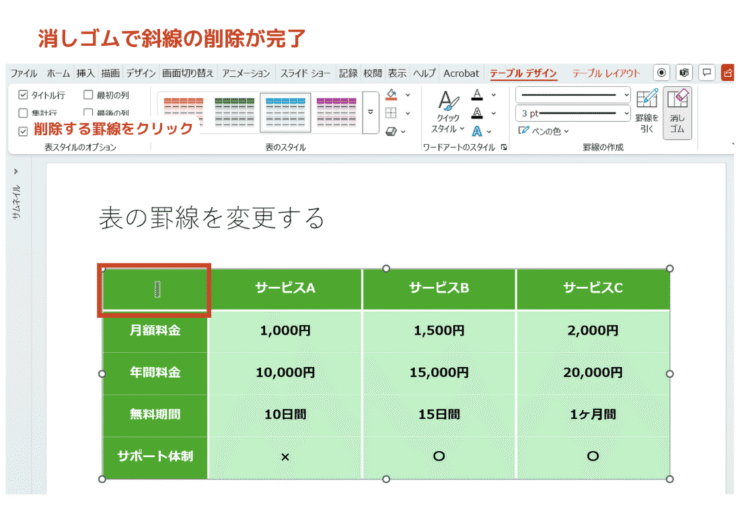パワポ初心者
パワーポイントの表の罫線は、後から変更できるのかな?一部の罫線だけとか、部分的に変更できたらもっと便利なんだけど。
パワーポイントの表の罫線は、表全体の罫線をまとめて変更したり、一部の太さや色、種類を変更したりできるよ。これから詳しく解説するね。

Dr.オフィス
今回は、パワーポイントの表の罫線を変更する方法について、解説します。
この記事を読むと、表の罫線を変更する基本的な方法と、一部の太さや色、種類を変更する方法について、理解することができます。
- 表全体を選択
- [テーブルデザイン]をクリック
- 『罫線の作成』から任意の項目を設定
- 罫線を変更する選択範囲の決定
PCサポート歴10年以上の私が、パワーポイントの表の罫線を変更する方法について、詳しく解説するよ。

Dr.オフィス
パワーポイントの表の罫線は、瞬時に変更できます。
罫線の変更方法は、プルダウンメニューから細かく設定できるほか、マウス操作でペンや消しゴムを表示し直感的に操作できるため、とても簡単です。
パワーポイントの表を作成する方法については、詳しく画像付きで解説している記事があるのでこちらも参考にしてください。
※本記事は『OS:Windows11』画像は『Excelのバージョン:Microsoft365』を使用しています。
目次
パワーポイントの表の罫線を変更する方法
表の罫線とは、セル同士を区切る枠線を指しますが、主張し過ぎると肝心なデータが目立たなくなり、資料の説得力が弱まってしまいます。
そのため、表全体のバランスを確認し、罫線の太さや色の濃さ、不要な線は引かれていないかなどを調整する必要があります。
ここでは、パワーポイントの表の罫線を変更する基本的な方法について、確認していきましょう。
パワーポイントの罫線の設定で変更できる種類
パワーポイントの表の罫線を変更するには、主に以下の設定項目を変更します。
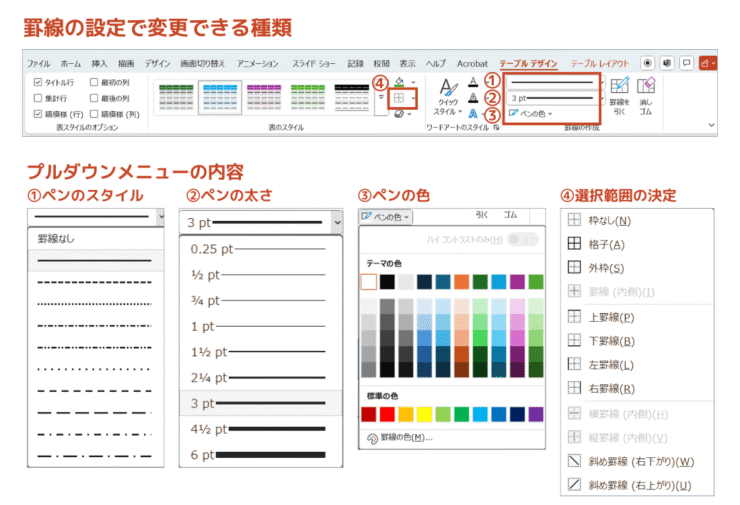
| 番号 | 項目 | 設定の内容 |
|---|---|---|
| ① | ペンのスタイル | 新しい罫線のスタイルを変更する |
| ② | ペンの太さ | 新しい罫線の太さを変更する |
| ③ | ペンの色 | 新しい罫線の色を変更する |
| ④ | 選択範囲の決定 | 選択範囲に罫線を追加したり、選択範囲から罫線を削除したりする |
表全体の罫線をまとめて変更
それでは、パワーポイントの表の罫線を以下の設定で変更しましょう。
- ペンの太さ:1pt
- ペンの色:白
- 選択範囲:格子
- STEP
表全体を選択
表全体を選択する 表内のいずれかの場所にカーソルを入れて、F2を押し、表全体の選択へ切り替えます。
- STEP
罫線の太さを設定
『ペンの太さ』を設定 - [テーブルデザイン]をクリック
- 『ペンの太さ』のプルダウンメニューをクリック
- [1pt]をクリックして選択
- STEP
罫線の色を設定
『ペンの色』を設定 - 『ペンの色』のプルダウンメニューをクリック
- [白]をクリック
- STEP
罫線を変更する選択範囲の決定
『罫線』から適用する範囲を設定 - 『罫線』のプルダウンメニューをクリック
- [格子]をクリック
- STEP
表の罫線変更が完了
表全体の罫線の変更が完了 罫線の変更が反映されました。
外枠の色は、一度表の選択を外すと確認できます。
このように、パワーポイントの表の罫線を変更することができます。
罫線は、セル単位でも変更できるよ。変更したいセルを範囲選択した後に、表全体の罫線を変更するときと同じ手順で、簡単に設定できるから、覚えておこうね!

Dr.オフィス
表の罫線の削除
罫線の削除は、罫線の変更と同じくらい簡単です。
ここでは、選択範囲を指定した罫線の削除方法について、解説します。
- STEP
表全体を選択
表全体を選択する 表内のいずれかの場所にカーソルを入れて、F2を押し、表全体の選択へ切り替えます。
- STEP
罫線の内側を削除
[罫線なし]をクリックして選択範囲を決定する - [テーブルデザイン]をクリック
- 『ペンのスタイル』のプルダウンメニューをクリック
- [罫線なし]をクリックして選択
- 『罫線』のプルダウンメニューをクリック
- [罫線(内側)]をクリックして選択
- STEP
罫線の削除が完了
罫線の内側が削除される 表の罫線の内側が削除されました。
このように、パワーポイントの表の罫線を削除することができます。
一部の罫線を引く方法!マウスで簡単操作なぞるだけ
パワーポイントの表の罫線は、マウスで罫線を追加したり、削除したりする方法もあります。
マウスでの操作はとても簡単で、罫線の一部を変更する場合に、とても便利です。
ここでは、表の罫線の一部をマウス操作で変更する方法について、解説します。
罫線を引く
それでは、罫線のないパワーポイントの表に、以下の設定で縦線と横線を引きます。
- ペンの太さ:3pt
- ペンの色:白
- 罫線を引く数:縦線3本、横線1本
- STEP
罫線の項目を設定
[罫線を引く]を有効にしてペンのアイコンを表示する 表をクリックして、下記の通りに設定しましょう。
- [テーブルデザイン]をクリック
- 『ペンの太さ』:[3pt]
- ペンの色:[白]
- [罫線を引く]が有効になったことを確認
- マウスポインターがペンのアイコンに変わったことを確認
- STEP
横の罫線を引く
横方向にドラッグ マウスポインターがペンに変わっている状態で、横方向にドラッグします。
- STEP
横の罫線の追加が完了
ドラッグした横方向に罫線が追加される 横方向に、白の3ptの線が1本追加されました。
- STEP
縦の罫線を引く
縦方向にドラッグ 同じように、マウスポインターがペンに変わっている状態で、縦方向にドラッグしましょう。
- STEP
罫線の追加が完了
ドラッグした縦方向に罫線が追加される 縦方向に、白の3ptの線が3本追加され、罫線の追加が完了しました。
このように、パワーポイントの表に罫線を引くことができます。
罫線を引きたい箇所をドラッグするだけだから、とても簡単だね。

Dr.オフィス
空白セルに斜線を引く
罫線の機能を使って、空白のセルに斜線を引くこともできます。
罫線のペンの太さと色は引き続きそのままで、斜線を引いてみましょう。
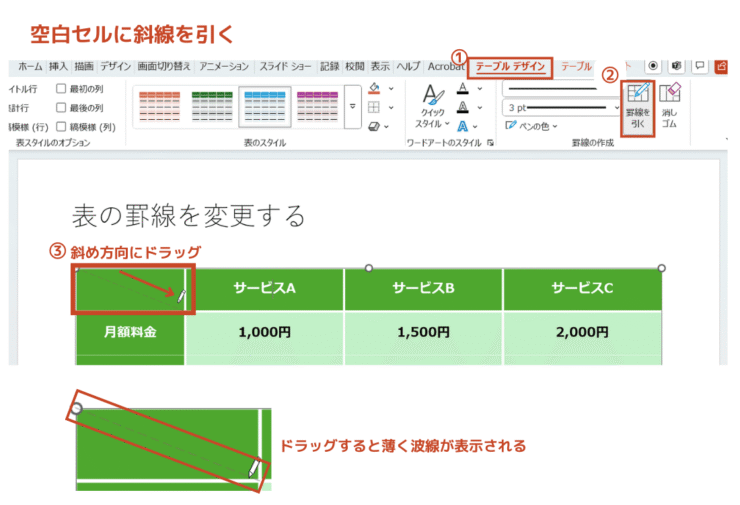
表をクリックして、下記の通りに設定します。
- [テーブルデザイン]をクリック
- [罫線を引く]をクリック
- 斜め方向にドラッグ
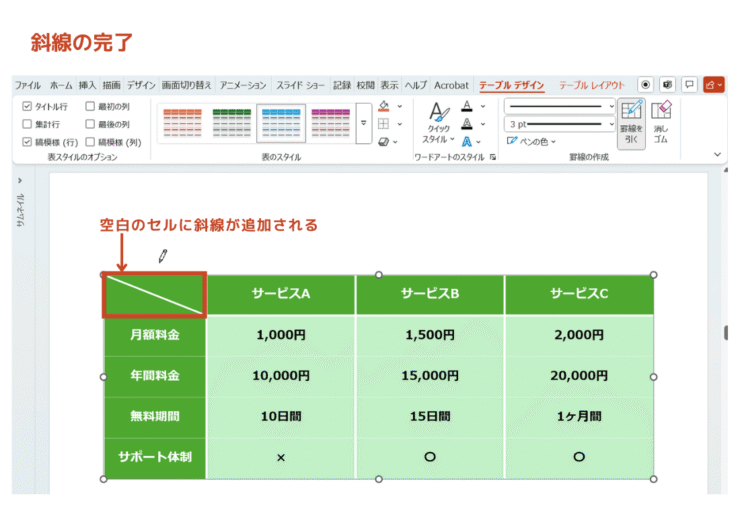
空白セルに斜線を引くことができました。
斜線はセルを選択して、『罫線』のプルダウンメニューの『斜め罫線(右下がり)』と『斜め罫線(右上がり)』を使用しても同様に、設定することができるよ。どちらの方法でも同じ結果になるから、覚えておくと便利だね!

Dr.オフィス
罫線を消しゴムで削除
罫線を削除するには、選択範囲を指定して一括で消す方法のほかに、マウス操作で消しゴム機能を使って、部分的に消す方法があります。
それでは、先ほど空白のセルに追加した斜線を、消しゴム機能で削除しましょう。
- STEP
消しゴムを表示
[消しゴム]を有効にする 表内をクリックして、下記の通りに設定します。
- [テーブルデザイン]をクリック
- [消しゴム]をクリック
- マウスポインターが、消しゴムのアイコンに変わったことを確認
- STEP
削除する斜線をクリック
削除する斜線をクリック 削除する斜線をクリックすると、セル1つ分の罫線を削除することができます。
- STEP
罫線の削除が完了
斜線が削除される セルの斜線を削除することができました。
このように、パワーポイントの表の罫線を消しゴム機能で削除することができます。
パワーポイント表の罫線を変更できない3つの原因と対処方法
パワーポイントの表の罫線を変更できない場合、いくつかの原因が考えられます。
ここでは、3つの原因と対処方法について、確認してみましょう。
表を選択していない
罫線を変更する表を選択していない場合、[テーブルデザイン]タブが表示されないため、罫線を変更できません。
罫線を変更する前には、必ず表全体、または表内の対象範囲を選択しておきましょう。
表ではなく図形を編集している
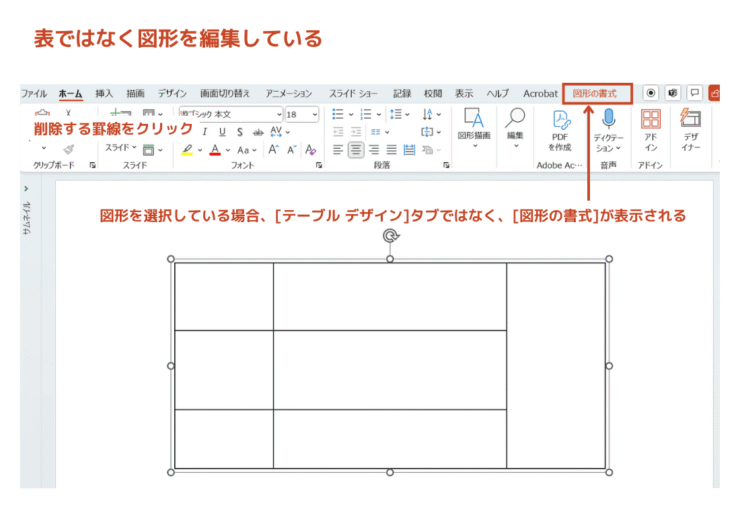
図形機能で作成した表は、通常の表ではないため、選択しても[テーブルデザイン]タブは、表示されません。
図形は表の罫線機能による変更は適用できないため、編集対象の確認が必要です。
適用する罫線の位置が正しくない
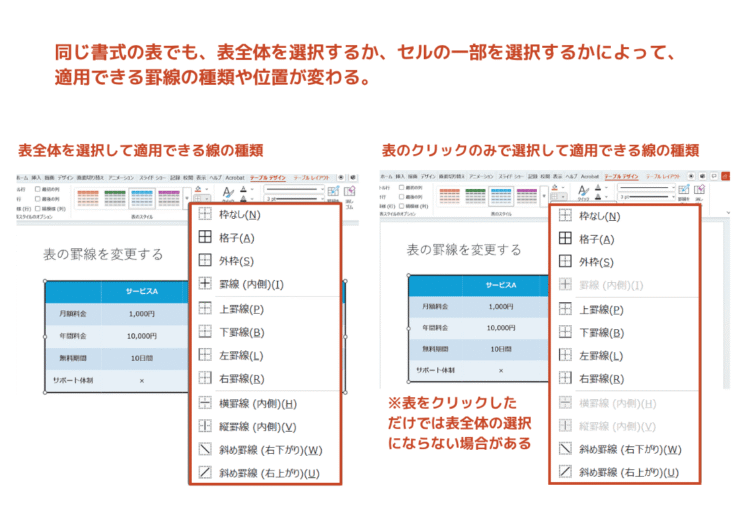
適用したい罫線の位置と選択しているセルの範囲が一致していないと、意図しない位置に線が適用されている可能性があります。
『罫線』のプルダウンメニューから設定を適用する前に、線を引く位置を正しく指定しているか確認しましょう。
パワーポイントの表の罫線を変更できない場合は、まず『何を選択しているのか』を確認することが重要だよ。選択対象が『表全体』『表の一部分』『表以外』のどれになっているか見直ししようね。

Dr.オフィス
パワーポイントの表の罫線に関するQ&A
Q
パワーポイントの表の線の太さを変えるには、どうすればいいですか?
A
パワーポイントの表の線の太さは、[テーブルデザイン]タブの『ペンの太さ』のプルダウンメニューから変えることができます。詳しくは、パワーポイントの表の罫線を変更する方法で解説しています。
Q
パワーポイントで、表の一部に線を引く方法を教えてください。
A
表の一部に線を引くには、[罫線を引く]を有効にして、マウス操作で線を引くことができます。詳しくは、一部の罫線を引く方法!マウスで簡単操作なぞるだけで解説しています。
パワーポイントの表の罫線は少しの手間で劇的に変わる!
今回は、パワーポイントの表の罫線を変更する方法について、解説しました。
表の罫線は初期設定のままだと、見やすさやデザイン性が不足し、伝えたい情報が目立たない場合があります。
罫線の変更方法は、表全体を一括で変更したり、一部の箇所を変更したり、どちらの操作もとても簡単です。
表全体のバランスを考えて、見やすくなるように罫線を調整しましょう。
最後に、パワーポイントの表の罫線を変える簡単ステップについて、おさらいします。
- 表全体を選択
- [テーブルデザイン]をクリック
- 『罫線の作成』から任意の項目を設定
- 罫線を変更する選択範囲の決定
パワーポイントの表の罫線を調整するだけでも、資料全体の見やすさが変わるため、必ず見直しましょう。
パワーポイントの表を作成する方法については、詳しく画像付きで解説している記事があるのでこちらも参考にしてください。

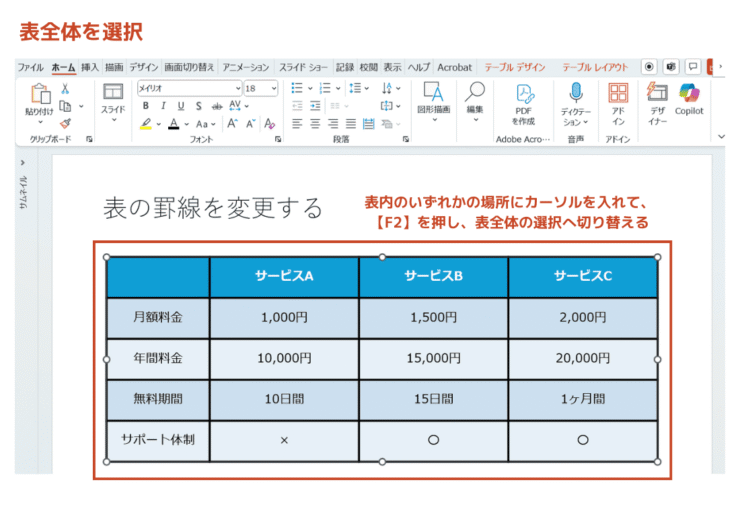
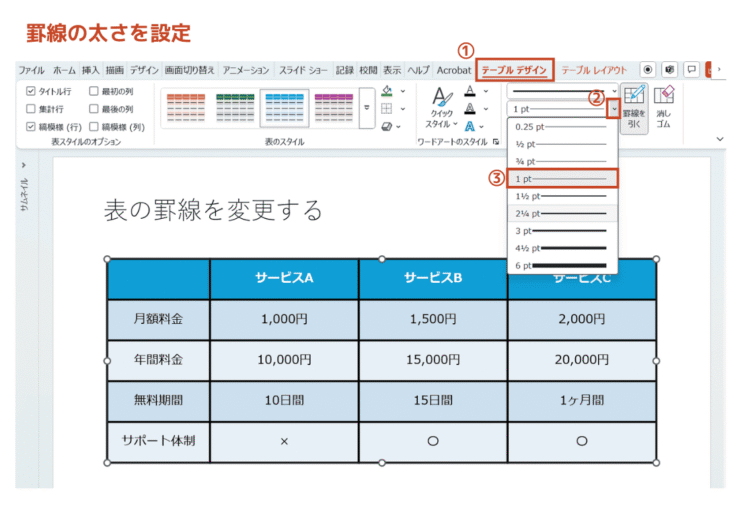
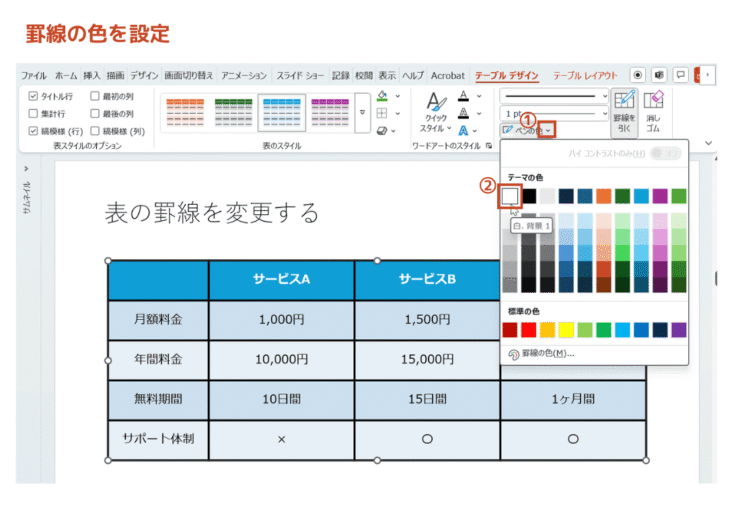
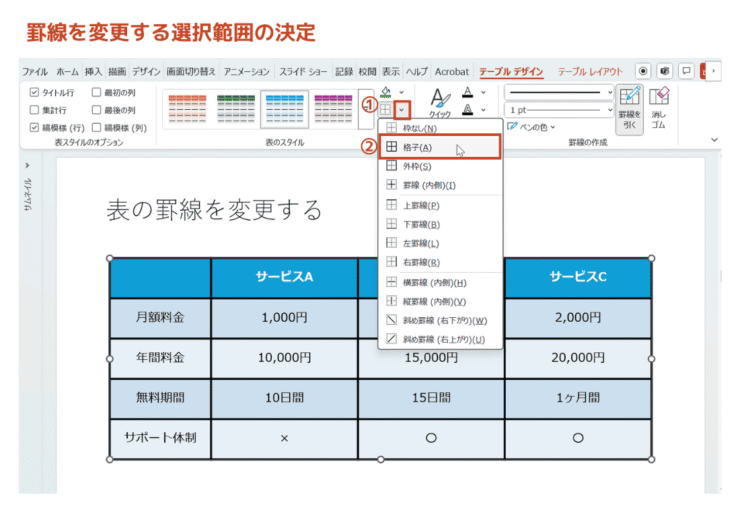
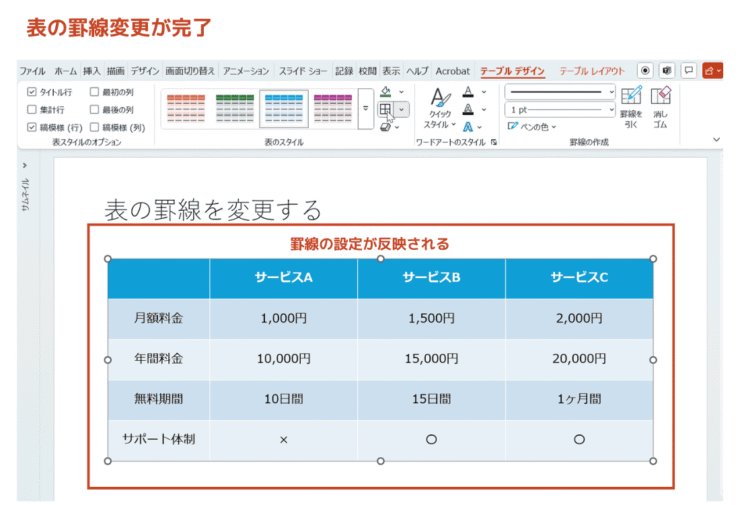
![[罫線なし]をクリックして選択範囲を決定する](https://office-doctor.jp/powerpoint/wp-content/uploads/2025/10/table-ruled-line2-7-740x505.png)
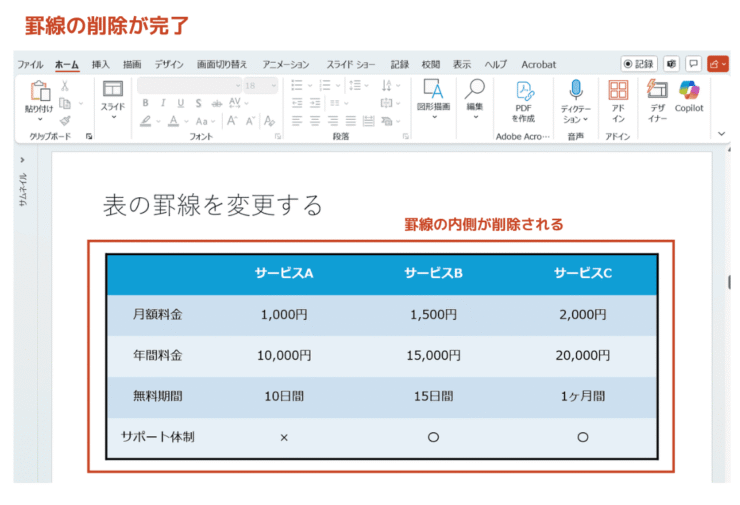
![[罫線を引く]を有効にしてペンのアイコンを表示する](https://office-doctor.jp/powerpoint/wp-content/uploads/2025/10/table-ruled-line2-9-740x505.png)
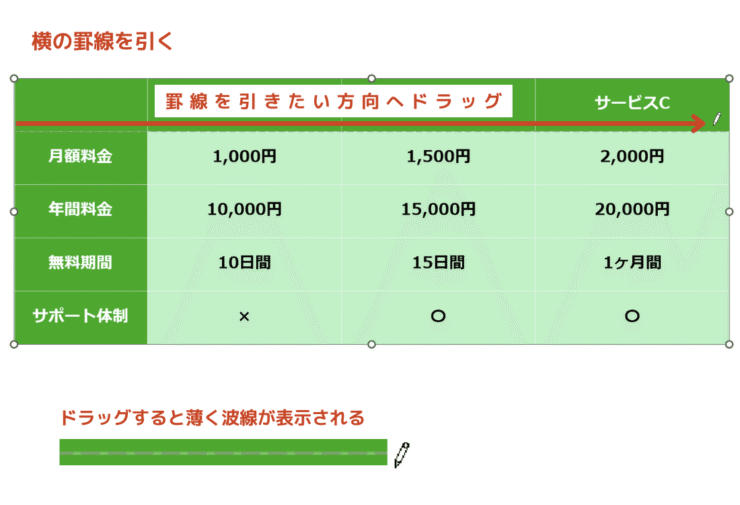
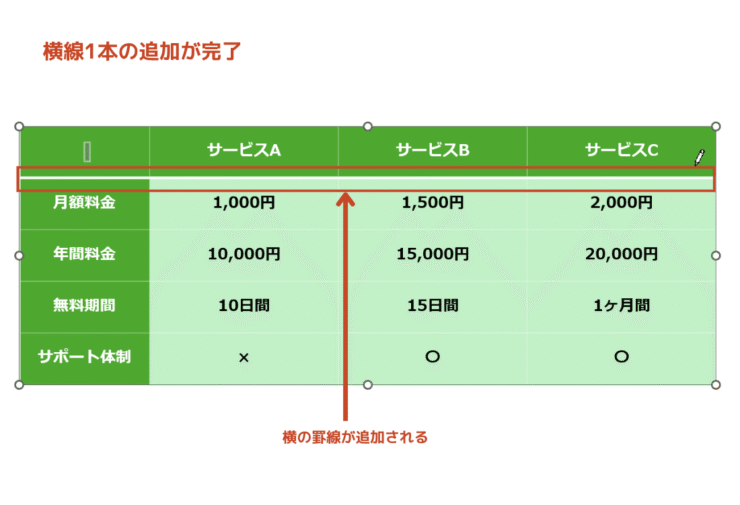
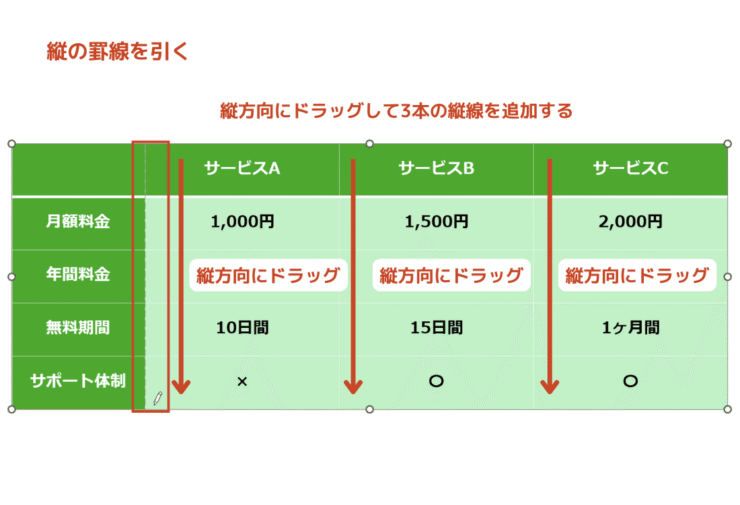
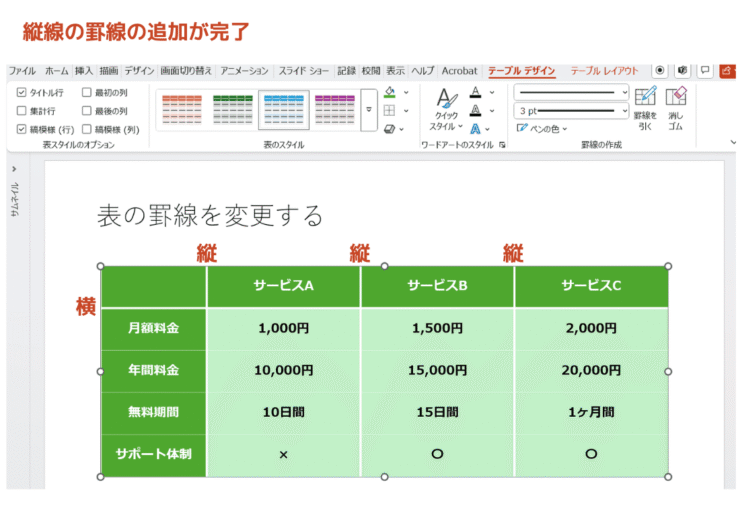
![[消しゴム]を有効にする](https://office-doctor.jp/powerpoint/wp-content/uploads/2025/10/table-ruled-line2-16-740x505.png)