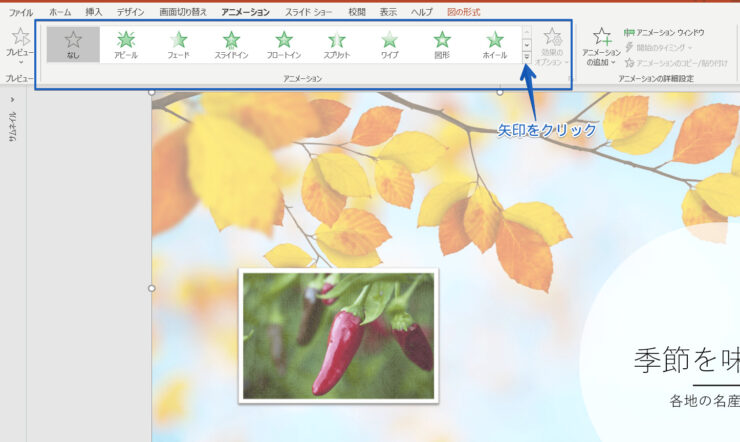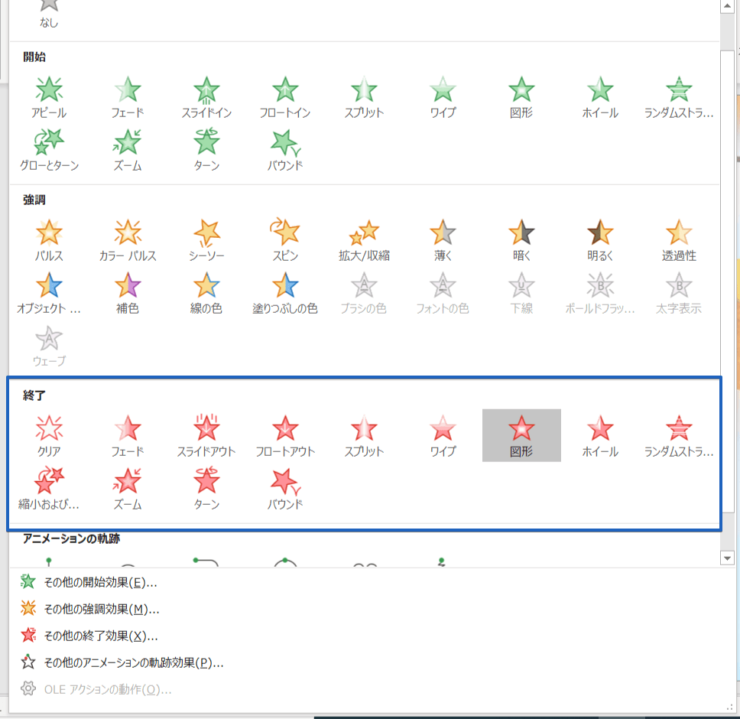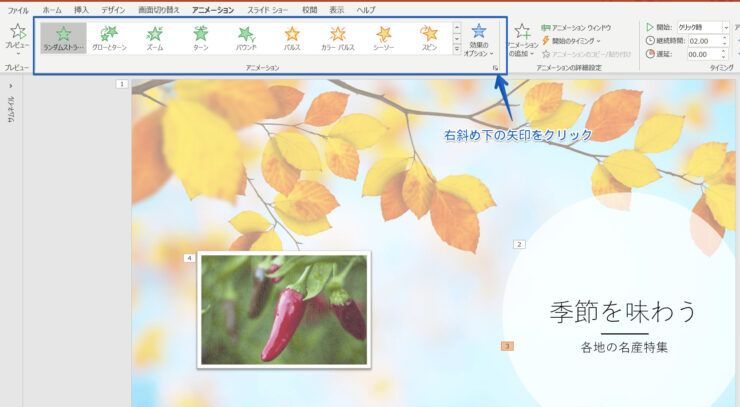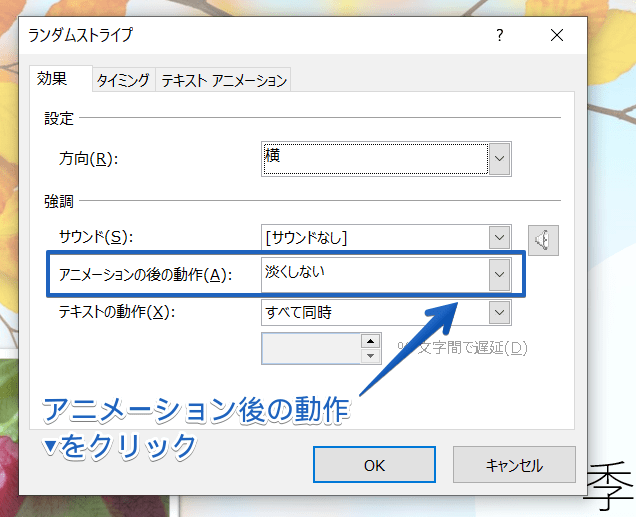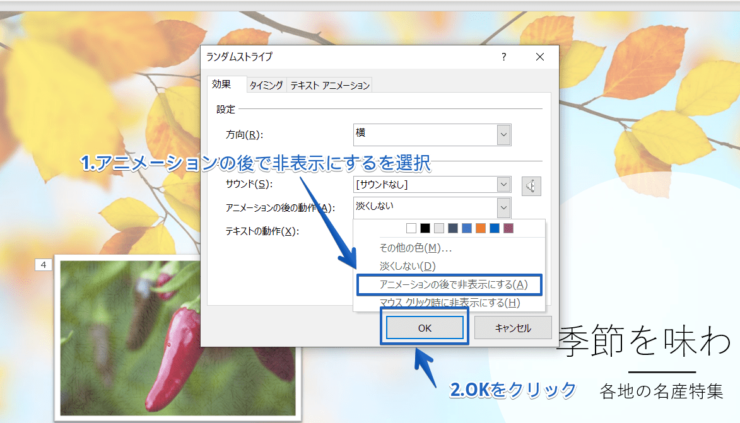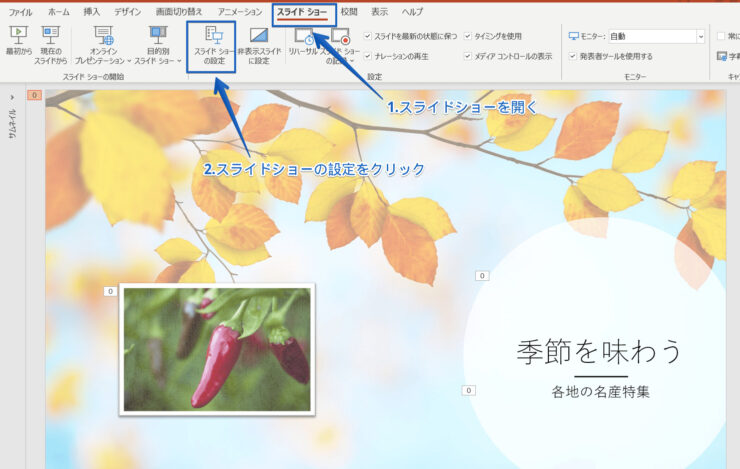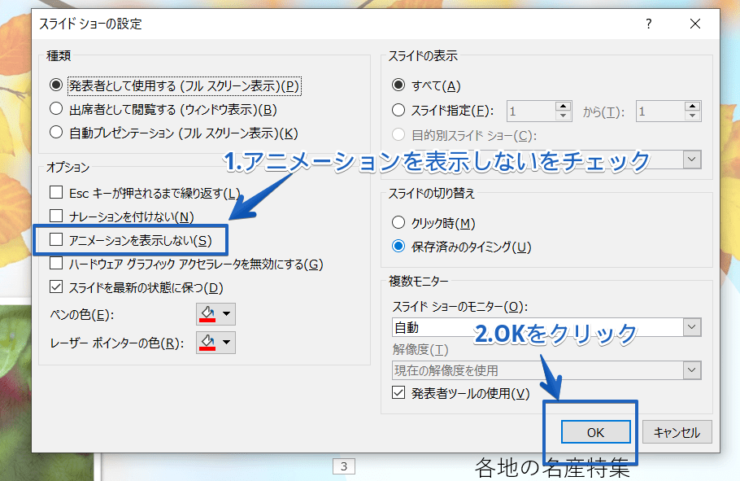パワポ初心者
パワーポイントのアニメーションで消えるアニメーションはあるのかな?表示して消すとかできるのかな?
できるよ!アニメーションを削除しないで消えるようなアニメーションを設定したり、一時的にアニメーションを表示しない方法があるよ!

Dr.オフィス
パワーポイントのアニメーションを出して消したり、消えていくようなアニメーションを設定することができます。
アニメーションを表示して消す(非表示にする)とこのようになります。
削除せずに画面から消えるアニメーションを設定する方法は簡単です。
- 設定するアニメーションを『終了』から選択する
- アニメーションを表示した後に一時的にアニメーションを非表示にする
事務経験10年以上ある私が、アニメーションを消す方法をくわしく説明するね!

Dr.オフィス
アニメーションを削除せずに画面から消す方法は、設定するアニメーションを『終了』から選択しましょう。
『終了』から設定したアニメーションはスタートと同時に画面から消える動きをします。
アニメーションを変更せずに、1度表示した後にアニメーションを消したい場合は、ダイアログボックスを表示して、『アニメーションの後で非表示にする』に設定しましょう。
アニメーションの表示が終わったら一時的にアニメーションが消えます。
動きながら消えるアニメーションや表示して消える(非表示)アニメーションを上手に活用して、驚きのある面白いスライドを作成しましょう。
パワーポイントのアニメーションの使い方についてはこちら≫パワーポイントのアニメーションはすごい!使い方を基礎から徹底解説!の記事でくわしく説明しています。
ぜひ参考にしてみてください。
※本記事は『OS:Windows10』画像は『PowerPointのバージョン:Microsoft365』を使用しています。
目次
パワーポイントで消えるアニメーションを設定する簡単操作
アニメーションの「終了」を選択するとアニメーションが画面から消える(退場する)動きをするので、「消えるアニメーション」となります。
アニメーションタブを開き、『矢印』をクリックしましょう。
『終了』の中からアニメーションを選択してください。
ここでは背景に終了アニメーションを設定しました。
再生するとアニメーションが消えるように表示され、アニメーションが終わると最初の表示画面に戻ります。
アニメーションを一時的に非表示にして消す方法
アニメーションを1度表示して、そのあとの説明時にアニメーションを出したくない場合に、一時的にアニメーションを非表示にすることができます。
消したいアニメーションをクリックし、アニメーションタブを開き『右斜め下の矢印』をクリックしてください。
ダイアログボックスが表示されます。
『アニメーションの後の動作』の▼をクリックしましょう。
『アニメーションの後で非表示にする』を選択してください。
アニメーションが表示された後に消え、ほかのアニメーションが表示し終わるまで非表示になっています。
スライドのアニメーションをすべて表示しない仕方
アニメーションを使用すると意外と時間がかかります。
プレゼンテーションをするにあたって時間が無くなったとき、すべてのスライドのアニメーションを削除するのは大変です。
時間が無くなったときは、アニメーションを表示させないでスライドを流すことができます。
スライドショータブを開き、『スライドショーの設定』をクリックしましょう。
ダイアログボックスが表示されます。
オプションの『アニメーションを表示しない』にチェックマークを入れてOKをクリックしてください。
設定したアニメーションがスライドショーで表示されません。
パワーポイントのアニメーションを自由に表示しよう!
パワーポイントのアニメーションは好きなタイミングで表示したり、非表示にしたりと自由に設定できます。
タイミングを調整してアニメーションで伝えたいことを表現してみましょう。
パワーポイントのアニメーションを削除しないで画面から消す方法は2つあります。
アニメーションが消える2つのポイントをおさらいしましょう。
- 設定するアニメーションを『終了』から選択する
- アニメーションを表示した後に一時的にアニメーションを非表示にする
パワーポイントのアニメーションを消す方法は簡単です。
自分が好きなようにアニメーションを出したり消したりできるので、動きながら消えるアニメーションや1度表示して消える(非表示にする)アニメーションを設定して、内容が伝わるように自由に表示しましょう。
パワーポイントのアニメーションの使い方についてはこちら≫パワーポイントのアニメーションはすごい!使い方を基礎から徹底解説!の記事でくわしく説明しています。
ぜひ参考にしてみてください。