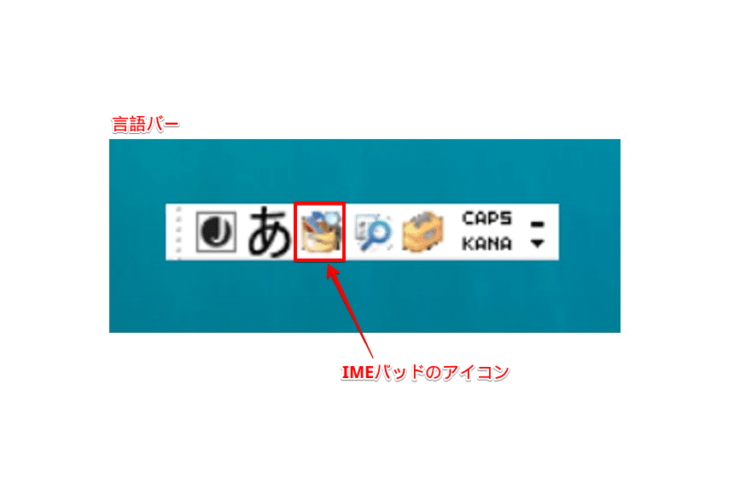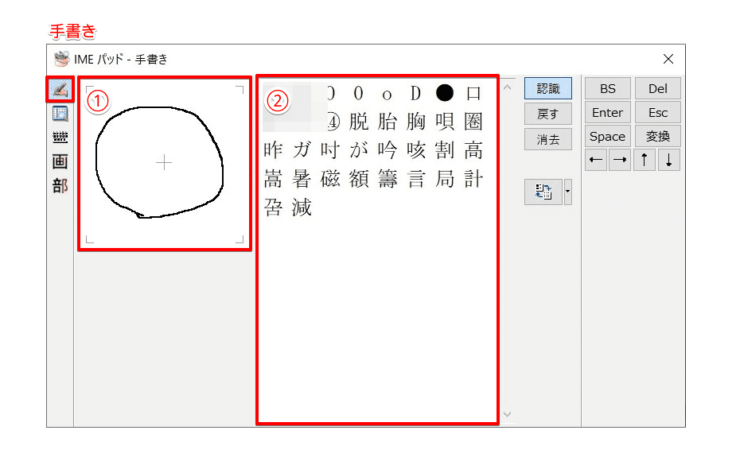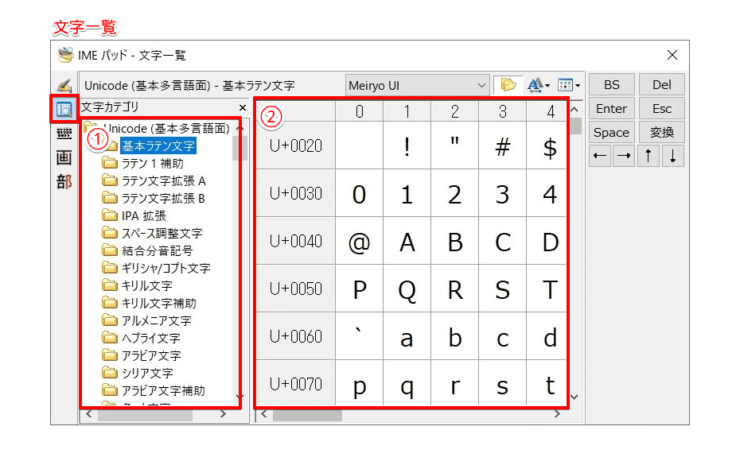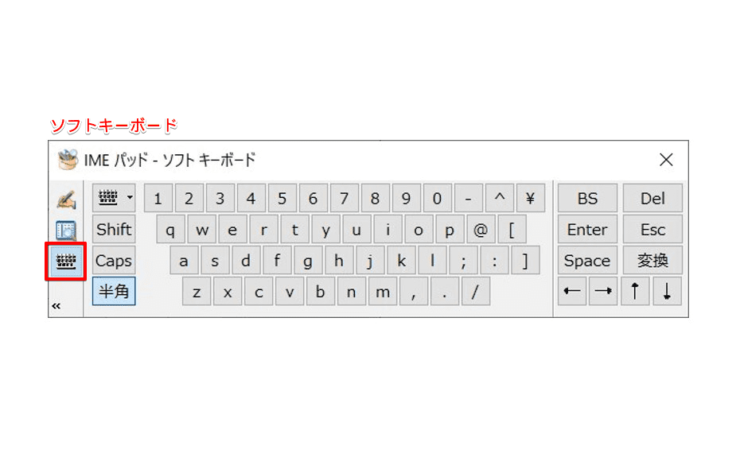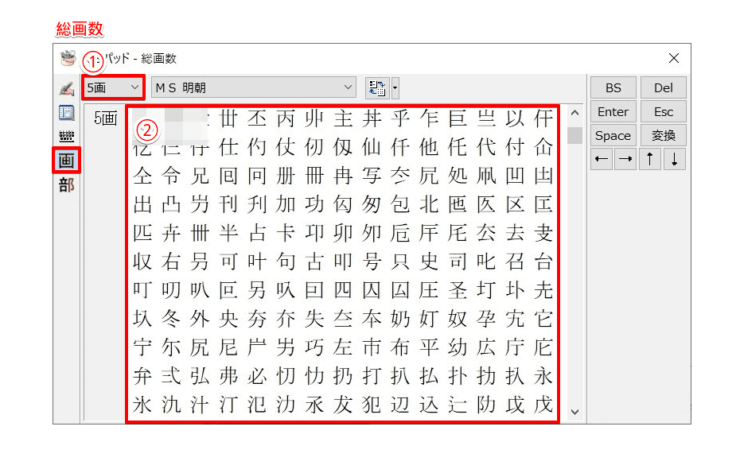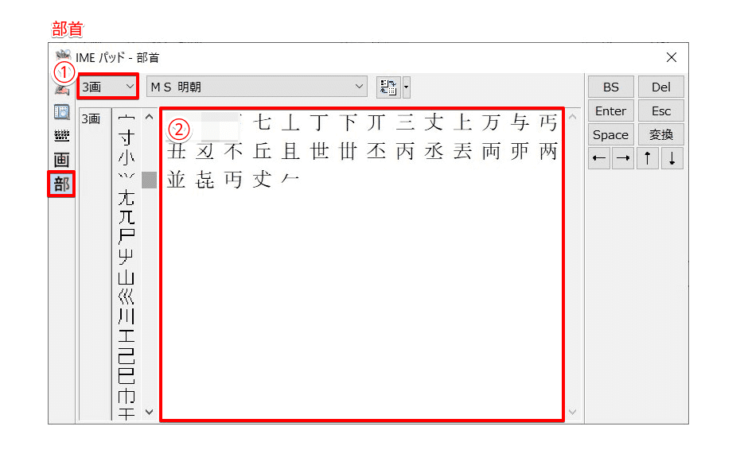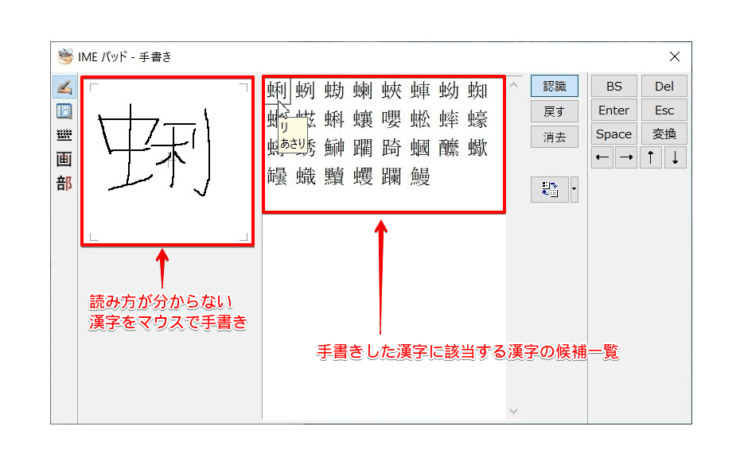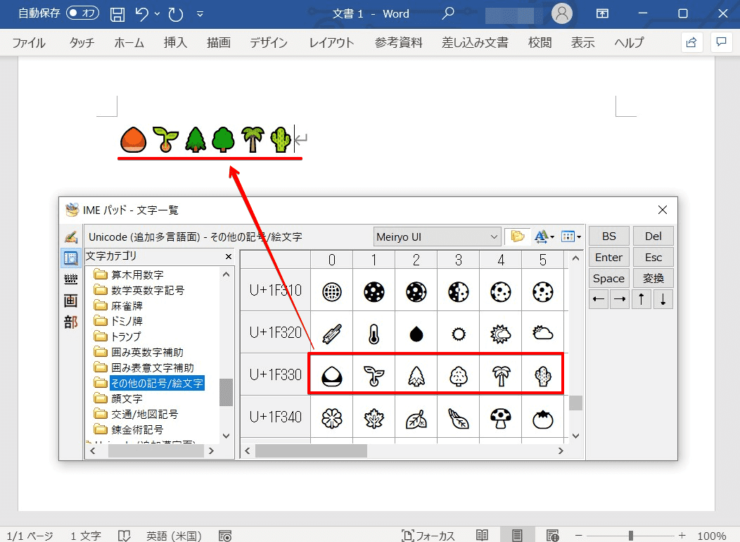windows初心者
Windows10のIMEパッドの出し方が知りたいな。タスクバーには、見当たらないんだよね。
そうだね、IMEパッドはPC環境によって、タスクバーに表示されない場合があるよ。IMEパッドの出し方は簡単だから、これから基本的な使い方と合わせて解説するね。

Dr.オフィス
今回は、Windows10のIMEパッドの表示方法と基本的な使い方について解説します。
例えば、文字入力をする時に、読み方が分からない漢字が出てきたらどうしますか。
インターネットで調べることは簡単ですが、そもそも読み方が分からなければ、調べようがありませんよね。
そんな時に、IMEパッドを使うと便利です。
この記事を読むと、IMEパッドの表示方法と使い方について理解できますよ。
【IMEパッドをタスクバーから表示】
- タスクバー右端のIMEアイコン『あ』または『A』を右クリック
- メニュー一覧から[IME パッド]を選択
【IMEパッドをショートカットキーから表示】
- IMEがアクティブ状態かを確認
(タスクバーに『あ』または『A』が表示されている状態) - ショートカットキー[Ctrl]+[変換キー]+[P]を押す
または
ショートカットキー[Ctrl]+[F10]+[P]を押す
PCサポート歴10年以上の私が、Windows10のIMEパッドの表示方法と基本的な使い方について、分かりやすく解説するよ!

Dr.オフィス
IMEパッドを起動すると、IMEパッド上にマウスで文字を描いて入力したり、特殊記号や絵文字などを入力したりすることができます。
読み方が分からない漢字をマウスで描くと、候補の漢字が一覧に表示され、目的の漢字を見つけることができます。
また、総画数や部首画数からも漢字を調べることができるので、とても便利ですよ。
Windows10のIMEの概要については、こちら≫【Windows10】IME設定まるわかり必見!知っておきたい日本語入力で詳しく解説しているので、ぜひ参考にしてみてください。
※本記事の画像は『OS:Windows10』を使用しています。
目次
【Windows10】IMEパッドの出し方は簡単!
Windows10のIMEパッドを表示する方法には、いくつか方法があります。
ここでは、タスクバーから表示する方法とショートカットキーを使って表示する方法を紹介します。
IMEパッドをタスクバーから表示
①タスクバーのIMEアイコンの『あ』または『A』を右クリックし、②[IME パッド]を選択しましょう。
Microsoft IMEの新旧どちらのバージョンでも操作手順は、同じです。
デスクトップ画面にIMEパッドが表示されましたね。
IMEパッドをショートカットキーから表示
IMEパッドは、ショートカットキーを使って表示することもできます。
IMEがアクティブ(タスクバーに『あ』または『A』が表示されている状態)であることを確認し、ショートカットキー[Ctrl]+[変換キー]+[P]を押しましょう。
または、ショートカットキー[Ctrl]+[F10]+[P]を押します。
このように、ショートカットキーを使って、簡単にIMEパッドを表示することができます。
また、IMEパッドを常に表示しておきたい場合は、言語バーを表示するといいですね。
言語バーを表示する方法については、こちら≫【Windows10】IME言語バーが表示されない!ツールバーはどこに消えた?で詳しく解説しているので、ぜひ参考にしてみてください。
IMEパッドの5つの機能を紹介!
IMEパッドには、5つの機能があります。
IMEパッドを起動し、左側に縦に並んだメニューを選択して、5つの機能を切り替えます。
それでは、それぞれの機能を、一緒に見ていきましょう。
1.手書き
①IMEパッドの画面左側の正方形部分に、マウスなどで文字を描くと、②候補一覧が表示され、選択すると文字が入力することができます。
2.文字一覧
①IMEパッドの画面左側のフォルダから文字の種類を選択すると、②右側に文字や記号が表示され、文字を選択して入力したり、文字コードを確認することができます。
3.ソフトキーボード
画面上にキーボードを表示して、マウス操作のみで文字を入力することができます。
4.総画数
①IMEパッドの画面左上のプルダウンより任意の画数を指定すると、②該当する漢字一覧が表示され、漢字を選択して入力することができます。
5.部首
①IMEパッドの画面左上のプルダウンより任意の部首画数を指定すると、②該当する漢字一覧が表示され、漢字を選択して入力することができます。
IMEパッドでの文字入力は、手書き以外にも入力する方法があるんだね。

Dr.オフィス
読み方が分からない漢字はIMEパッドで入力しよう
IMEパッドは、読み方が分からない漢字をマウスで描いたり、総画数や部首の画数から調べることができるので、とても便利です。
また、タブレットの場合には、IMEパッドに直接指で描くことができるので、マウスがなくても使用できますよ。
IMEパッドを使って、読み方が分からない漢字を入力する方法については、こちら≫【Windows10】IMEパッドで読み方が分からない漢字を検索!手書きで漢字を入力する方法で詳しく解説しているので、ぜひ参考にしてみてくだい。
絵文字もIMEパッドで入力できる!
IMEパッドは、かわいい絵文字や特殊記号なども入力できます。
Excel、Word、PowerPointなどに入力できるので、絵文字を使った、簡単なチラシなどを作成することができますよ。
IMEパッドで絵文字を入力する方法については、こちら≫【Windows10】IMEで絵文字を入力しよう!ExcelやWordにも入力できるで詳しく解説しているので、ぜひ参考にしてみてくだい。
IMEパッドは手書き入力ができる優れもの!
今回は、Windows10のIMEパッドの表示方法と基本的な使い方について、解説しました。
PC環境によって、IMEパッドの表示状態は異なりますが、表示方法はとても簡単でしたね。
使用しているMicrosoft IMEの新旧どちらのバージョンでも、IMEパッドの表示手順は同じです。
また、ショートカットキーでもIMEパッドを簡単に表示することができるので、使いやすい方を覚えておきましょう。
最後に、Windows10のIMEパッドを表示する簡単ステップについて、おさらいします。
【IMEパッドをタスクバーから表示】
- タスクバー右端のIMEアイコン『あ』または『A』を右クリック
- メニュー一覧から[IME パッド]を選択
【IMEパッドをショートカットキーから表示】
- IMEがアクティブ状態かを確認
(タスクバーに『あ』または『A』が表示されている状態) - ショートカットキー[Ctrl]+[変換キー]+[P]を押す
または
ショートカットキー[Ctrl]+[F10]+[P]を押す
読み方が分からない漢字や特殊記号などを入力する場合には、IMEパッドを活用しましょう。
Windows10のIMEの概要については、こちら≫【Windows10】IME設定まるわかり必見!知っておきたい日本語入力で詳しく解説しているので、ぜひ参考にしてみてください。


![[IME パッド]を選択](https://office-doctor.jp/windows/wp-content/uploads/2021/09/ime-imepad1-740x469.png)
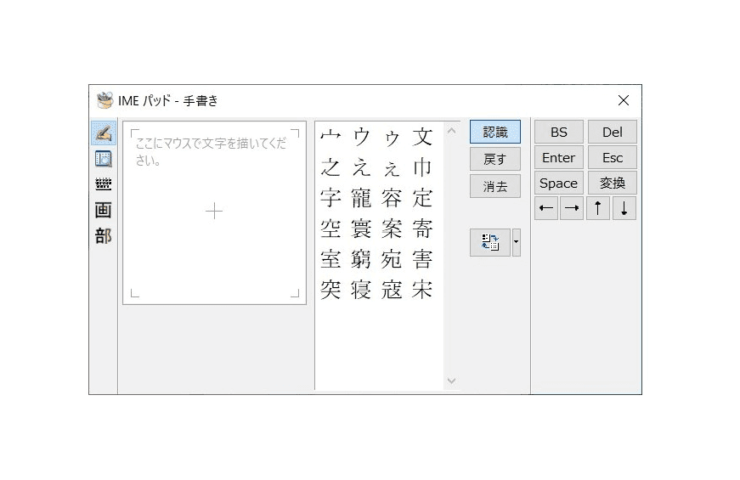
![ショートカットキー[Ctrl]+[変換キー]+[P]](https://office-doctor.jp/windows/wp-content/uploads/2021/09/ime-imepad3-740x206.png)
![ショートカットキー[Ctrl]+[F10]+[P]](https://office-doctor.jp/windows/wp-content/uploads/2021/09/ime-imepad4-740x206.png)