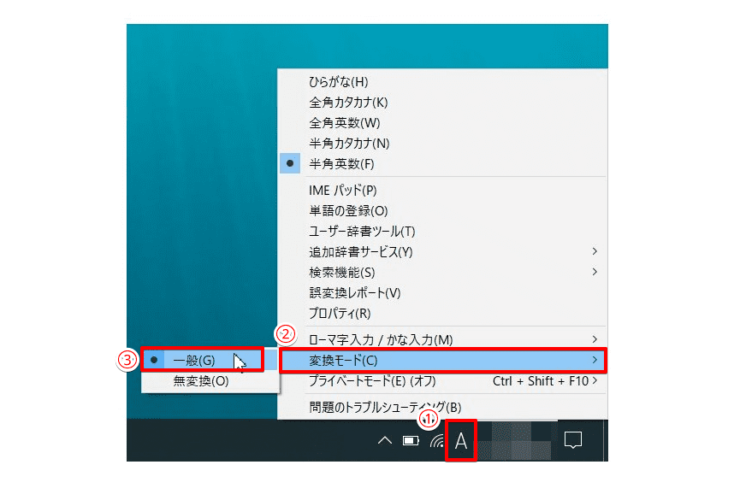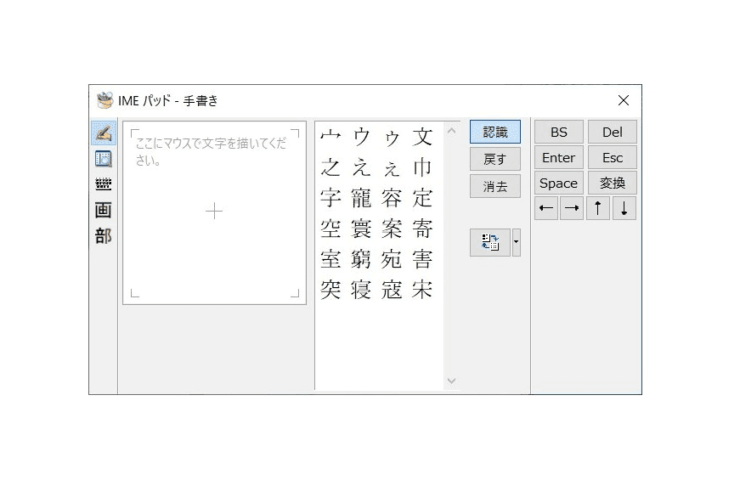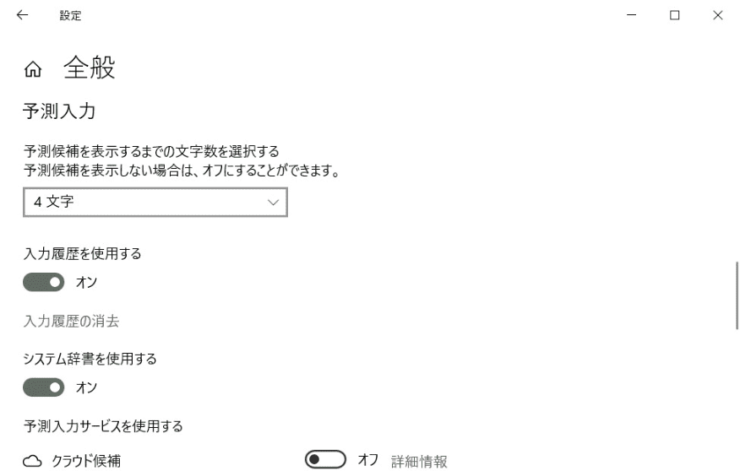windows初心者
Windows10のIMEって何?どういう時に使用するの?
IMEは、PCで文字入力する上で、使えないと困るプログラムだよ。日本語入力や変換に大きく関係しているから、これから詳しく解説するね。

Dr.オフィス
今回は、Windows10のIME(日本語入力)について解説します。
PCで文字を入力する際、何気なく「ローマ字入力」をしていることが多いかもしれませんが、突然『かな入力』になっていたり、文字変換ができなくなったり、困ったことはありませんか。
また、文字入力で、読めない漢字や難しい漢字を入力する際に、意図する入力が出来ないと困りますよね。
この記事を読むと、IMEの基本設定から便利な使い方までを理解することができますよ。
- ショートカットキー[Windowsキー]+[I]でWindowsの設定画面を開き、[時刻と言語]を選択
- [言語]-[キーボード]の順に選択
- 『既定入力方式の上書き』項目のプルダウンから、[日本語-Microsoft IME]を選択
PCサポート歴10年以上の私が、Windows10のIMEについて、基礎から知っておくと便利なカスタマイズまで分かりやすく解説するよ!

Dr.オフィス
Windows10のIMEは、日本語入力、変換には欠かせないプログラムです。
キーボードで日本語を入力できるのは、IMEのおかげということになります。
IMEの基本を理解し、日本語入力時のトラブルに素早く対応できるようにしましょう。
※本記事の画像は『OS:Windows10』を使用しています。
目次
【Windows10】IMEの設定と変更方法について
Windows10のIMEは、日本語入力、変換を補助するプログラムのことで、『Input Method Editor』の略となります。
既定値では『Microsoft IME』を使用していますが、他の日本語入力(Google日本語入力・ATOK)などもあり、インストールすることで自由に設定することができます。
IME(日本語入力)を変更する
日本語入力の既定を『Microsoft IME』に戻したり、または、他のIMEに変更するには、[言語]の設定画面から設定します。
①ショートカットキー[Windowsキー]+[I]でWindowsの設定画面を開き、②[時刻と言語]を選択しましょう。
①[言語]-②[キーボード]の順に選択します。
『既定入力方式の上書き』項目のプルダウンから、任意のIMEを選択しましょう。
このように、日本語入力IMEを自由に変更することができます。
また、Windows10の初期設定であるMicrosoft IMEの設定については、こちら≫【Windows10】Microsoft IMEを好みの設定に!キーの割り当ても簡単で詳しく解説しているので、ぜひ参考にしてみてください。
IMEの変換がおかしい時には?
Windowsのアップデート(Windows10 May 2020 Update以降)後に、文字が正しく入力されない、変換がおかしくなるなどの問題が発生する場合があります。
文字入力と変換がおかしくなった場合は、『以前のIMEバージョン』に戻して動作を確認してみましょう。
以前のIMEバージョンに戻すには、①ショートカットキー[Windowsキー]+[I]でWindowsの設定画面を開き、検索ボックスに②[ime]と入力して、表示された一覧から③[日本語IME設定]を選択しましょう。
Microsoft IMEの設定画面が開いたら、[全般]を選択します。
スクロールバーを下の方に移動させ、『互換性』項目の[以前のバージョンのMicrosoft IMEを使う]を[オン]にします。
『以前のバージョンのMicrosoft IMEを使用しますか?』が表示されたら、①[OK]を選択し、②[×]選択して設定画面を閉じましょう。
これで設定は完了です。
設定変更後は、文字入力や変換の動作確認をしておこうね!

Dr.オフィス
漢字変換ができない時の確認方法
PCで文字を入力している時に、突然漢字変換ができなくなることがありませんか。
漢字変換ができない場合は、言語バーの変換モードの設定を確認してみましょう。
変換モードの設定を確認するには、タスクバー右端にある、①IMEアイコン『あ』や『A』を右クリックし、②[変換モード]にマウスのポインターを合わせます。
変換モードの設定が[無変換]になっている場合は、③[一般]を選択し変更しましょう。
また、言語バーを表示している場合は、①『無』を選択し、表示された一覧から②[一般]を選択します。
このように、漢字変換ができない場合は、言語バーの変換モードの設定を確認し、[無変換]から[一般]に変更しましょう。
言語バーを表示する方法
数年前まで、上記画像の言語バーが表示されていた記憶はありませんか。
Microsoft IME言語バーは、Windows10の初期設定ではタスクバーに『あ』や『A』のように、アイコンとして表示されています。
言語バーを表示させる方法については、こちら≫【Windows10】IME言語バーが表示されない!ツールバーはどこに消えた?で詳しく解説しているので、ぜひ参考にしてみてください。
他のIMEに切り替えたい時は?
Windows10では、初期設定で、Microsoft IMEというIMEを使用しています。
複数のIMEをインストールしている場合、用途に合わせて簡単に切り替えることができます。
IMEを切り替える方法については、こちら≫【Windows10】IMEを切り替える方法を解説!勝手に切り替わるイライラも解消で詳しく解説しているので、ぜひ参考にしてみてください。
Google 日本語入力(IME)を使う方法
Windows10の日本語入力プログラムは、Microsoft IMEが標準搭載されています。
IMEにも種類があり、別途インストールすることでMicrosoft IME以外のものを使用することができます。
例えば、Webで使われている膨大な用語を使用したい場合は、Googleが無償で提供している『Google 日本語入力』があります。
Google 日本語入力(IME)を使う方法については、こちら≫【Windows10】Google 日本語入力(IME)のインストールと基本設定を解説!で詳しく解説しているので、ぜひ参考にしてみてください。
IMEパッドで漢字や絵文字を入力しよう
読めない漢字や難しい漢字を入力したいとき、IMEパッドで手書きで入力する方法があります。
また、かわいい絵文字を入力することもできます。
IMEパッドで漢字や絵文字を入力をする方法については、こちら≫【Windows10】IMEパッドが表示されない!出し方や基本的な使い方を解説!で詳しく解説しているので、ぜひ参考にしてみてください。
単語をIMEの辞書に登録する
仕事やプライベートで、よく使う単語やフレーズをIME辞書に登録してみましょう。
IMEでよく使う単語やフレーズなどを辞書に登録しておくことで、全ての文字を入力せずに、呼び出すことができます。
IME辞書に単語を登録する方法については、こちら≫【Windows10】IMEで辞書を登録!これだけは知っておきたい辞書の特徴で詳しく解説しているので、ぜひ参考にしてみてください。
IMEの予測変換機能とは?
IMEの予測変換機能とは、任意の文字数を入力すると、続きを予測して変換候補を表示してくれる機能です。
また、予測変換機能を無効にしたり、予測候補を表示するまでの文字数を変更したりすることもできますよ。
IMEの予測変換機能については、こちら≫【Windows10】IMEの予測変換を無効にする方法!不要な時は非表示にしようで詳しく解説しているので、ぜひ参考にしてみてください。
『IMEが無効です』と表示された時の対処方法
文字入力をしようとした時に、『IMEが無効です』というメッセージが表示され、日本語入力ができなくなる現象があります。
『IMEが無効です』と表示された時の対処方法については、こちら≫【Windows10】『IMEが無効です』を簡単解決!3つの対処方法を紹介で詳しく解説しているので、ぜひ参考にしてみてください。
IME設定を把握してスムーズな文字入力をしよう!
今回は、Windows10のIME(日本語入力)について解説しました。
IMEは、普段なんとなく使用していて特に気にすることがないかもしれませんが、設定を把握すると、今よりもっと便利に、文字入力をすることができます。
さらに、IMEパッドを使用すれば、読めない漢字やを手書き入力して検索したり、絵文字の挿入も可能です。
また、初期設定のMicrosoft IMEから他のIMEへ設定変更することも可能なので、いろいろと試してみるのもいいですね。
最後に、Windows10のMicrosoft日本語IME(日本語入力)を、既定の言語に設定する簡単ステップについて、おさらいです。
- ショートカットキー[Windowsキー]+[I]でWindowsの設定画面を開き、[時刻と言語]を選択
- [言語]-[キーボード]の順に選択
- 『既定入力方式の上書き』項目のプルダウンから、[日本語-Microsoft IME]を選択
文字入力や変換がおかしいなと感じた時は、まずIMEの設定から確認しましょう。

![[時刻と言語]を選択](https://office-doctor.jp/windows/wp-content/uploads/2021/08/ime1-740x462.png)
![言語設定画面にて[キーボード]を選択](https://office-doctor.jp/windows/wp-content/uploads/2021/08/ime2-740x463.png)
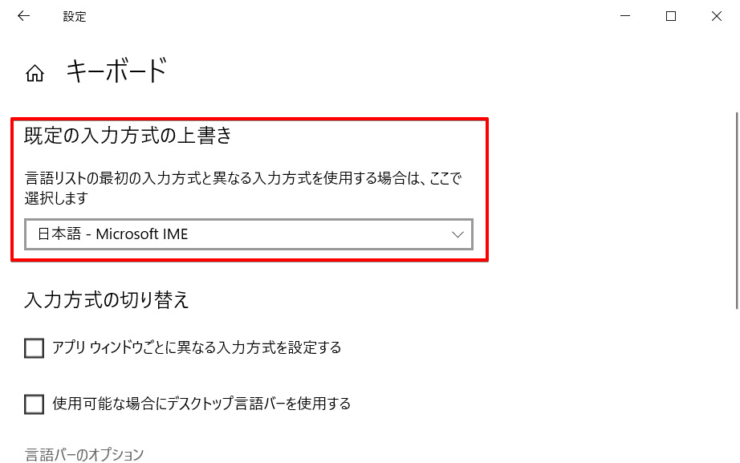

![[日本語IME設定]を選択](https://office-doctor.jp/windows/wp-content/uploads/2021/08/ime4-740x463.png)
![Microsoft IME設定画面にて[全般]を選択](https://office-doctor.jp/windows/wp-content/uploads/2021/08/ime5-740x463.png)
![[オン]を選択](https://office-doctor.jp/windows/wp-content/uploads/2021/08/ime6-740x463.png)
![[OK]を選択](https://office-doctor.jp/windows/wp-content/uploads/2021/08/ime7-740x466.png)