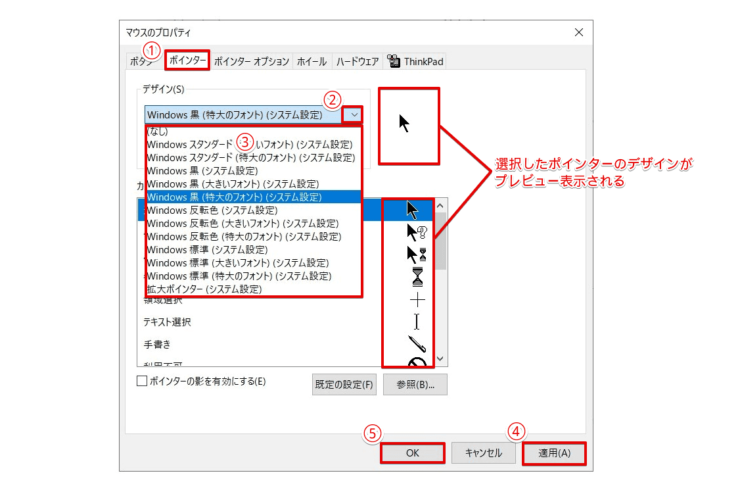windows初心者
Windows10でマウスポインターの大きさと色を変更する方法が知りたいな。
マウスポインターの大きさと色を変更する方法は簡単だよ。自分の見やすい大きさと色に変更できるから、これから解説するね。

Dr.オフィス
今回は、Windows10でマウスポインター(カーソル)の大きさや色を変更する方法について解説します。
マウスは、PCの入力装置の1つで、重要なアイテムですね。
マウスポインターが見えにくいと、無駄な操作が増え、作業効率があがりません。
この記事を読むと、マウスポインターの大きさや色、デザインを変更する方法を理解することができますよ。
- ショートカットキーWindows+IでWindowsの設定画面を開き、[簡単操作]を選択
- [マウスポインター]を選択
- 『ポインターのサイズと色を変更する』項目の『ポインターのサイズを変更する』スライドバーを左右に移動させて大きさを変更
PCサポート歴10年以上の私が、マウスポインターの大きさや色、デザインを変更する方法について、分かりやすく解説するよ。

Dr.オフィス
マウスポインターの大きさや色は簡単に変更することができます。
見やすくすることで、操作性が良くなり、作業効率があがります。
自分仕様のマウスポインターに変更したり、プレゼンや画面共有などに合わせて変更したり、用途に合わせて使い分けることもできますよ。
マウスポインター(カーソル)の大きさや色を自分の好みに変更してみましょう。
Windows10のマウス設定の概要については、こちら≫【Windows10】マウスの設定を解説!意外と知らない速度の変更!初心者必見で詳しく解説しているので、ぜひ参考にしてみてください。
※本記事の画像は『OS:Windows10』を使用しています。
目次
【Windows10】マウスポインター(カーソル)の設定を変更しよう
Windows10のマウスポインターは、1から15段階で大きさを変更でき、色も複数の種類から選択することができます。
初期設定のままでももちろん問題ありませんが、自分が使いやすい大きさと色に変更してみましょう。
マウスポインター(カーソル)の大きさを変更
マウスポインターの大きさを変更するには、Windowsの設定画面を開きます。
①ショートカットキーWindows+IでWindowsの設定画面を開き、②[簡単操作]を選択します。
①[マウスポインター]を選択しましょう。
『ポインターのサイズと色を変更する』項目の、②『ポインターのサイズを変更する』のスライドバーを左右に移動させて、任意の大きさを変更します。
設定が完了したら画面右上の、③[×]で設定画面を閉じ、マウスポインターの大きさが変更されたことを確認します。
ポインターの大きさは、1から15段階で調節することができるので、一通り大きさを確認してみましょう。
スライドバーが移動するたびに、マウスポインターの大きさが反映されるので、確認も簡単ですね。
マウスポインター(カーソル)の色を変更
マウスポインターの色は、『白』『黒』『反転色』『カスタム』から任意に選択することができます。
①ショートカットキーWindows+IでWindowsの設定画面を開き、②[簡単操作]を選択します。
①[マウスポインター]を選択し、②『マウスポインターの色を変更する』から任意の色を選択しましょう。
①『カスタム』を選択すると、より詳細な色を設定することができ、②『推奨されるポインターの色』には7種類の色が登録されています。
その他に『ユーザー設定のポインターの色を選択します』では、好きな色を選択し『推奨されるポインターの色』に1種類のみ追加(何度でも変更可)することができます。
好きな色を追加する方法は、下記の通りです。
- 『カスタム』を選択
- [+]ボタンを選択し、『ユーザー設定のポインターの色を選択します』を表示
- 好きな色を選択するか、カラーコードを入力
- [完了]を選択
- 色が追加されたことを確認
設定が完了したら画面右上の[×]で設定画面を閉じ、マウスポインターの色が変更されたことを確認しましょう。
『ユーザー設定のポインターの色を選択します』で色を選択すると、マウスポインターに設定できる色は無限だね。

Dr.オフィス
マウスポインターのデザインを変更する方法
マウスポインターは、マウスの状態(通常の選択、待ち状態、テキスト選択など)ごとにデザインが変化します。
ここでは、マウスポインターのデザインを『Windows10 黒(特大のフォント)(システム設定)』に変更する方法について見ていきましょう。
①ショートカットキーWindows+IでWindowsの設定画面を開き、②[デバイス]を選択します。
①[マウス]-②[その他のマウスオプション]の順に選択しましょう。
『マウスのプロパティ』のダイアログボックスが表示されたら、下記の通りに設定します。
- [ポインター]タブを選択
- 『デザイン』のプルダウンボタンを選択
- 表示された一覧から任意のデザイン名を選択
(デザイン名を選択すると、プレビューが表示される) - [適用]選択
- [OK]を選択
このように、マウスポインターのデザインを変更することができます。
デザイン名だけでは、マウスポインターのデザインの様子がイメージつきませんが、プレビューで簡単に確認できるので、好きなデザインを見つけてみてください。
マウスポインターは好きなデザインに変更できる!
今回は、Windows10でマウスポインター(カーソル)の大きさや色を変更する方法について、解説しました。
マウスポインター(カーソル)の大きさや色を自分好みに変更する方法は、とても簡単でしたね。
設定できる種類も複数用意されているので、自分仕様の他に、プレゼンや画面共有をする際の用途に合わせて使い分けることもできます。
マウスポインター(カーソル)は、初期設定のままでも使用することはできますが、画面上で見やすい大きさや色に設定変更をし、マウスの操作性を上げていきましょう。
最後に、Windows10でマウスポインターの大きさを変更する簡単ステップについて、おさらいします。
- ショートカットキーWindows+IでWindowsの設定画面を開き、[簡単操作]を選択
- [マウスポインター]を選択
- 『ポインターのサイズと色を変更する』項目の『ポインターのサイズを変更する』スライドバーを左右に移動させて大きさを変更
マウスポインターを自分好みに変更して、使いやすいPC環境にしましょう。
Windows10のマウス設定の概要については、こちら≫【Windows10】マウスの設定を解説!意外と知らない速度の変更!初心者必見で詳しく解説しているので、ぜひ参考にしてみてください。


![[簡単操作]を選択](https://office-doctor.jp/windows/wp-content/uploads/2021/12/mouse-pointer1-740x502.png)
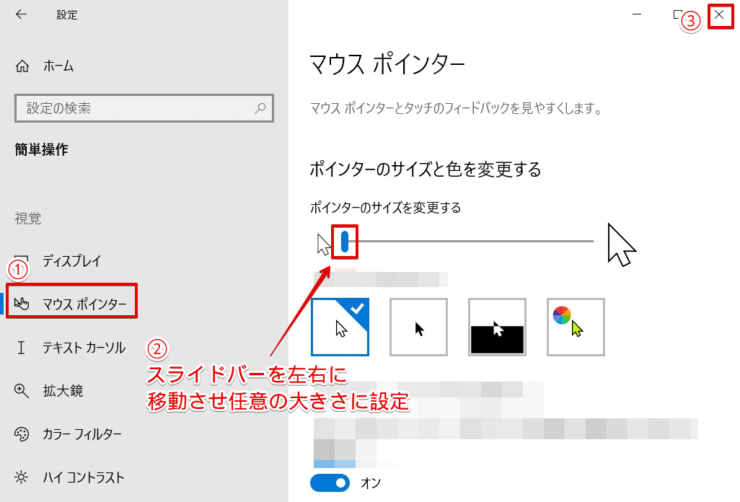
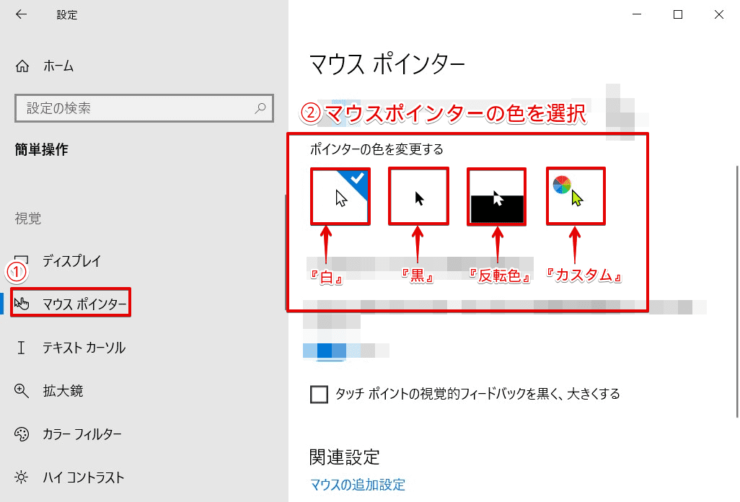
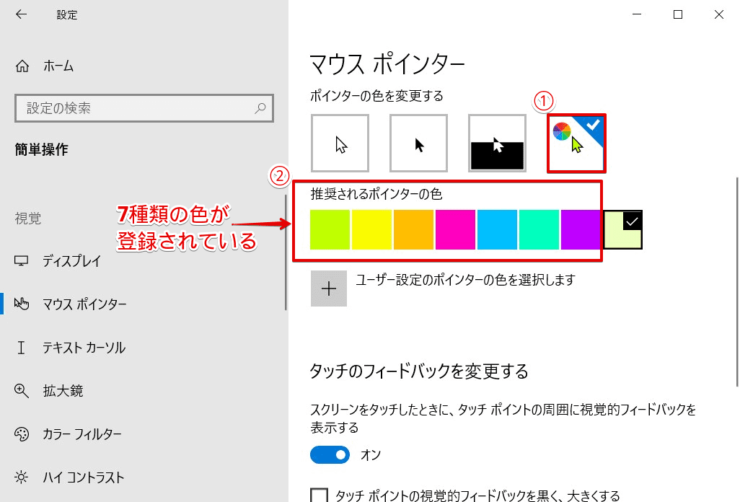
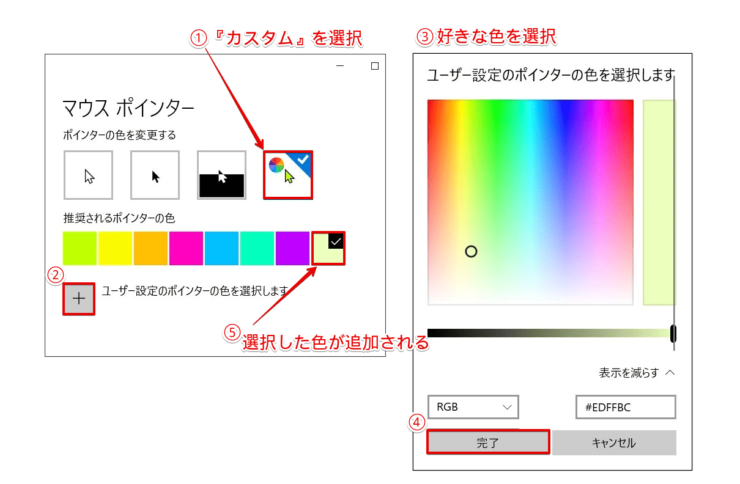
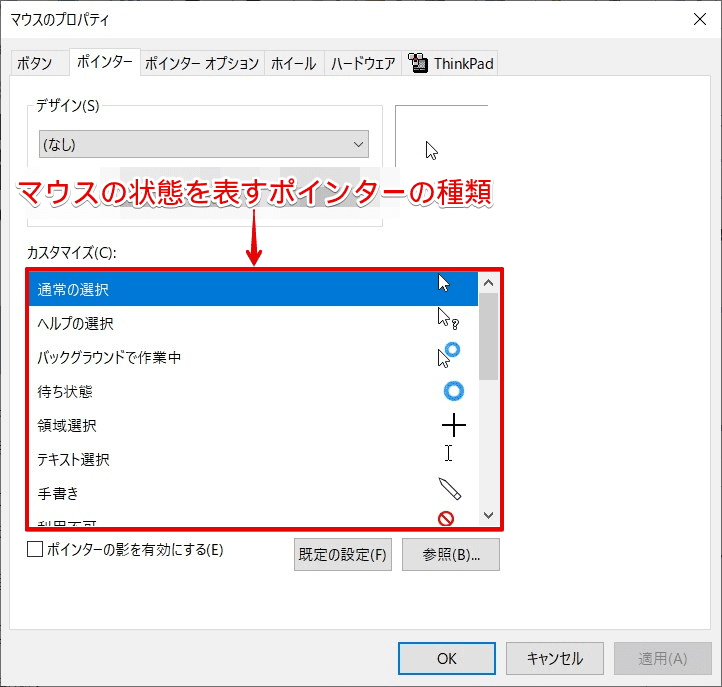
![[デバイス]を選択](https://office-doctor.jp/windows/wp-content/uploads/2021/12/mouse-pointer7-740x499.png)
![[マウス]-[その他のマウスオプション]を選択](https://office-doctor.jp/windows/wp-content/uploads/2021/12/mouse-pointer8-740x499.png)