
windows初心者
Windows10でタッチパッドが反応しない場合はどうしたらいいの?その時にマウスがあればどうにかなりそうだけど、他の方法を知っておきたいな。
そうだね、タッチパッドが反応しなくなった場合に、マウスを使用する以外の対処方法を知っておくのは重要だよ。これからタッチパッドが反応しなくなった場合の、設定の確認について解説するね。

Dr.オフィス
今回は、Windows10でタッチパッドが反応しなくなった場合の対処方法について、解説します。
普段からタッチパッドでPC操作をしているユーザー、マウスを忘れた時だけ使用するユーザー、まったくタッチパッドを使用しないユーザー、タッチパッドを使用する頻度はそれぞれです。
使用頻度に個人差はあっても、突然タッチパッドが反応しなくなった場合は不安になりませんか。
この記事を読むと、タッチパッドが反応しない場合の対処方法を理解することができますよ。
- タッチパッドを掃除する
- タッチパッド設定の確認(無効になっていないか)をする
- タッチパッドのドライバーを更新する
PCサポート歴10年以上の私が、タッチパッドが反応しなくなった場合の対処方法について、まず最初に確認したい3つを分かりやすく解説するよ。

Dr.オフィス
タッチパッドが反応しない場合、マウス操作ができなくなるので、通常より作業が困難になります。
故障と判断する前に、タッチパッドの設定状況を確認しましょう。
また、マウスポインターが使用できず、全てキーボード操作になり面倒ですが、覚えておくと便利ですよ。
Windows10のタッチパッドの概要については、こちら≫【Windows10】タッチパッドを無効にする!改めて知りたい基本設定も解説!で詳しく解説しているので、ぜひ参考にしてみてください。
※本記事の画像は『OS:Windows10』を使用しています。
目次
【Windows10】タッチパッドが反応しない場合の対処方法3つ
ここでは、タッチパッドが反応しなくなった場合に、すぐに確認できる3つの対処方法を解説します。
1.タッチパッドを掃除する
タッチパッドに汚れや水滴が付着すると、正常に動作しない原因になります。
タッチパッドが汚れている場合は、湿った布やウェットティッシュ(PC用)で拭き取りましょう。
時間に追われ慌てていると、うっかりぬれた手でも、PCを触ってしまうことがあります。
当たり前のことですが、日頃からきれいな手、ぬれていない手での作業を心掛けることも大事ですね。
2.タッチパッド設定の確認(無効になっていないか)
タッチパッドが突然反応しなくなった場合、タッチパッドの設定が『無効』になっている可能性があります。
タッチパッドの設定は、Windowsの設定画面から確認できます。
マウスが手元にない場合の、キーボード操作による確認手順は下記の通りです。
- ショートカットキーWindows+IでWindowsの設定画面を開く
- Tabで『選択枠』を表示する
- →で右方向に『選択枠』を移動させて、[デバイス]を選択
- Enterを押す
『デバイス』の設定画面が表示されたら、下記の通りに確認しましょう。
- Tabで『選択枠』を表示する
- ↓で下方向に『選択枠』を移動させて、[タッチパッド]を選択
- Enterを押す
- Tabで『選択枠』を移動させ『タッチパッド』の設定が[オン]になっていることを確認
- [オフ]の場合は、space(スペース)を押し[オン]に切り替える
- 『マウスの接続時にタッチパッドをオフにしない』にチェックが入っていることを確認
- チェックが入っていない場合は、spaceを押しチェックを入れる
- Alt+F4で設定画面を閉じる
このように、タッチパッドの設定を確認することができます。
また、PCのメーカーによっては、タッチパッドを一時的に無効にするショートカットキーを使用できます。
ショートカットキーの誤操作によって、タッチパッドを一時的に無効にしている場合もあるので、自身のPCがショートカットキーに対応しているのかを確認してみましょう。
タッチパッドを無効にするショートカットキーについては、『タッチパッドを一時的に無効にするショートカットキー』を参考にしてみてください。
3.タッチパッドのドライバーを更新
タッチパッドのドライバーが古いと、タッチパッドが正常に動かない場合があります。
その場合には、タッチパッドドライバーを更新し、改善するかを確認してみましょう。
タッチパッドドライバーの更新は、『デバイスマネージャー』から行います。
ショートカットキーWindows+Xを押します。
↓を使って『デバイスマネージャー』を選択し、Enterを押しましょう。
『デバイスマネージャー』の画面が開いたら、下記の通りに設定します。
- Tabと↓を使って、『マウスとそのほかのポインティングデバイス』まで移動する
- 『マウスとそのほかのポインティングデバイス』の上で→を押し、タッチパッド名(PCのメーカーによって異なる)を選択してEnterを押す
- Tabを数回押し、『選択枠』が[全般]に移動したら→を使って[ドライバー]タブを選択
- Alt+Pで『ドライバーの更新』を選択
↑+↓でタッチパッドドライバーの検索方法を任意に選択し、Enterを押しましょう。
このように、タッチパッドのドライバーを更新することができます。
タッチパッドやマウスに慣れていると、キーボードでの操作は時間がかかり面倒ですね。
しかし、タッチパッドやマウスが使えないと、『PCの操作がまったく出来ない』という状況を回避するためにも、キーボードでの操作やショートカットキーは、少しずつ覚えておくといいですよ。
ドライバーの更新が完了したら、正常に動作するかを確認しようね。

Dr.オフィス
タッチパッドの設定が見当たらない場合
PCのメーカなどにより、タッチパッドの設定箇所やメニューが異なる場合があります。
タッチパッドの設定が見当たらない場合には、『マウスのプロパティ』から確認してみましょう。
①『デバイス』設定画面で、①[マウス]-②[その他のマウスオプション]の順に選択します。
『マウスのプロパティ』が表示され、タッチパッド(デバイス設定)]タブから設定を変更できる場合があります。
タッチパッドが反応しない時は設定を確認しよう!
今回は、Windows10でタッチパッドが反応しなくなった場合の対処方法について、解説しました。
タッチパッドが反応しない場合には、まずタッチパッドの汚れを取り除き、設定が『無効』になっていないかを確認する必要がありましたね。
PCのメーカーによりタッチパッドの設定項目が見つからない場合もあります。
その場合には、マウスの設定から確認することを覚えておきましょう。
最後に、Windows10でタッチパッドが反応しなくなった場合の3つの対処方法について、おさらいします。
- タッチパッドを掃除する
- タッチパッド設定の確認(無効になっていないか)
- タッチパッドのドライバーを更新する
タッチパッドが反応しなくなった場合は、故障と判断する前に、タッチパッドの設定が『無効』になっていないかを確認しましょう。
Windows10のタッチパッドの概要については、こちら≫【Windows10】タッチパッドを無効にする!改めて知りたい基本設定も解説!で詳しく解説しているので、ぜひ参考にしてみてください。



![[デバイス]を選択](https://office-doctor.jp/windows/wp-content/uploads/2022/01/touchpad-notworking2-740x420.png)
![[Tabキー+矢印キー]を使って[タッチパッド]を選択](https://office-doctor.jp/windows/wp-content/uploads/2022/01/touchpad-notworking3-740x509.png)
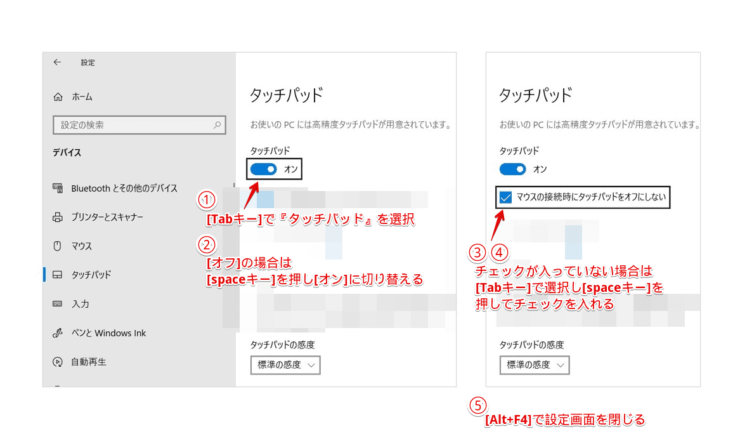
![ショートカットキー[Windows+X]](https://office-doctor.jp/windows/wp-content/uploads/2022/01/touchpad-notworking5-740x206.png)
![[デバイスマネージャー]を選択](https://office-doctor.jp/windows/wp-content/uploads/2022/01/touchpad-notworking6-740x500.png)
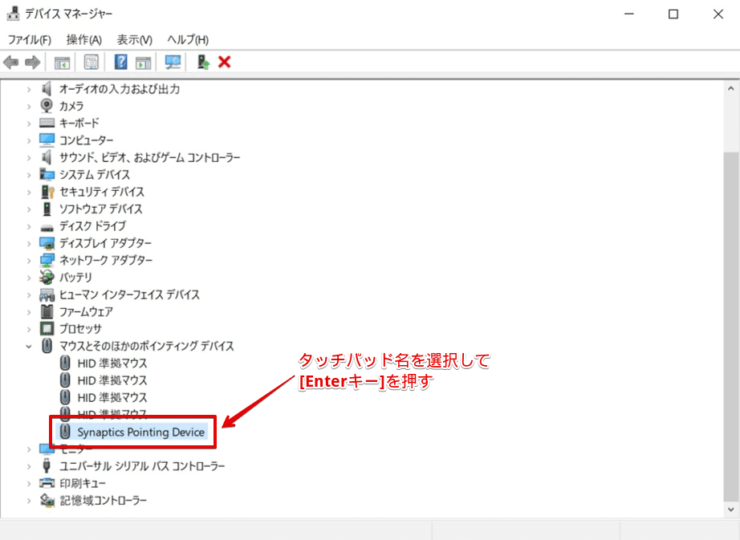
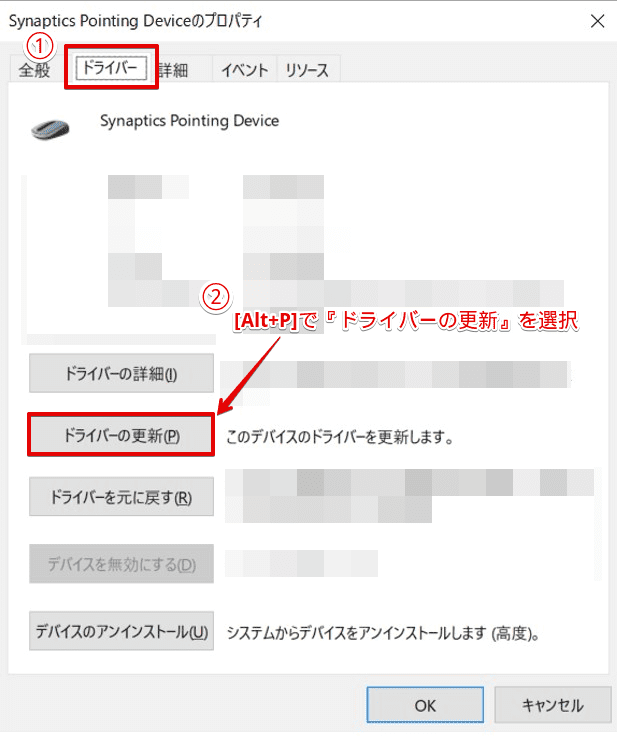
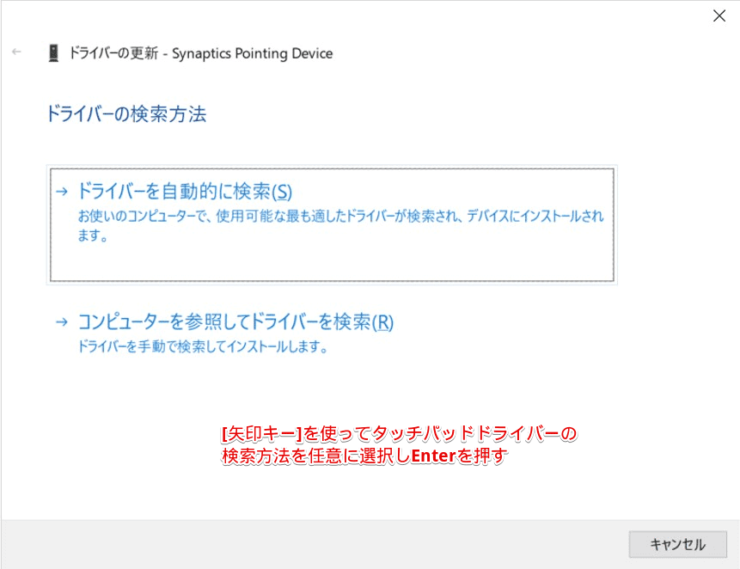
![[マウス]-[その他のマウスオプション]の順に選択](https://office-doctor.jp/windows/wp-content/uploads/2022/01/touchpad-notworking10-740x502.png)